Hyper-V ist ein robustes Virtualisierungstool, das in Windows 11 integriert ist und es Benutzern ermöglicht, mehrere Betriebssysteme nahtlos auf einem einzigen Gerät auszuführen. Obwohl es sich bei Entwicklern und IT-Experten um eine leistungsstarke Funktion handelt, die beliebt ist, halten normale Benutzer sie möglicherweise für unnötig, insbesondere wenn sie ihre Funktionen nicht nutzen. Darüber hinaus haben viele Benutzer bemerkt, dass Hyper-V im Hintergrund läuft, auch wenn es nicht verwendet wird. Dies kann zu erhöhtem RAM-Verbrauch und Batterieentladung führen.
Aus diesen Gründen kann das Deaktivieren von Hyper-V für normale Benutzer eine kluge Entscheidung sein, insbesondere wenn sie sich für alternative Virtualisierungslösungen wie VirtualBox entscheiden, da Hyper-V zu Konflikten mit solcher Software führen kann. Nachfolgend finden Sie eine umfassende Anleitung zum effektiven Deaktivieren von Hyper-V unter Windows 11.
1. Deaktivieren Sie Hyper-V in den Windows-Funktionen
Diese Methode ist eine der einfachsten, um Hyper-V zu deaktivieren. So gehen Sie vor:
-
Öffnen Sie die Windows-Suche und geben Sie Systemsteuerung ein . Klicken Sie in den oberen Ergebnissen auf die App Systemsteuerung.
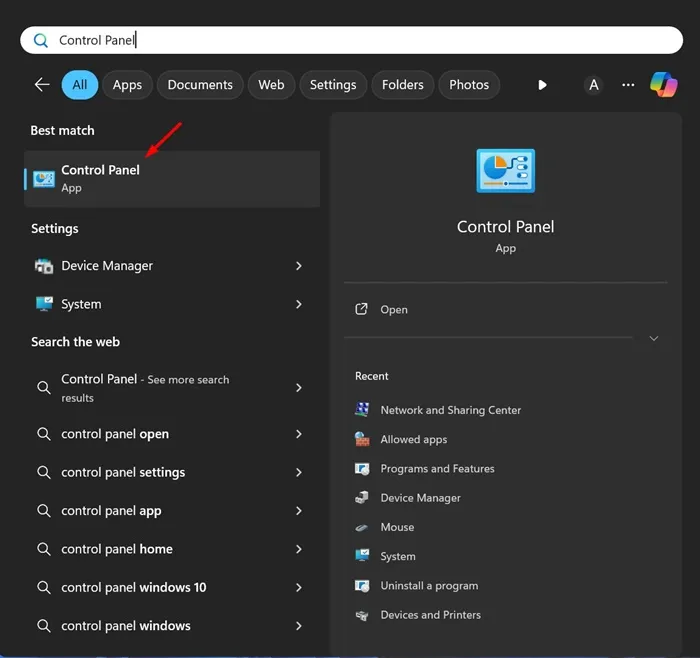
-
Wählen Sie „Programme und Funktionen“ aus , sobald die Systemsteuerung geöffnet ist.
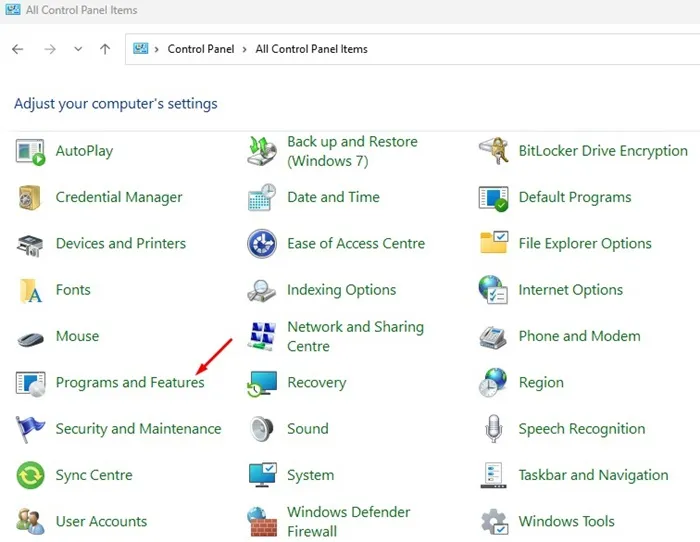
-
Wählen Sie im linken Bereich „Windows-Funktionen aktivieren oder deaktivieren“ aus .
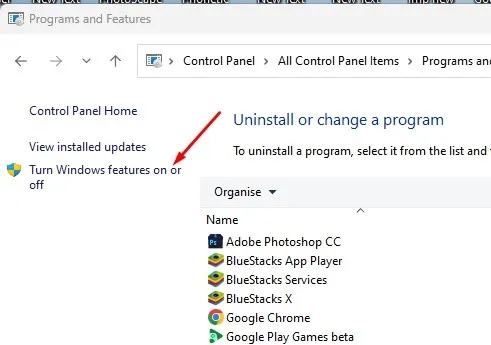
-
Deaktivieren Sie im Fenster „Windows-Funktionen“ die Option „Hyper-V“ .
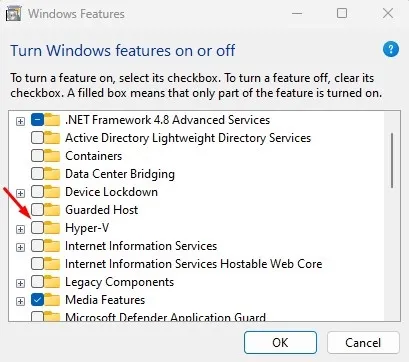
-
Deaktivieren Sie auch die Windows Hypervisor-Plattform und klicken Sie auf „OK“, um die Änderungen zu übernehmen.
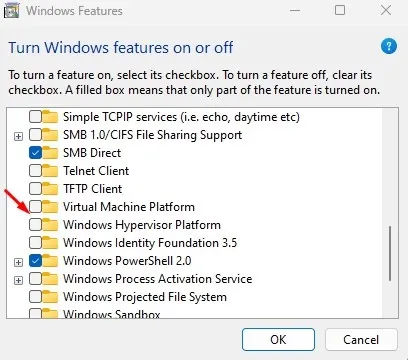
Starten Sie abschließend Ihren Computer neu, um Hyper-V vollständig zu deaktivieren.
2. Deaktivieren Sie Hyper-V mit dem DISM-Befehl
Die Verwendung des DISM-Befehls ist eine weitere einfache Methode zum Ausschalten von Hyper-V. Stellen Sie sicher, dass Ihr PC mit dem Internet verbunden ist, bevor Sie fortfahren:
-
Öffnen Sie das Windows-Suchfeld, geben Sie CMD ein , klicken Sie mit der rechten Maustaste und wählen Sie Als Administrator ausführen .
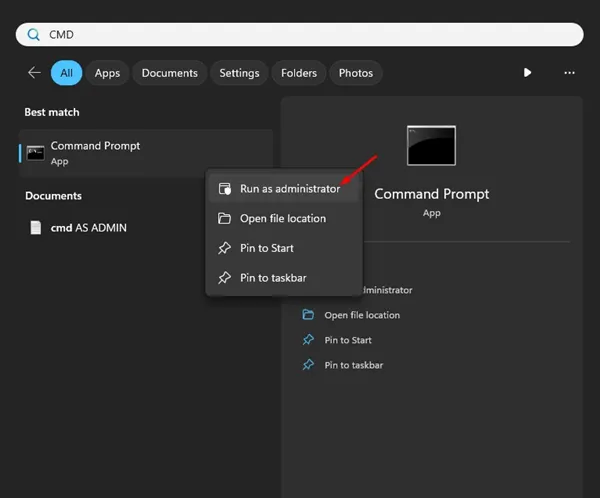
-
Geben Sie im Eingabeaufforderungsfenster den folgenden Befehl ein und drücken Sie die Eingabetaste:
dism /online /disable-feature /featurename:Microsoft-hyper-v-all
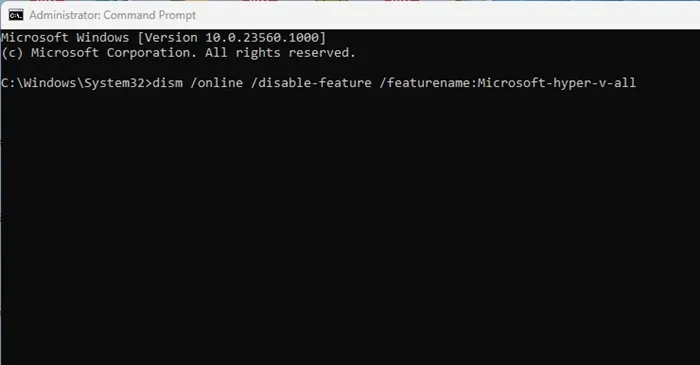
-
Sobald der Befehl ausgeführt wurde, schließen Sie die Eingabeaufforderung und starten Sie Ihren PC neu.
3. Deaktivieren Sie Hyper-V mit PowerShell
PowerShell bietet eine weitere effiziente Möglichkeit zum Deaktivieren von Hyper-V:
-
Geben Sie PowerShell in die Windows-Suche ein, klicken Sie mit der rechten Maustaste auf die App und wählen Sie Als Administrator ausführen .

-
Geben Sie im PowerShell-Terminal den folgenden Befehl ein:
Disable-WindowsOptionalFeature -Online -FeatureName Microsoft-Hyper-V-All
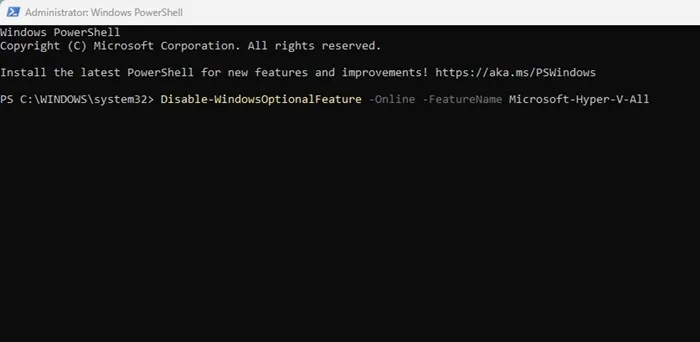
-
Antworten Sie mit Y auf die Bestätigungsaufforderung und beenden Sie PowerShell.
4. Deaktivieren Sie Hyper-V mit dem Befehl BCDEdit
Alternativ können Sie das Befehlszeilenprogramm BCDEdit verwenden, um Hyper-V zu verwalten:
-
Geben Sie CMD in die Windows-Suche ein und wählen Sie Als Administrator ausführen .
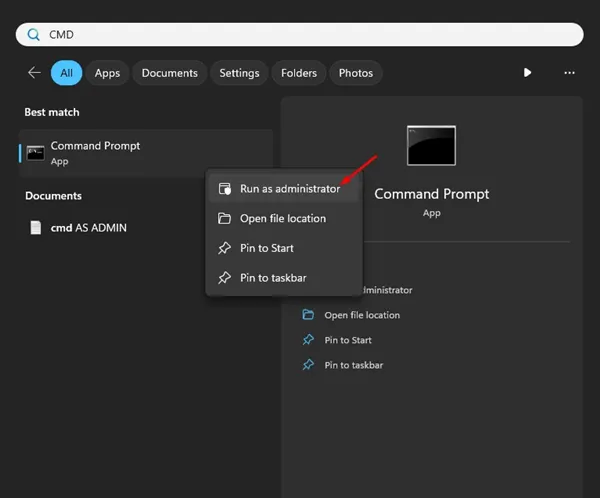
-
Geben Sie diesen Befehl ein und führen Sie ihn aus:
bcdedit /set hypervisorlaunchtype off
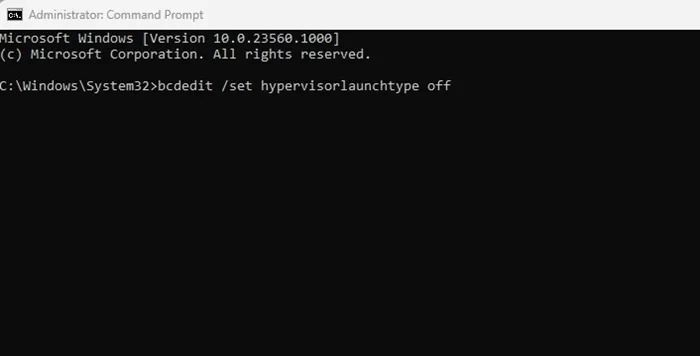
-
Schließen Sie die Eingabeaufforderung und denken Sie daran, Ihren PC neu zu starten, um die Änderungen zu übernehmen.
5. Hyper-V unter Windows 11 über das BIOS deaktivieren
Um sicherzustellen, dass Hyper-V keine Ressourcen verbraucht, können Sie die Hardwarevirtualisierung in Ihrem BIOS deaktivieren. Dies ist insbesondere dann hilfreich, wenn Sie keine Virtualisierungssoftware verwenden möchten:
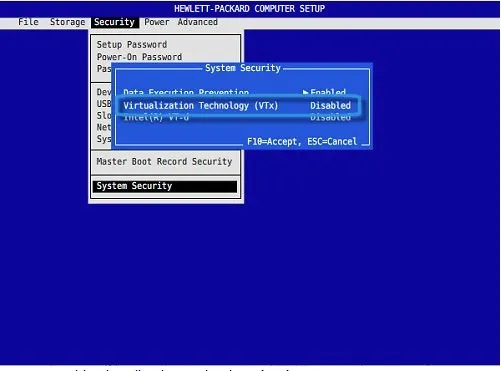
- Starten Sie Ihren PC neu und greifen Sie mit der dafür vorgesehenen Taste (häufig F2, Entf oder Esc) auf die BIOS-Einstellungen zu.
- Navigieren Sie im BIOS zum Konfigurationsmenü .
- Suchen Sie die Option „Virtualisierungstechnologie“ und stellen Sie sie auf „Deaktiviert“ .
- Speichern Sie die Änderungen durch Drücken von F10 und verlassen Sie das BIOS.
Beachten Sie, dass die Schritte zum Aufrufen des BIOS und Deaktivieren der Virtualisierung je nach Motherboard- oder Systemhersteller unterschiedlich sein können. Weitere Einzelheiten finden Sie in Ihrem Handbuch oder auf der Website des Herstellers.
Diese beschriebenen Methoden bieten effektive Lösungen zum Deaktivieren von Hyper-V in Windows 11 und unterstützen die Systemoptimierung und Kompatibilität mit anderer Virtualisierungssoftware.
Häufig gestellte Fragen
1. Was ist Hyper-V und warum sollte ich es deaktivieren?
Hyper-V ist eine Virtualisierungstechnologie von Microsoft, die es Benutzern ermöglicht, mehrere Betriebssysteme auf einem einzigen Gerät auszuführen. Durch die Deaktivierung können Systemressourcen freigegeben und Kompatibilitätsprobleme mit anderen Virtualisierungsprogrammen vermieden werden.
2. Gehen durch das Deaktivieren von Hyper-V Daten verloren?
Nein, das Deaktivieren von Hyper-V hat keine Auswirkungen auf Ihre Daten. Es stoppt lediglich die Ausführung des Hyper-V-Dienstes, was von Vorteil ist, wenn Sie ihn nicht verwenden.
3. Kann ich Hyper-V später bei Bedarf wieder aktivieren?
Ja, Sie können Hyper-V jederzeit problemlos über die Windows-Funktionen oder mit dem entsprechenden Befehl in PowerShell oder der Eingabeaufforderung wieder aktivieren.




Schreibe einen Kommentar