Direktlinks
- So deaktivieren Sie die Multitasking-Funktionen des iPad
- Die Multitasking-Einstellungen des iPad verstehen (und was sie bewirken)
Zusammenfassung
- Deaktivieren Sie die Multitasking-Optionen auf iPadOS 17 und höher ganz einfach in den Einstellungen unter „Multitasking & Gesten“.
- Funktionen wie Split View und Stage Manager können für einen gezielteren, auf Ihre Bedürfnisse zugeschnittenen Arbeitsablauf deaktiviert werden.
- Passen Sie gestenbasiertes Multitasking an, einschließlich Bild-in-Bild und Wischen mit mehreren Fingern, um das Benutzererlebnis zu verbessern.
Sind Sie frustriert über unerwartet geteilte Bildschirme oder schwebende Fenster auf Ihrem iPad? Dann haben Sie Glück! Durch das Deaktivieren der Multitasking-Funktionen des iPad können Sie ein nahtloses Single-App-Erlebnis genießen.
So deaktivieren Sie die Multitasking-Funktionen des iPad
Ihr modernes iPad ist vollgepackt mit leistungsstarken Multitasking-Funktionen, aber die gute Nachricht ist, dass Sie diese ganz einfach ausschalten können. Gehen Sie zu „Einstellungen“ > „Multitasking & Gesten“ . Oben in diesem Abschnitt finden Sie die Multitasking-Einstellungen. Standardmäßig sind sowohl „ Split View“ als auch „ Slide Over“ aktiviert, aber Sie können sie einfach ausschalten, um diese Funktionen zu deaktivieren.
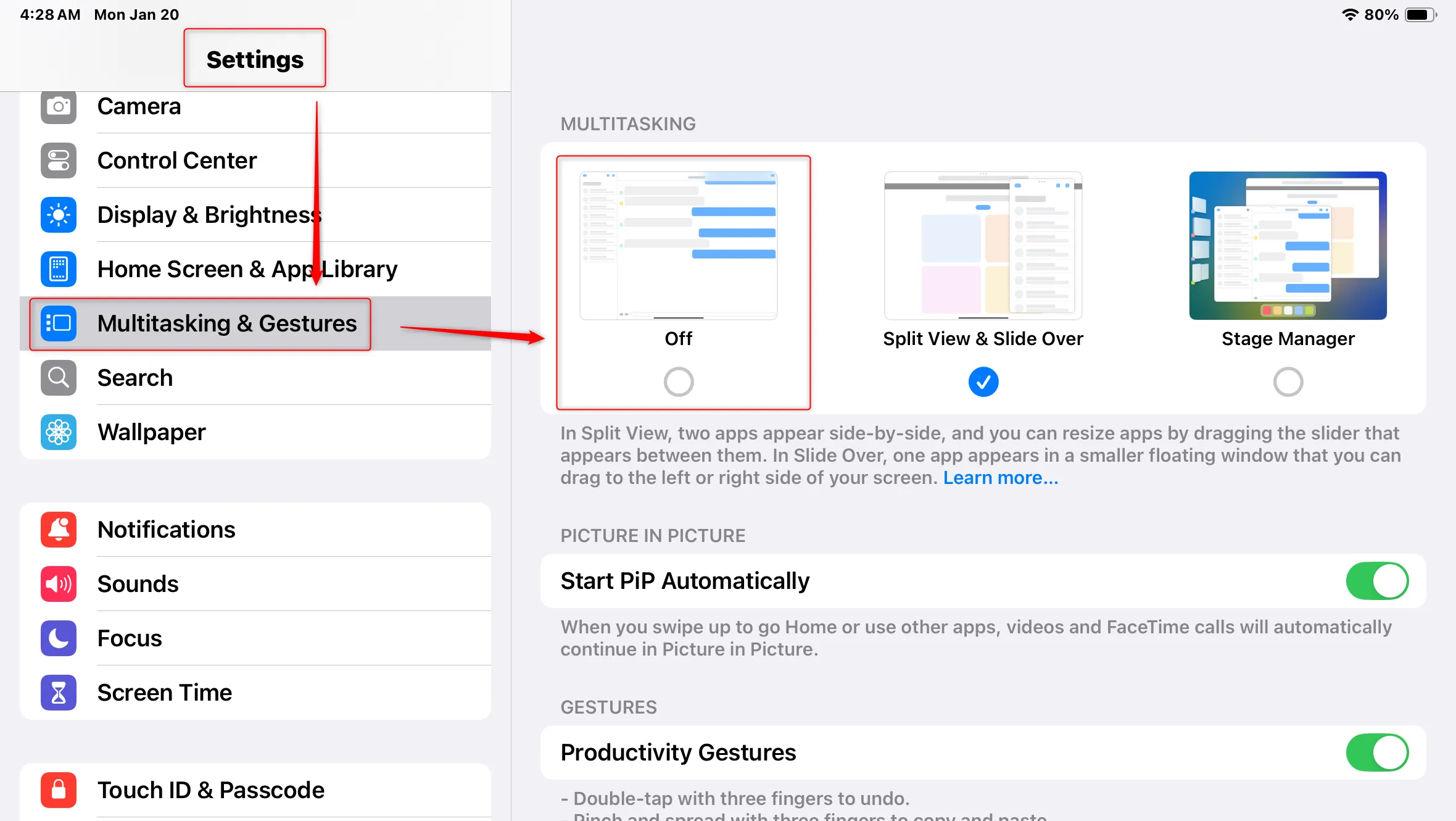
Darüber hinaus führt iPadOS 17 eine Vielzahl gestenbasierter Produktivitätstools ein, von denen die meisten standardmäßig aktiviert sind. Sie haben die Flexibilität, diese Optionen im selben Einstellungsmenü zu überprüfen und sie an Ihren Arbeitsablauf anzupassen.
Die Multitasking-Einstellungen des iPad verstehen (und was sie bewirken)
Wenn Sie das standardmäßige Multitasking-Verhalten Ihres iPads als aufdringlich oder störend empfinden, ist es verständlich, dass Sie die Dinge vereinfachen möchten. Sie können diese Funktionen zwar vollständig deaktivieren, aber einige Optionen können bei richtiger Verwendung tatsächlich die Produktivität steigern. Hier finden Sie eine Aufschlüsselung der Funktionen der einzelnen Funktionen, damit Sie fundierte Entscheidungen darüber treffen können, ob Sie sie deaktivieren möchten.
App-Fensterverhalten: Geteilte Ansicht und Stage Manager
Die erste wichtige Entscheidung betrifft das Verhalten von Anwendungen beim Öffnen. Sie haben zwei Hauptoptionen: Split View & Slide Over und Stage Manager . Mit Split View & Slide Over können Sie Apps nebeneinander geöffnet lassen, was Aufgaben wie das Notieren beim Surfen im Internet erheblich erleichtern kann. Dieser Multitasking-Stil könnte es einigen Benutzern ermöglichen, einen Laptop durch ein iPad zu ersetzen, was ihn zu einer unverzichtbaren Funktion für Arbeit und Studium macht.
Um schwebende Fenster in der geteilten Ansicht zu schließen, tippen Sie auf das Drei-Punkte-Menü in der oberen Ecke des App-Fensters. Diese Einstellungen können hilfreich sein, können aber beim Wischen auch leicht versehentlich ausgelöst werden, was Ihr Erlebnis möglicherweise beeinträchtigt.
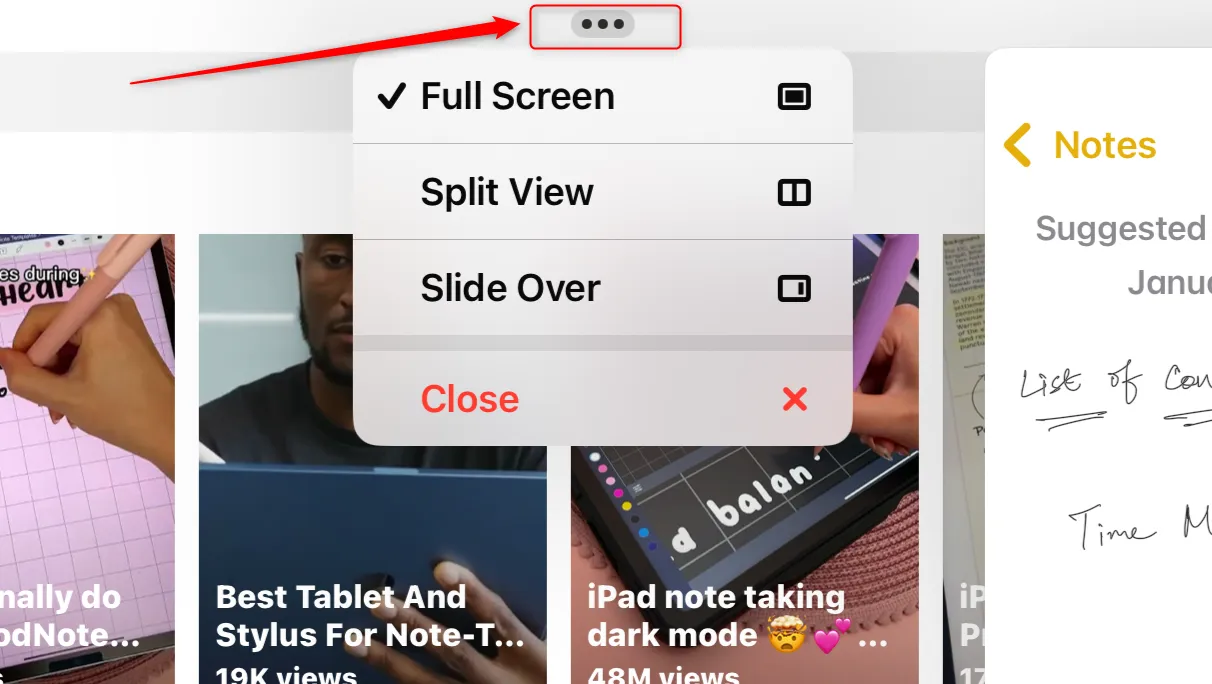
Wenn Sie feststellen, dass Ihre Apps wiederholt in Fenstern statt im Vollbildmodus geöffnet werden, kann es daran liegen, dass Stage Manager aktiviert ist. Diese Funktion soll ein Desktop-ähnlicheres Erlebnis auf dem iPad bieten – ideal bei Anschluss an einen externen Monitor und Peripheriegeräte. Allerdings kann dies auch zu Frustration führen, da Sie Fenstergrößen und -anordnungen maximal anpassen müssen, was auf einer Touch-Oberfläche umständlich sein kann.
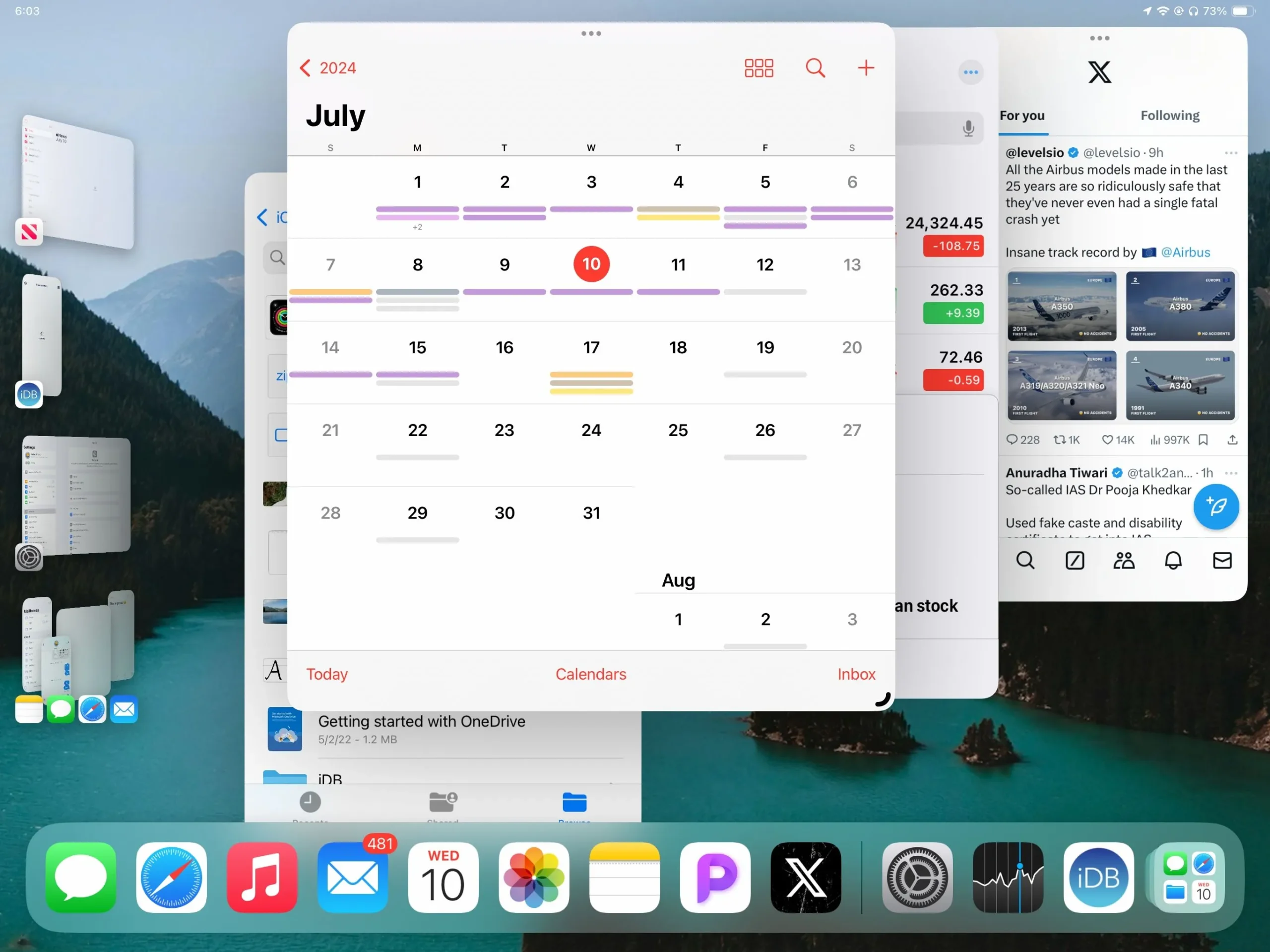
Bild-in-Bild: Verpassen Sie nie wieder Ihre Videos
Mit Picture-in-Picture (PiP) können Videos in einem kleinen Fenster weiter abgespielt werden, während Sie zwischen Apps wechseln oder zum Startbildschirm zurückkehren. Diese Multitasking-Funktion ist fantastisch für alle, die Unterhaltung und Produktivität kombinieren möchten, kann aber auch frustrierend sein, wenn Sie versehentlich ein Video weiter abspielen, während Sie versuchen, sich auf andere Aufgaben zu konzentrieren.
Obwohl PiP zu einer Standardfunktion geworden ist, sollten Sie bedenken, dass einige Apps es nicht unterstützen und dass Plattformen wie YouTube möglicherweise spezielle Einstellungen erfordern, um diese Funktion für bestimmte Videos zu aktivieren.
Gesten: Power-Features, die stören können
iPadOS umfasst verschiedene Gestensätze, die die Produktivität fördern, aber zu versehentlichen Aktivierungen führen können:
- Produktivitätsgesten: Nutzen Sie Drei-Finger-Gesten, um effizient zu kopieren, einzufügen, rückgängig zu machen und wiederherzustellen. Diese Gesten sind zwar sehr effektiv, können aber bei versehentlicher Auslösung Aktionen unbeabsichtigt rückgängig machen.
- Gesten mit vier und fünf Fingern: Einfache Optionen zum Wechseln zwischen Apps und zur Navigation können nützlich sein, können aber zu Unterbrechungen führen, insbesondere bei Benutzern mit eingeschränkter Fingerfertigkeit.
- Schütteln zum Rückgängigmachen: Diese Funktion ist zwar nützlich, kann für manche Benutzer jedoch eine Herausforderung darstellen und eine Anpassung der Gestennutzung während der Mobilität erforderlich machen.
- Wischen an den Ecken: Benutzerdefinierte Eckgesten können einen schnellen Zugriff auf wichtige Funktionen ermöglichen, können aber die normale Nutzung beeinträchtigen, wenn sie häufig versehentlich ausgelöst werden.
Die Multitasking-Fähigkeiten des iPad bieten einzigartige Features, können jedoch viele Benutzer überfordern. Die Möglichkeit, sie zu deaktivieren, bietet erheblichen Komfort und passt Ihr iPad-Erlebnis Ihren persönlichen Bedürfnissen und Gewohnheiten an.
Häufig gestellte Fragen
1. Wie schalte ich Split View auf meinem iPad aus?
Um Split View zu deaktivieren, navigieren Sie zu Einstellungen > Multitasking & Gesten und deaktivieren Sie die Option für Split View und Slide Over. Dadurch wird verhindert, dass Apps nebeneinander geöffnet werden.
2. Kann ich Multitasking-Gesten auf iPadOS 17 anpassen?
Ja, Sie können Multitasking-Gesten über Einstellungen > Multitasking & Gesten anpassen . So können Sie bestimmte Gesten je nach Ihren Wünschen aktivieren oder deaktivieren.
3. Was passiert, wenn ich versehentlich die Bild-in-Bild-Funktion auslöse?
Wenn Sie versehentlich „Bild-in-Bild“ aktivieren, können Sie diese Funktion deaktivieren, indem Sie zu „Einstellungen“ > „FaceTime“ gehen und die Option „Bild-in-Bild“ deaktivieren. Dadurch wird verhindert, dass Videos beim Wechseln zwischen Apps auf ein kleines Fenster minimiert werden.




Schreibe einen Kommentar