Direktlinks
- Bevor Sie beginnen
- So laden Sie ältere Versionen von macOS herunter
- Vorbereiten und Erstellen eines bootfähigen USB-Laufwerks
- Installieren Sie macOS von Grund auf auf Ihrem Mac
- Perfekt für ältere Apple-Computer
Zusammenfassung
- Laden Sie ältere Versionen von macOS entweder über den Mac App Store oder über direkte Links von der Apple-Site herunter.
- Erstellen Sie mithilfe der Installationsanwendung und einigen einfachen Terminalbefehlen ein bootfähiges USB-Laufwerk.
- Booten Sie vom USB-Laufwerk, löschen Sie Ihre Systempartition und folgen Sie den Anweisungen, um die ältere Version von macOS zu installieren.
Wenn Sie einen älteren Mac besitzen und Ihr Betriebssystem neu installieren oder downgraden möchten, zeigt Ihnen diese Anleitung, wie Sie dabei effektiv vorgehen!
Bevor Sie beginnen
Es ist wichtig, die Kompatibilität zu verstehen. Nicht jede Version von macOS unterstützt alle Hardwarekonfigurationen. Neuere macOS-Versionen unterstützen ältere Hardware oft nicht mehr, genauso wie ältere Versionen neuere Modelle normalerweise nicht unterstützen.
Wenn Sie beispielsweise ein M4 MacBook Pro (veröffentlicht 2024) besitzen, können Sie keine Version von macOS installieren, die älter als 15 Sequoia ist, da ältere Systeme keine Unterstützung für Hardware bieten, die zum Zeitpunkt ihrer Veröffentlichung noch nicht verfügbar war.
Um herauszufinden, welche Version mit Ihrem Mac geliefert wurde, navigieren Sie zum Apple Support und überprüfen Sie Ihr Modell. Alternativ können Sie oben links auf das Apple-Logo klicken und „Über diesen Mac“ auswählen. Vergleichen Sie das Herstellungsjahr mit der entsprechenden macOS-Version.
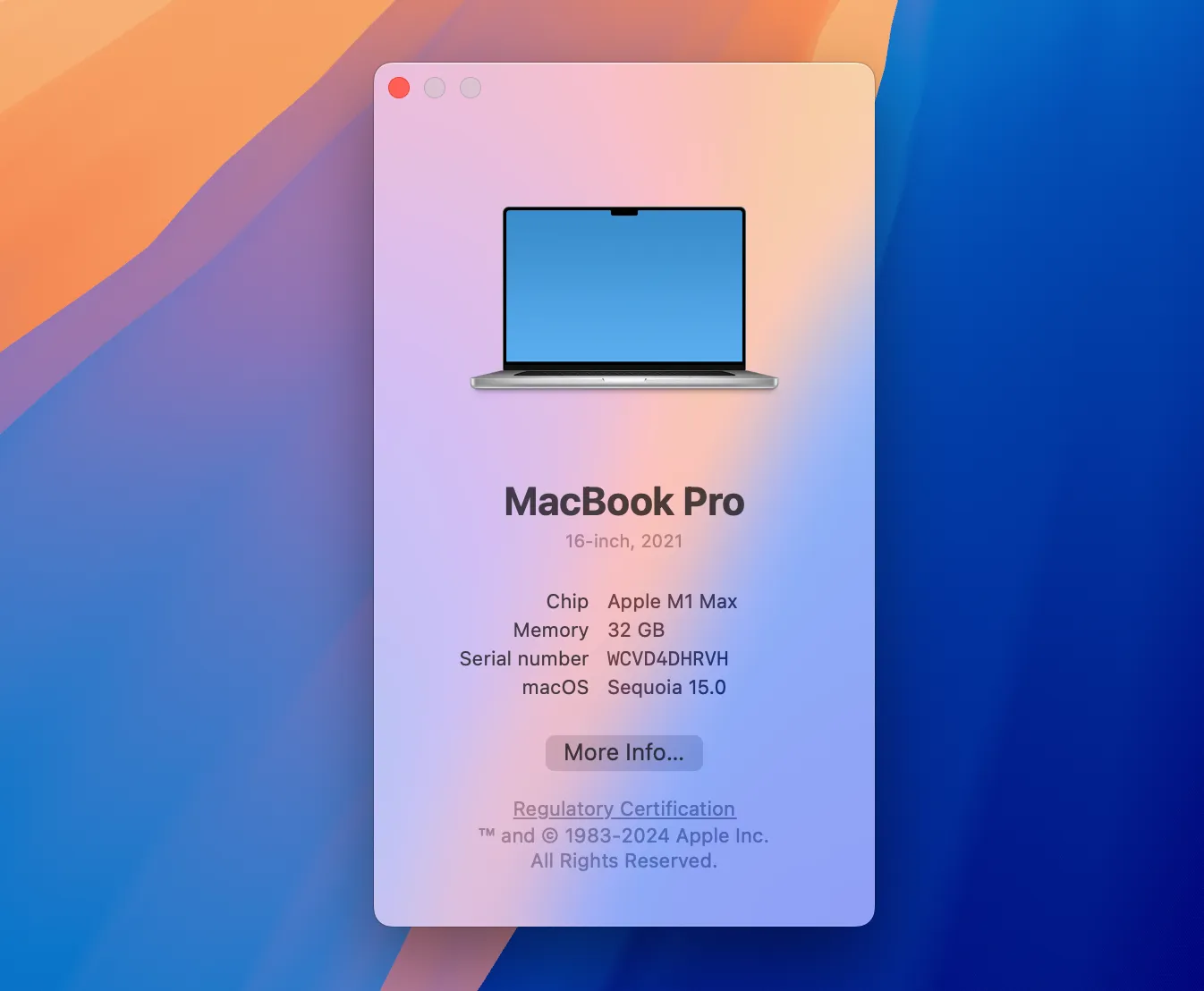
Wenn Sie abenteuerlustig sind, können Sie mit Tools wie Patched Sur oder OpenCore Legacy Patcher möglicherweise neuere Versionen auf nicht unterstützten Macs installieren. Die Leistung kann jedoch zu wünschen übrig lassen, sodass ein Rollback auf eine stabile Vorgängerversion erforderlich ist.
Es ist ermutigend, dass ein Rollback auf nahezu jede unterstützte Version möglich ist. Bevor Sie sich in neuere macOS-Versionen stürzen, warten Sie mit Time Machine-Backups, bis Sie sich über die Installation sicher sind. Die Wiederherstellung von Backups, die mit späteren Versionen erstellt wurden, kann oft problematisch sein.
Die Verwendung von Backup-Tools von Drittanbietern wie Carbon Copy Cloner oder ChronoSync bietet mehr Flexibilität. Alternativ können als letztes Mittel manuelle Backups auf einem externen Laufwerk ausgeführt werden.
So laden Sie ältere Versionen von macOS herunter
Sie können auf die meisten älteren Versionen von macOS über den Mac App Store oder durch direkte Downloads von der Apple-Website zugreifen. Direkte Links sind wichtig, da ältere Versionen für die Suche innerhalb der App nicht indiziert sind.
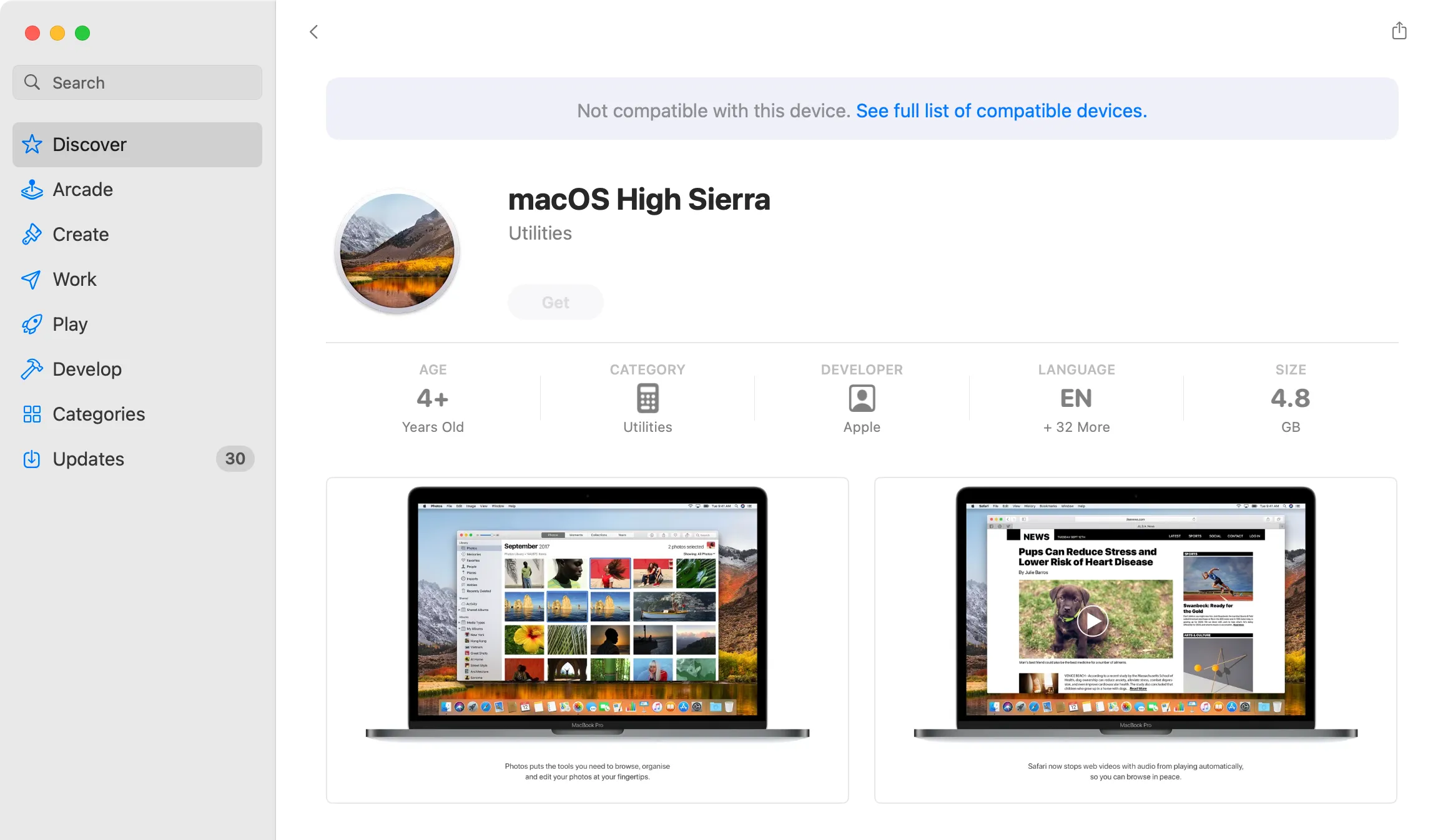
Sollten Probleme mit den Links auftreten, stellen Sie sicher, dass Sie Safari verwenden, und versuchen Sie erneut, den Mac App Store zu schließen und erneut zu öffnen.
Hier sind Links zu verschiedenen im App Store verfügbaren macOS-Versionen:
- macOS Sequoia (2024)
- macOS Sonoma (2023)
- macOS Ventura (2022)
- macOS Monterey (2021)
- macOS Big Sur (2020)
- macOS Catalina (2019)
- macOS Mojave (2018)
- macOS High Sierra (2017)
Öffnen Sie das Installationsprogramm NICHT sofort, wenn der Download abgeschlossen ist. Stellen Sie sicher, dass es in Ihrem Anwendungsordner verbleibt.
Ältere Versionen können auch direkt von Apple heruntergeladen werden, mit Ausnahme von OS X Mavericks, das schwer zu finden ist:
- macOS Sierra (2016)
- Mac OS X El Capitan (2015)
- Mac OS X Yosemite (2014)
- Mac OS X Mountain Lion (2012)
- Mac OS X Lion (2011)
Sobald der Download abgeschlossen ist, mounten Sie die DMG-Datei und führen das PKG-Installationsprogramm aus, das eine Installations-App in Ihrem Anwendungsordner platziert.
Obwohl Apple keine physischen Kopien älterer OS X-Versionen mehr verkauft, sind einige davon möglicherweise noch auf Plattformen wie eBay erhältlich . Seien Sie vorsichtig und vermeiden Sie bootfähige „3-in-1“-USB-Laufwerke.
Hüten Sie sich vor inoffiziellen Quellen, die Versionen von OS X anbieten, da hier die Wahrscheinlichkeit steigt, auf Malware zu stoßen, und außerdem mögliche rechtliche Konsequenzen hinsichtlich des Urheberrechts bestehen.
Vorbereiten und Erstellen eines bootfähigen USB-Laufwerks
Das Erstellen eines bootfähigen USB-Laufwerks ist für die Installation älterer Versionen von macOS unerlässlich. Sie können dieses Laufwerk mehrfach verwenden, bei Bedarf ein neues erstellen oder es nach Abschluss der Installation entsorgen. Es bietet erhebliche Flexibilität für zukünftige Installationen.
Apple empfiehlt, das USB-Laufwerk als Mac OS Extended mit mindestens 14 GB Speicherplatz zu formatieren. In der Praxis haben wir 8-GB-Laufwerke erfolgreich für Installationen bis zu Catalina und früheren Versionen verwendet.
Um Ihr USB-Laufwerk zu formatieren, schließen Sie es an Ihren Mac an. Öffnen Sie das Festplatten-Dienstprogramm (erreichbar über Spotlight oder unter Programme > Dienstprogramme). Suchen Sie Ihr Laufwerk in der Seitenleiste, wählen Sie es aus und klicken Sie auf „Löschen“. Wählen Sie einen geeigneten Namen, vorzugsweise etwas Einfaches wie „macos_installer“, und wählen Sie im Dropdown-Menü „Format“ „Mac OS Extended (Journaled)“ aus. Klicken Sie dann auf „Löschen“.
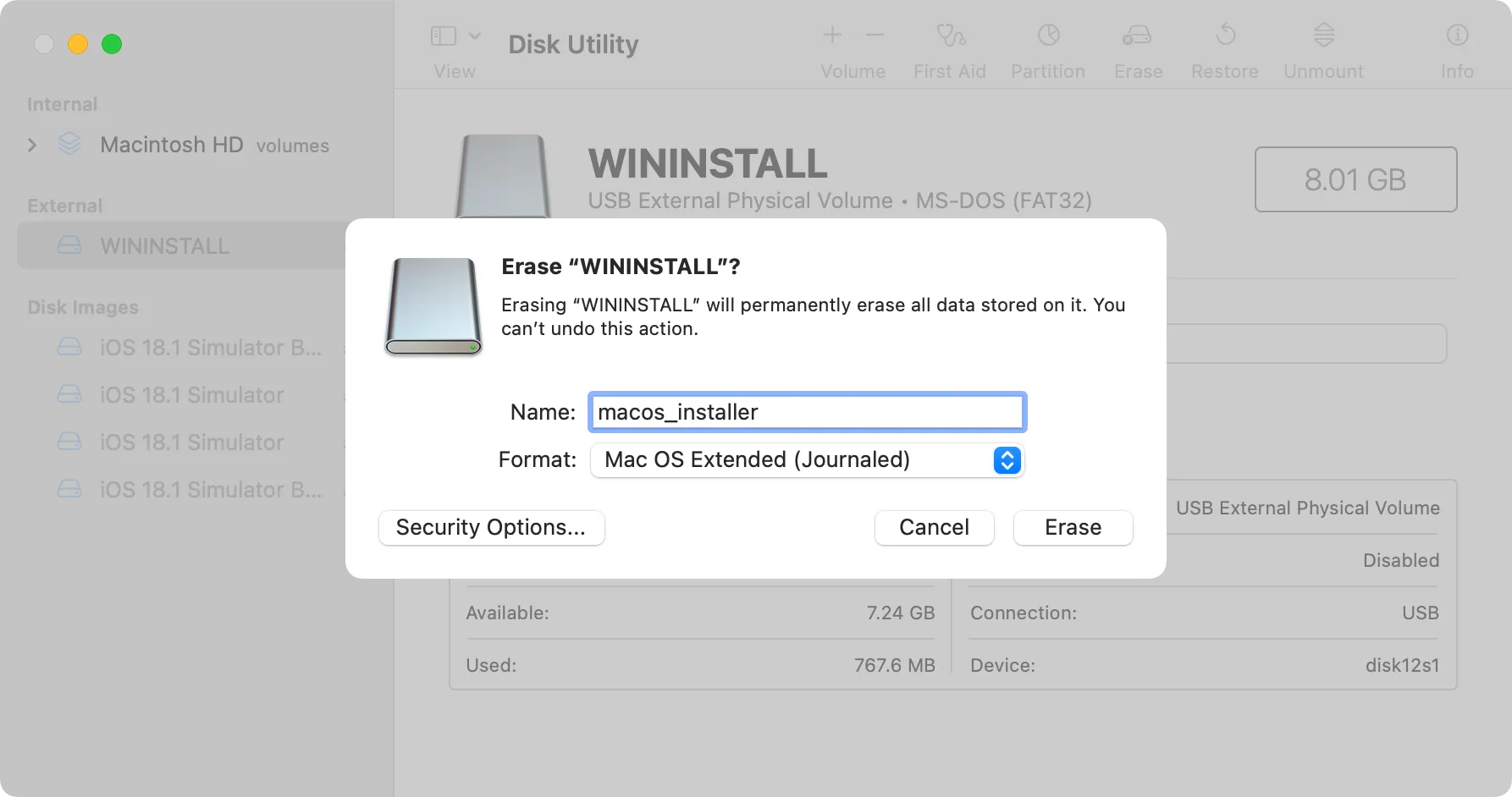
Als Nächstes verwenden Sie das Terminal, um Ihr USB-Laufwerk vorzubereiten. Greifen Sie über Spotlight oder über Programme > Dienstprogramme auf das Terminal zu. Sie führen einen Befehl zum Erstellen des Installationsmediums aus, der je nach der von Ihnen installierten macOS-Version variiert.
In diesem Beispiel wird davon ausgegangen, dass Sie ein USB-Installationslaufwerk für macOS Sequoia erstellen. Ihr USB-Laufwerk muss die Bezeichnung „macos_installer“ haben und das Installationsprogramm muss sich in Ihrem Anwendungsordner befinden:
sudo /Applications/Install\ macOS\ Sequoia.app/Contents/Resources/createinstallmedia --volume /Volumes/macos_installer
Sie können Aspekte dieses Befehls entsprechend Ihrem spezifischen Kontext ändern, insbesondere den Namen des Installationsprogramms. Stellen Sie dabei sicher, dass Leerzeichen mit einem Backslash gekennzeichnet sind. Für High Sierra würde es beispielsweise wie folgt aussehen:
sudo /Applications/Install\ macOS\ High\ Sierra.app/Contents/Resources/createinstallmedia --volume /Volumes/MacOS\ Installer
Um die Namen der verbundenen Datenträger (einschließlich Ihres USB-Laufwerks) zu bestätigen, können Sie den folgenden Befehl verwenden:
ls /Volumes/
Geben Sie nach dem Drücken der Eingabetaste Ihr Administratorkennwort ein, um den Befehl zu bestätigen, und drücken Sie dann „Y“, um zu bestätigen, dass der Inhalt des USB-Laufwerks überschrieben wird.
Installieren Sie macOS von Grund auf auf Ihrem Mac
Nachdem Sie Ihre Installationsdateien kopiert haben, können Sie nun mit einer Neuinstallation von macOS fortfahren. Um ein reibungsloses Erlebnis zu gewährleisten, löschen wir Ihre vorhandene Partition, bevor wir mit der Installation beginnen.
Schließen Sie zunächst das USB-Laufwerk an und fahren Sie Ihren Mac herunter. Je nach Mac-Modell müssen Sie als Nächstes Folgendes tun:
- Apple Silicon (M1-Chip und neuer): Halten Sie die Einschalttaste gedrückt, bis die Startoptionen angezeigt werden, wählen Sie das erstellte USB-Volume aus und wählen Sie „Fortfahren“.
- Intel-betriebener Mac: Schalten Sie den Computer ein, während Sie die Wahltaste (Alt) gedrückt halten, bis eine Liste mit bootfähigen Volumes angezeigt wird. Wählen Sie Ihren neu erstellten USB-Stick aus und drücken Sie den nach oben zeigenden Pfeil.
Sobald Sie macOS geladen haben (eventuell müssen Sie zuerst die Sprache auswählen), navigieren Sie zu „Dienstprogramme“ > „Festplatten-Dienstprogramm“. Suchen Sie in der Seitenleiste Ihr Hauptlaufwerk (häufig mit „Macintosh HD“ gekennzeichnet) und klicken Sie dann auf „Löschen“.
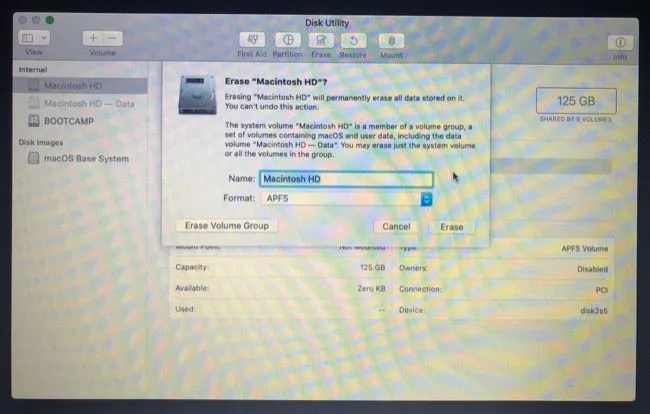
Seien Sie äußerst vorsichtig: Im nächsten Schritt wird das Systemvolume Ihres Macs vollständig gelöscht. Stellen Sie vor dieser Aktion sicher, dass Sie alle wichtigen Daten gesichert haben.
Wählen Sie für Installationen von macOS Sierra oder höher „APFS“. Wählen Sie für El Capitan oder früher „Mac OS Extended (Journaled)“. Wenn Sie bereit sind, wählen Sie „Löschen“ und bestätigen Sie.

Schließen Sie abschließend das Festplatten-Dienstprogramm und wählen Sie „macOS neu installieren“ (oder „macOS installieren“ für ältere Versionen) aus dem Menü „macOS-Dienstprogramme“. Folgen Sie den restlichen Anweisungen, um die Installation abzuschließen.
Perfekt für ältere Apple-Computer
Darüber hinaus können neuere Mac-Modelle, die mit einem M1-Chip oder höher ausgestattet sind, auf die Werkseinstellungen zurückgesetzt werden, ohne dass die aktuell installierte macOS-Version davon betroffen ist. Dadurch wird das Gerät in einen neuen Zustand zurückgesetzt, was es optimal für diejenigen macht, die ihren Mac verkaufen oder spenden möchten.
Häufig gestellte Fragen
1. Kann ich nach einem Downgrade von macOS weiterhin Time Machine-Backups verwenden?
Das Wiederherstellen von Time Machine-Backups, die auf späteren macOS-Versionen erstellt wurden, kann häufig zu Problemen führen. Erwägen Sie die Verwendung von Backup-Lösungen von Drittanbietern oder erstellen Sie vor dem Downgrade ein manuelles Backup Ihrer wichtigen Dateien.
2. Was ist, wenn mein Mac die Version von macOS, auf die ich downgraden möchte, nicht unterstützt?
Wenn die Kompatibilität nicht gegeben ist, können Sie möglicherweise nur mit Tools wie OpenCore eine gepatchte Installation erstellen. Bedenken Sie jedoch, dass die Leistung erheblich variieren kann.
3. Woher weiß ich, welche Version von macOS mit meinem Mac kompatibel ist?
Um die ursprüngliche Betriebssystempalette Ihres Macs zu finden, besuchen Sie den Apple Support und suchen Sie nach Ihrem Modell, um das Erscheinungsjahr zu ermitteln. Vergleichen Sie dies mit den zu diesem Zeitpunkt verfügbaren macOS-Versionen.




Schreibe einen Kommentar ▼