Direktlinks
Das Duplizieren eines Formulars in Microsoft Forms ist ein einfacher Vorgang, egal ob Sie ein Duplikat in Ihrem eigenen OneDrive speichern oder es als unabhängige Vorlage mit anderen teilen möchten. Es ist wichtig, den Kopiervorgang und die verfügbaren Optionen für die effektive Formularfreigabe zu verstehen.
Duplizieren Sie ein Formular für Ihren eigenen Gebrauch
Wenn Sie ein vorhandenes Formular haben, das Sie wiederverwenden möchten, können Sie es mit Microsoft Forms schnell duplizieren, sodass Sie nicht von vorne beginnen müssen. Befolgen Sie diese Schritte, um eine Kopie zu erstellen:
- Besuchen Sie die Microsoft Forms-Website und melden Sie sich an.
- Navigieren Sie zum unteren Bildschirmrand, wo Ihre Formulare angezeigt werden. Sie finden das gewünschte Formular möglicherweise unter der Registerkarte „Zuletzt verwendet“, oder Sie können zu „Meine Formulare“ wechseln oder das Suchfeld für einen schnelleren Zugriff verwenden.
-
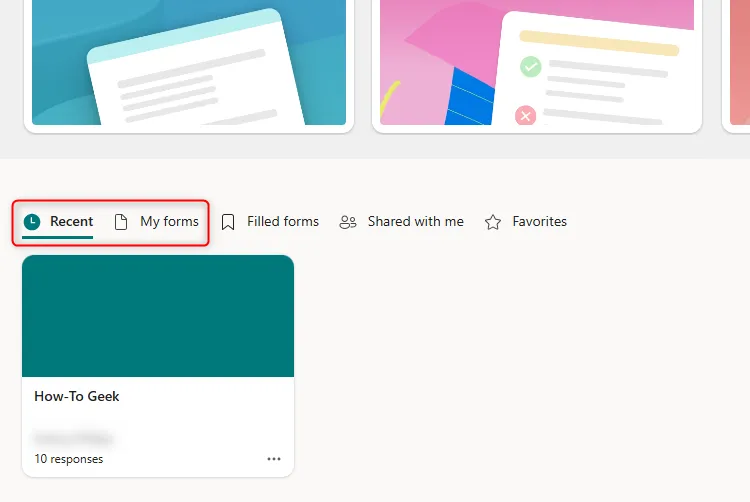
- Bewegen Sie den Mauszeiger über die Karte des Formulars, das Sie duplizieren möchten, klicken Sie auf die drei Punkte in der unteren rechten Ecke und wählen Sie „Kopieren“.
-
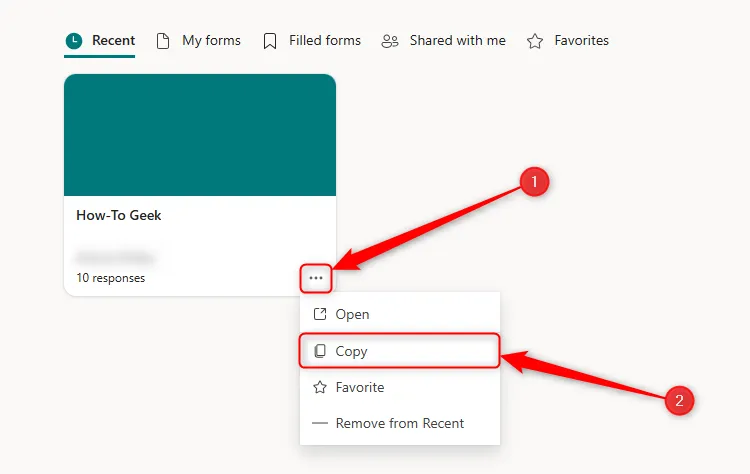
- Sofort wird ein Duplikat des Formulars angezeigt, das denselben Namen wie das Original trägt, aber als Kopie gekennzeichnet ist. Klicken Sie auf diese neue Formularkarte, um mit der Bearbeitung zu beginnen.
-
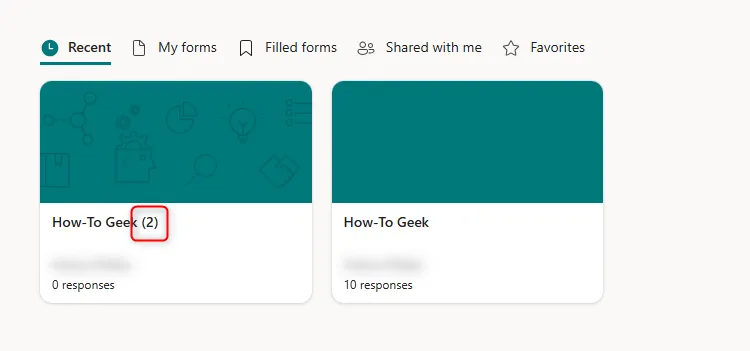
- Benennen Sie zunächst Ihr dupliziertes Formular um, damit es leicht vom Original zu unterscheiden ist. Klicken Sie auf die Kopfzeile, geben Sie den neuen Namen ein und seien Sie unbesorgt, denn alle Änderungen werden in dieser webbasierten Umgebung sofort gespeichert.
-
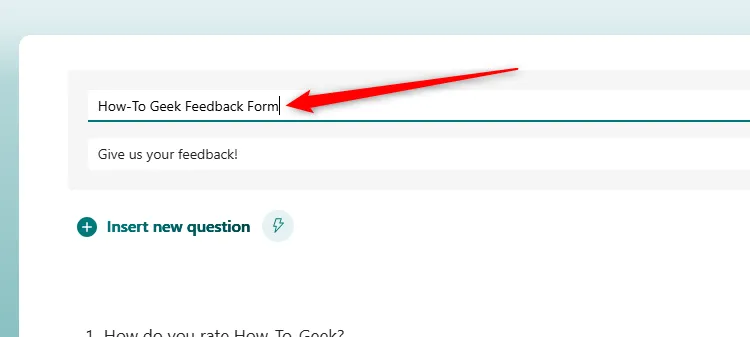
Welche Teile eines Formulars werden in der duplizierten Version kopiert?
Das Duplikat Ihres Formulars enthält alle Fragen, Formatierungen, das Layout und alle benutzerdefinierten Einstellungen (wie Dankesnachrichten oder Fragenreihenfolgen) des Originals. Beachten Sie jedoch unbedingt, dass vorhandene Antworten aus dem Originalformular nicht im Duplikat enthalten sind und bei der Erstellung keine Antworten angezeigt werden.

Erstellen Sie eine Vorlage zur Verwendung durch andere
Das effektive Teilen Ihrer Formulare erfolgt auf zwei Arten. Stellen Sie vor dem Teilen sicher, dass Sie die Auswirkungen verstehen:
- **Zusammenarbeit**: Wenn Sie jemanden als Mitarbeiter hinzufügen, kann dieser Fragen ändern, auf Antworten zugreifen und das Formular weitergeben. Alle von ihm vorgenommenen Änderungen werden in Ihrer Originalversion angezeigt.
- **Vorlagenfreigabe**: Wenn Sie ein Formular als Vorlage freigeben, erhalten die Empfänger eine unabhängige Kopie, die nicht mit Ihrem Original verknüpft ist. Ihre Antworten wirken sich nicht auf Ihre Analysen aus und Ihre Antworten werden auch nicht in ihre Kopie übertragen.
Um eine Vorlage freizugeben, melden Sie sich zunächst bei Microsoft Forms an und suchen Sie das gewünschte Formular.
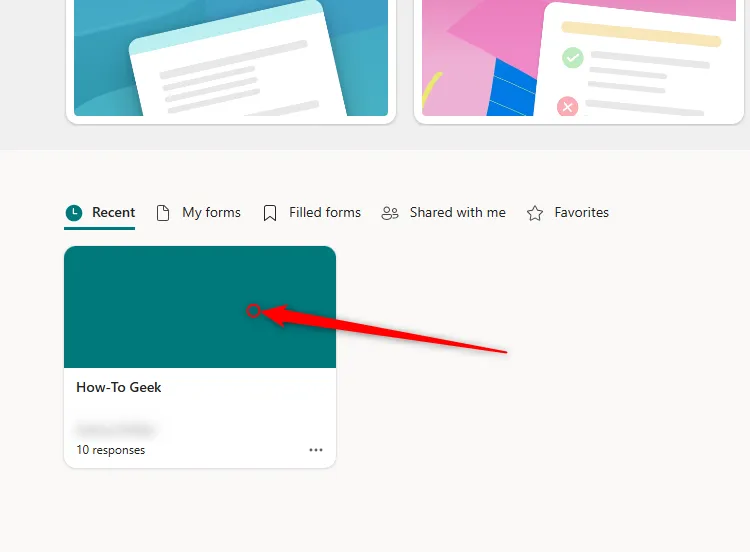
Schritte zum Teilen Ihres Formulars als Vorlage
- Klicken Sie oben rechts auf die drei Punkte und wählen Sie „Zusammenarbeiten oder duplizieren“. Abhängig von Ihrer Version lautet die Option möglicherweise „Teilen“.
-
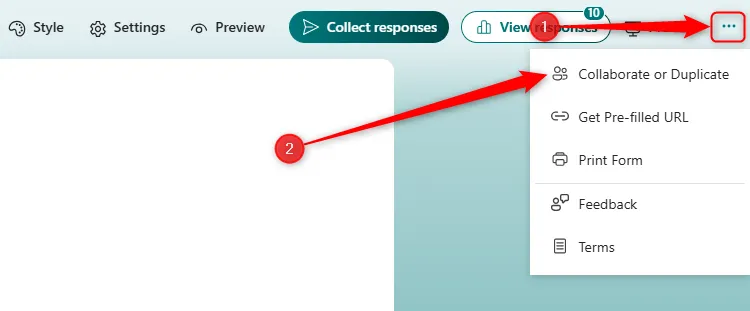
- Wählen Sie im Abschnitt „Als Vorlage freigeben“ die Option „Link zum Duplizieren abrufen“.
-
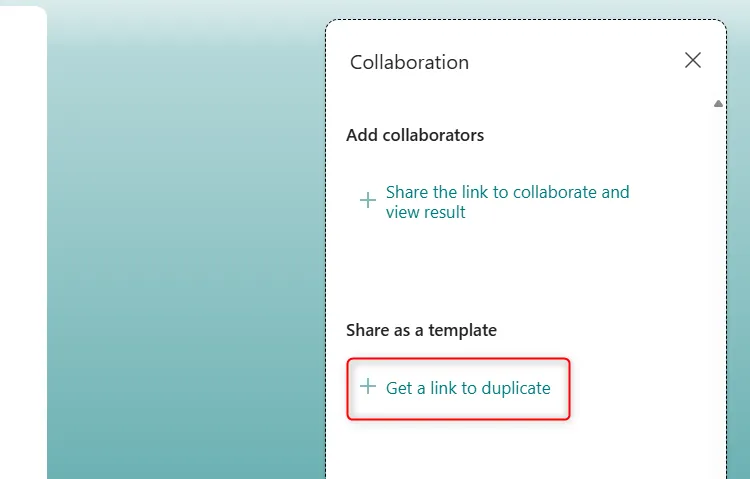
- Klicken Sie auf „Kopieren“, um den Link in Ihrer Zwischenablage zu speichern und ihn einfach per E-Mail oder Nachricht weiterzugeben.
-
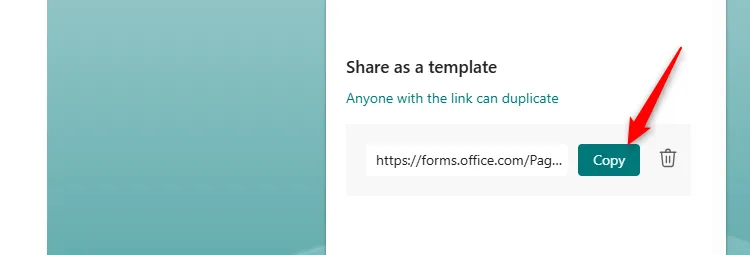
Was sieht die andere Person?
Wenn Empfänger auf den freigegebenen Link klicken, können sie eine Vorschau des Formulars anzeigen und Optionen testen, ohne eine Antwort zu senden. Wenn sie zufrieden sind, können sie auf „Duplizieren“ klicken, um eine Kopie in ihrem OneDrive zu speichern.

Von dort aus können sie ihre eigene Version des Formulars völlig autonom bearbeiten, verteilen und verwalten.
Kann ich die Weitergabe meiner Formularvorlage verhindern?
Wenn Sie den Zugriff auf die freigegebene Vorlage widerrufen möchten, klicken Sie auf das Papierkorbsymbol neben dem kopierten Link und wählen Sie „Link entfernen“. Beachten Sie jedoch: Wenn jemand bereits eine Kopie gespeichert hat, können Sie ihm den Zugriff nicht entziehen und auch nicht kontrollieren, wie er das Formular weiter freigibt.
Nachdem Sie die Antworten erfasst haben, bietet die Verwendung von Microsoft Forms in Verbindung mit Microsoft Excel eine effiziente Möglichkeit, Ihre Daten nahtlos zu analysieren.
Zusätzliche Einblicke
1. Kann ich ein Formular duplizieren, ohne die ursprünglichen Einstellungen zu verlieren?
Ja, wenn Sie ein Formular duplizieren, bleiben alle ursprünglichen Einstellungen wie Formatierung und benutzerdefinierte Nachrichten in der neuen Kopie erhalten, vorhandene Antworten werden jedoch nicht übertragen.
2. Wie lösche ich ein dupliziertes Formular dauerhaft?
Um ein dupliziertes Formular zu löschen, gehen Sie zur Microsoft Forms-Startseite, bewegen Sie den Mauszeiger über die Formularkarte, klicken Sie auf die drei Punkte und wählen Sie „Löschen“. Bestätigen Sie den Löschvorgang, wenn Sie dazu aufgefordert werden.
3. Kann ich ein Formular freigeben, ohne dass andere es bearbeiten können?
Auf jeden Fall! Um das Formular ohne Bearbeitungszugriff freizugeben, geben Sie einfach einen Link zum Duplizieren des Formulars an, anstatt Mitwirkende hinzuzufügen. Auf diese Weise erhalten die Empfänger ihre eigene bearbeitbare Kopie und verhindern unbeabsichtigte Änderungen an Ihrem Original.




Schreibe einen Kommentar ▼