Als iPhone-Besitzer haben Sie vielleicht bemerkt, dass der Bildschirm nach 30 Sekunden Inaktivität dunkler wird und gesperrt wird. Diese kurze Bildschirm-Zeitüberschreitung ist effektiv, um die Akkulaufzeit zu verlängern, wenn Sie Ihr Gerät unbeaufsichtigt lassen.
Wenn Sie jedoch Informationen aus dem Internet notieren, ein Kochrezept nachkochen oder ähnliche Aufgaben ausführen, kann es sein, dass Sie eine längere Bildschirmzeit benötigen.
Wenn Sie nicht sicher sind, wie Sie das Bildschirm-Timeout auf Ihrem iPhone anpassen, zeigt Ihnen diese Anleitung alle notwendigen Schritte zum Anpassen dieser Einstellung.
Was genau ist ein Bildschirm-Timeout?
Die Bildschirm-Timeout-Funktion ist eine Schutzfunktion, die auf allen Geräten vorhanden ist, einschließlich denen mit iOS und Android. Diese Funktion sperrt den Bildschirm nach einer vordefinierten Zeit der Inaktivität automatisch und hilft so, die Entladung der Batterie zu verhindern, indem die Anzeigeaktivität unterbrochen wird, wenn das Gerät nicht verwendet wird.
Obwohl diese Einstellung häufig standardmäßig aktiviert ist, können Sie sie auch auf „Nie“ setzen, wenn Sie sie lieber deaktivieren möchten. Alternativ können Sie die Dauer des Timeouts Ihren Anforderungen entsprechend anpassen.
Bildschirm-Timeout auf dem iPhone verlängern
Um das Bildschirm-Timeout auf Ihrem iPhone zu verlängern, folgen Sie einfach diesen Schritten in den Geräteeinstellungen:
- Greifen Sie auf Ihrem Telefon auf die Anwendung „Einstellungen“ zu .
- Scrollen Sie nach unten und wählen Sie „Anzeige und Helligkeit“ .
- Wählen Sie als Nächstes die Option „Automatische Sperre“ .
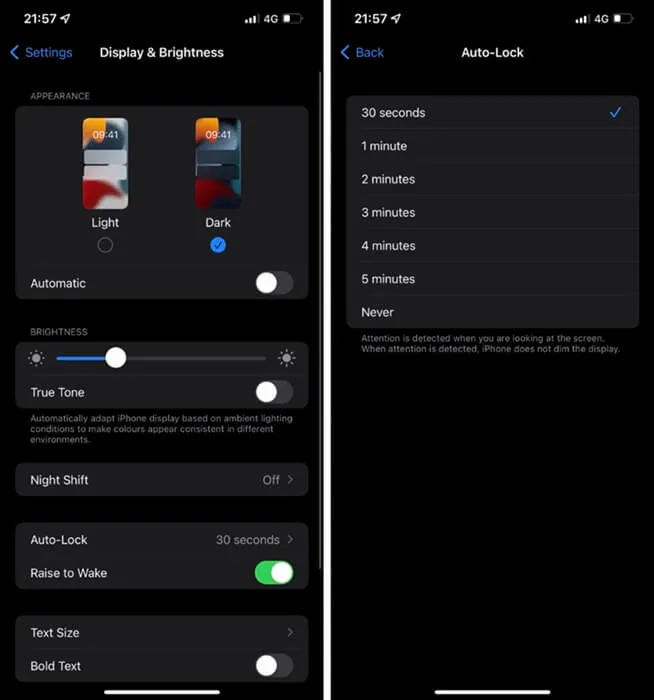
- Es werden Ihnen mehrere Timeout-Auswahlmöglichkeiten angezeigt. Wählen Sie eine Dauer, die Ihre aktuelle Einstellung überschreitet.
Um das Timeout zu verkürzen, wählen Sie einfach eine kürzere Option als die, die Sie derzeit haben.
Bildschirm-Timeout auf dem iPhone deaktivieren
Manchmal kann es notwendig sein, dass Ihr Display ständig aktiv bleibt. Wenn Sie die Bildschirm-Timeout-Funktion vollständig deaktivieren möchten, befolgen Sie diese einfachen Schritte:
- Öffnen Sie die Einstellungen auf Ihrem Gerät.
- Wählen Sie dann „Anzeige und Helligkeit“ und anschließend „Automatische Sperre“.
- Wählen Sie die Option „Nie“ , um das Bildschirm-Timeout zu deaktivieren.
Abschluss
In diesem Artikel wird das Verfahren zum Ändern der Bildschirm-Timeout-Einstellungen auf Ihrem iPhone beschrieben. Indem Sie diese Schritte befolgen, können Sie die Bildschirmsperrfunktion erfolgreich nach Ihren Wünschen anpassen oder deaktivieren.
Häufig gestellte Fragen (FAQs)
1. Wie kann ich die Bildschirm-Timeouts auf dem iPhone ändern?
Um das Bildschirm-Timeout zu ändern, navigieren Sie zu „Einstellungen“ , wählen Sie „Anzeige und Helligkeit“ und tippen Sie dann auf „Automatische Sperre“. Von hier aus können Sie das Bildschirm-Timeout für Ihr iPhone oder iPad anpassen.
2. Ist es möglich, das Bildschirm-Timeout auf 30 Minuten einzustellen?
Natürlich, Sie können die Bildschirm-Timeout-Dauer auf 30 Minuten einstellen. Für ein längeres Timeout kann die Funktion einfach deaktiviert werden.
3. Warum wechselt mein iPhone so schnell in den Ruhezustand?
Der Grund, warum Ihr iPhone schnell in den Ruhezustand wechselt, ist die Auto-Lock-Funktion, die den Bildschirm sperrt oder das Gerät in den Ruhemodus versetzt, um den Akku zu schonen, wenn es nicht verwendet wird.
4. Wie kann ich mein Bildschirm-Timeout über 10 Minuten hinaus verlängern?
Wir haben bereits die Schritte beschrieben, die zum Erhöhen des Bildschirm-Timeouts erforderlich sind. Um es auf eine Dauer von mehr als 10 Minuten einzustellen, befolgen Sie einfach die weiter oben in diesem Artikel beschriebenen Verfahren.




Schreibe einen Kommentar ▼