Direktlinks
- Warum Sie Ihren Outlook-Kalender in Proton importieren sollten
- So übertragen Sie Ihren Outlook-Kalender effektiv in den Proton-Kalender
- Importieren Sie den Outlook-Kalender mithilfe einer ICS-Datei in Proton
- Entdecken Sie die Funktionen des Proton-Kalenders
Wenn Sie aus Datenschutzgründen einen Wechsel von den Kalenderdiensten von Microsoft in Erwägung ziehen, bietet Proton Calendar eine sichere und effiziente Alternative. Diese Anleitung führt Sie durch den Prozess der Übertragung Ihrer vorhandenen Outlook-Kalenderdaten in Proton Calendar.
Warum Sie Ihren Outlook-Kalender in Proton importieren sollten
Proton Calendar ist nicht nur ein Kalender; es stellt einen Wandel hin zu einem stärker auf Datenschutz ausgerichteten Ökosystem dar. Mit Proton profitieren alle Ihre Kalenderdaten von einer robusten End-to-End-Verschlüsselung – so wird sichergestellt, dass Ihre Veranstaltungsdetails, Standorte und Gästeinformationen sicher bleiben.
Darüber hinaus ermöglicht Ihnen die nahtlose Integration von Proton in seine Service-Suite, darunter Proton Mail und Proton Drive, die umfassende Verwaltung Ihrer täglichen Aktivitäten, ohne Ihre Privatsphäre zu gefährden. Egal, ob Sie sich für Proton Free oder die erweiterten Funktionen von Proton Unlimited entscheiden, Sie können Ihre Kalenderanforderungen problemlos verwalten.
So übertragen Sie Ihren Outlook-Kalender effektiv in den Proton-Kalender
Proton bietet ein praktisches integriertes Importtool, das die Übertragung Ihres Kalenders und anderer Daten aus Microsoft-Diensten erleichtert. Dieser Vorgang ist unkompliziert und kann in wenigen Schritten durchgeführt werden:
- Besuchen Sie Proton Calendar und melden Sie sich bei Ihrem Konto an.
-
Klicken Sie auf das Symbol „Einstellungen“ in der oberen rechten Ecke der Benutzeroberfläche.
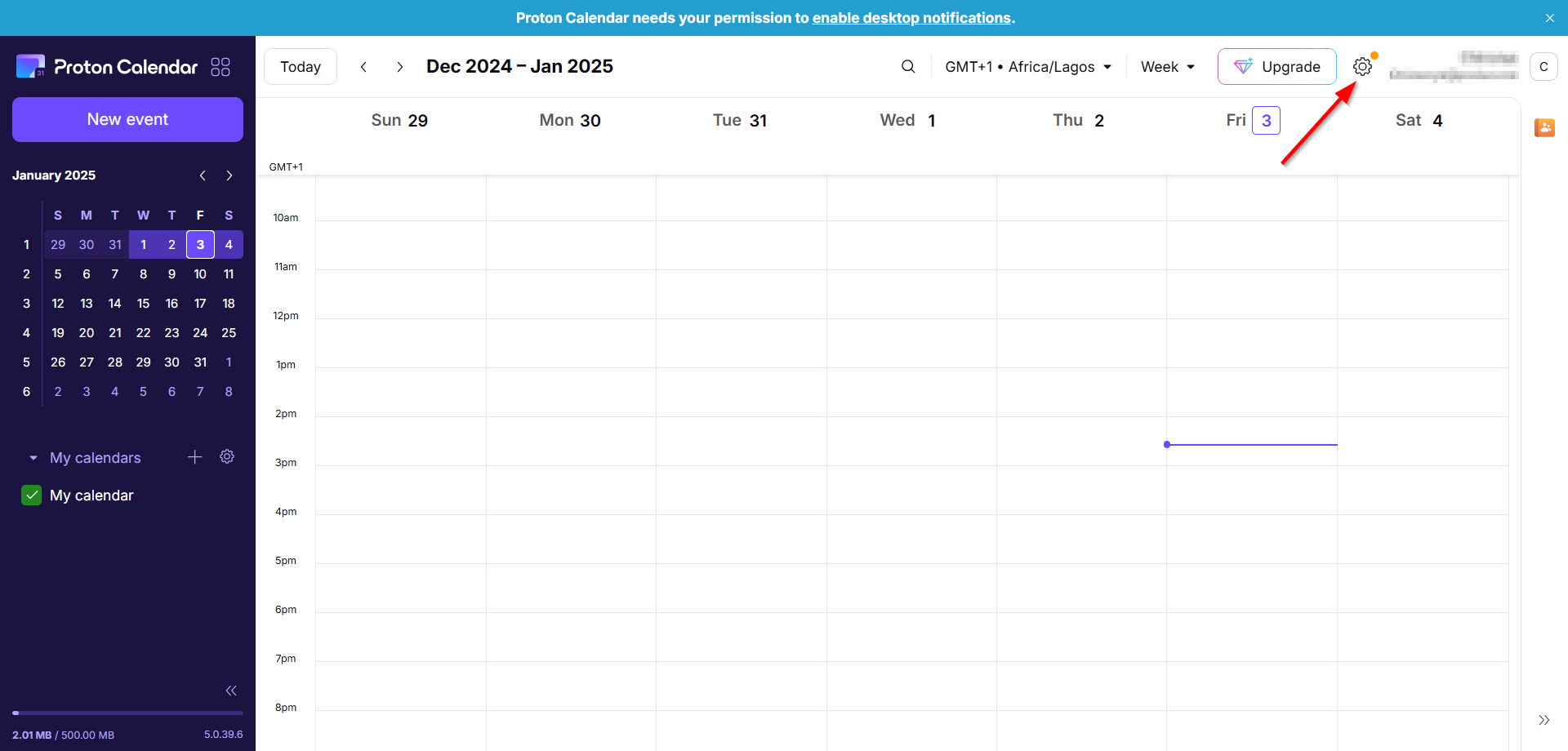
-
Wählen Sie „Alle Einstellungen“ und navigieren Sie zu „Importieren über Easy Switch“.
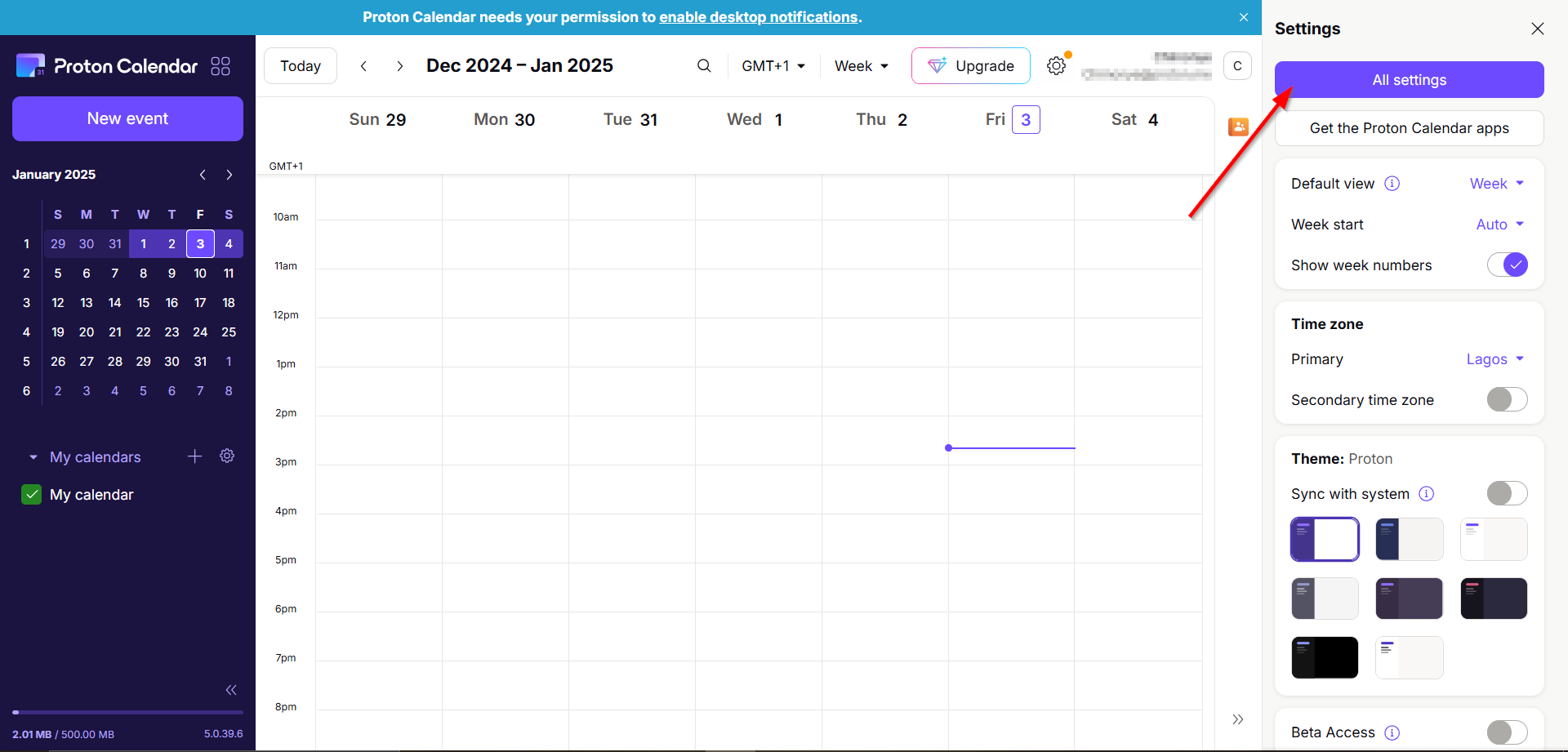
- Wählen Sie „Outlook“ im Abschnitt „Nachrichten importieren“ und deaktivieren Sie „E-Mails“ und „Kontakte“, falls diese nicht benötigt werden.
-
Klicken Sie auf „Import starten“ und geben Sie die Anmeldeinformationen Ihres Microsoft-Kontos ein.
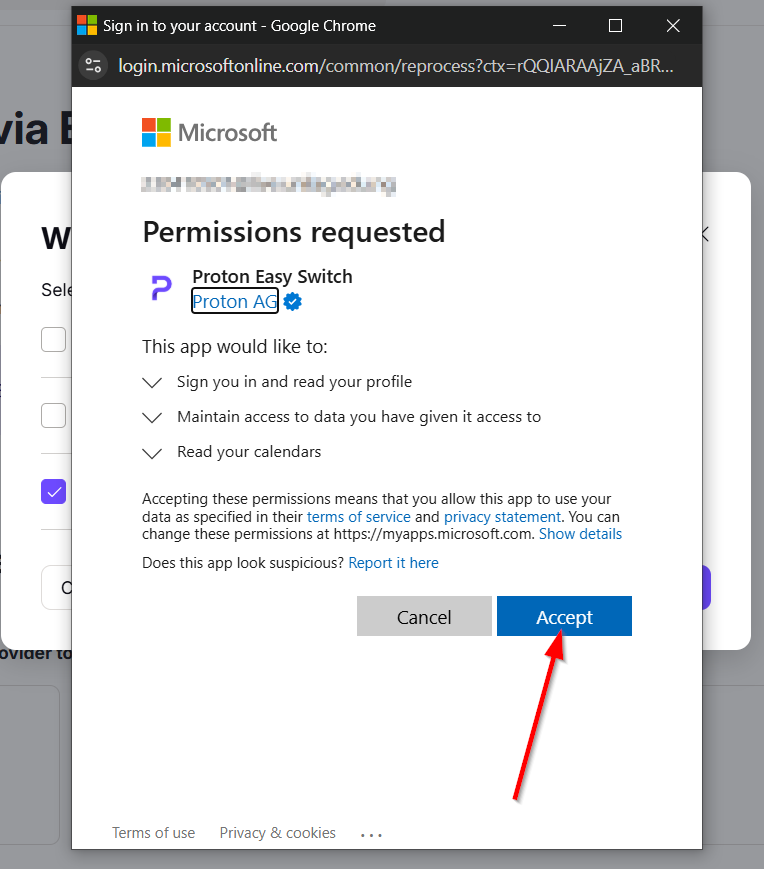
- Proton zeigt Ihnen alle Ihre Kalender zur Auswahl an. Bei Bedarf können Sie anpassen, welche Kalender importiert werden sollen.
-
Nachdem Sie Ihre Auswahl angepasst haben, drücken Sie „Speichern“ und dann auf „Import starten“, um die Übertragung zu beginnen.
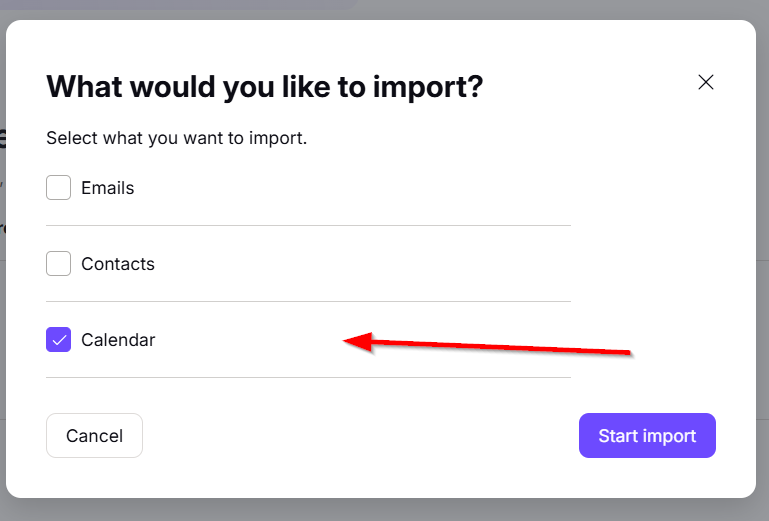
- Sobald alle Ereignisse importiert wurden, benachrichtigt Proton Sie per E-Mail.
Importieren Sie den Outlook-Kalender mithilfe einer ICS-Datei in Proton
Wenn das Direktimport-Tool nicht praktikabel ist, können Sie Ihren Outlook-Kalender manuell mithilfe einer ICS-Datei übertragen. Folgen Sie diesen Anweisungen:
- Gehen Sie zum Outlook-Kalender im Web und melden Sie sich bei Ihrem Microsoft-Konto an.
-
Rufen Sie oben rechts das Menü „Einstellungen“ auf, wählen Sie „Kalender“ und navigieren Sie dann zu „Freigegebene Kalender“.
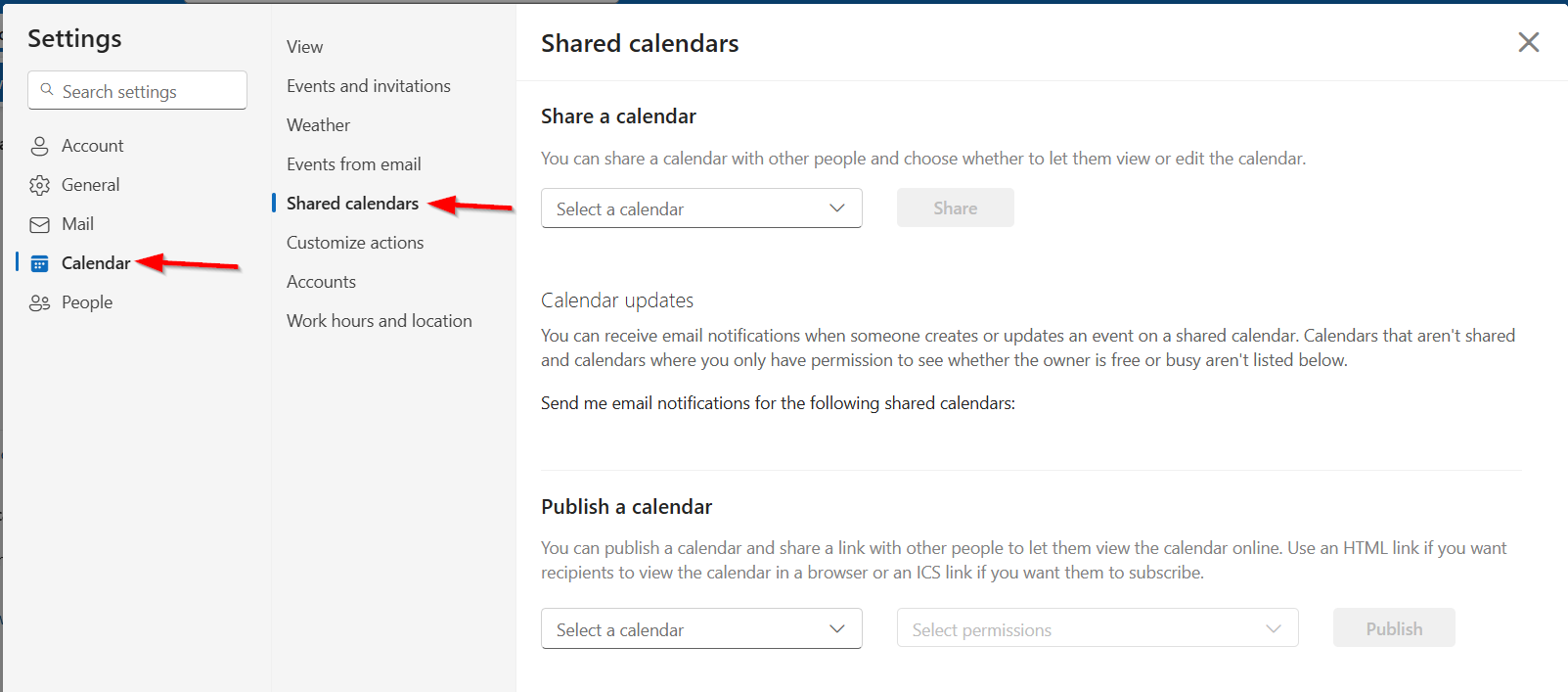
- Klicken Sie für den gewünschten Kalender auf „Veröffentlichen“. Diese Aktion führt zu HTML- und ICS-Links.
-
Laden Sie die ICS-Datei herunter, indem Sie auf den bereitgestellten ICS-Link klicken.
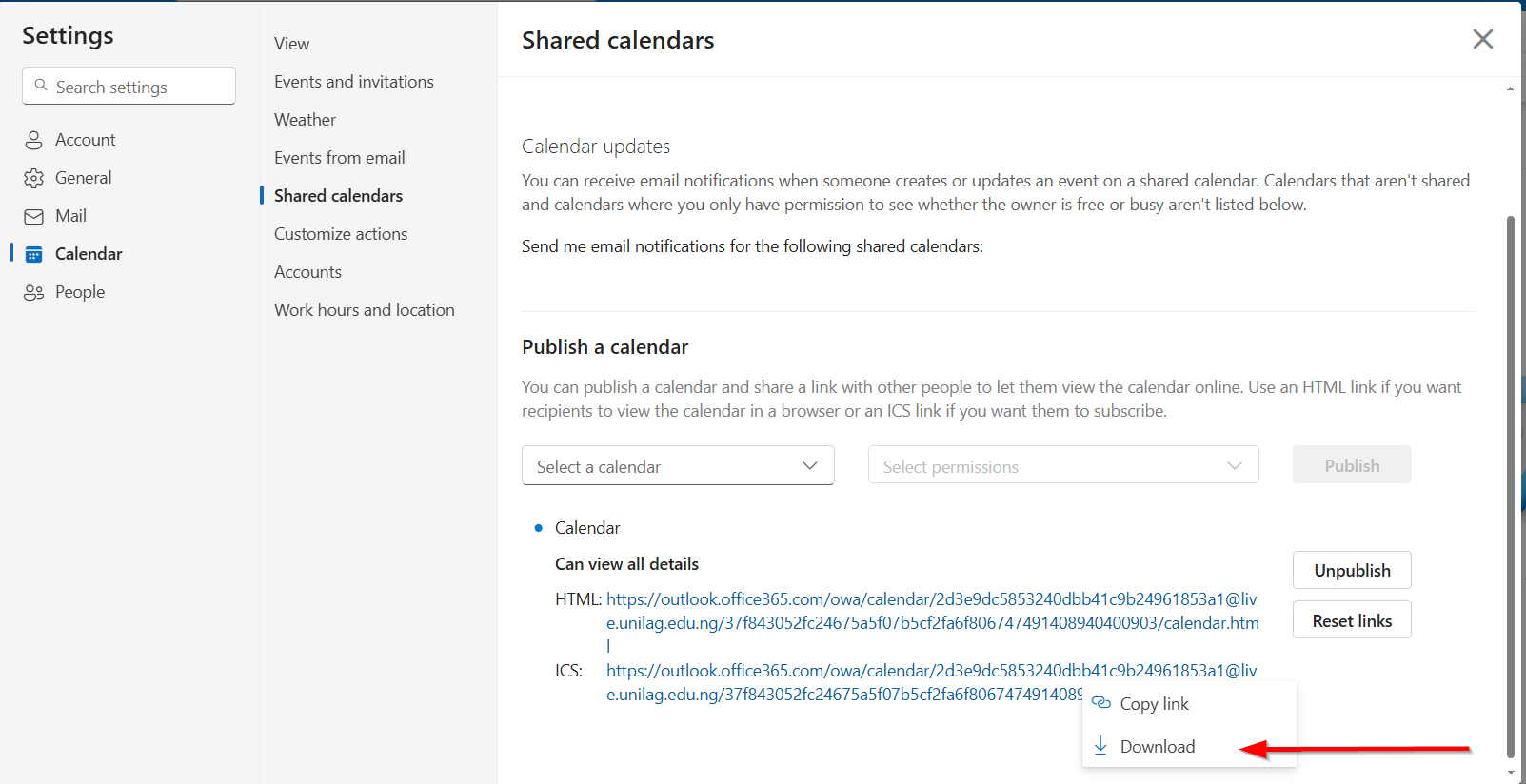
- Melden Sie sich erneut bei Proton Calendar an und rufen Sie „Alle Einstellungen“ auf, um fortzufahren.
-
Navigieren Sie zu „Über Easy Switch importieren“ und wählen Sie unter „Nachrichten importieren“ die Option „Andere“ aus.
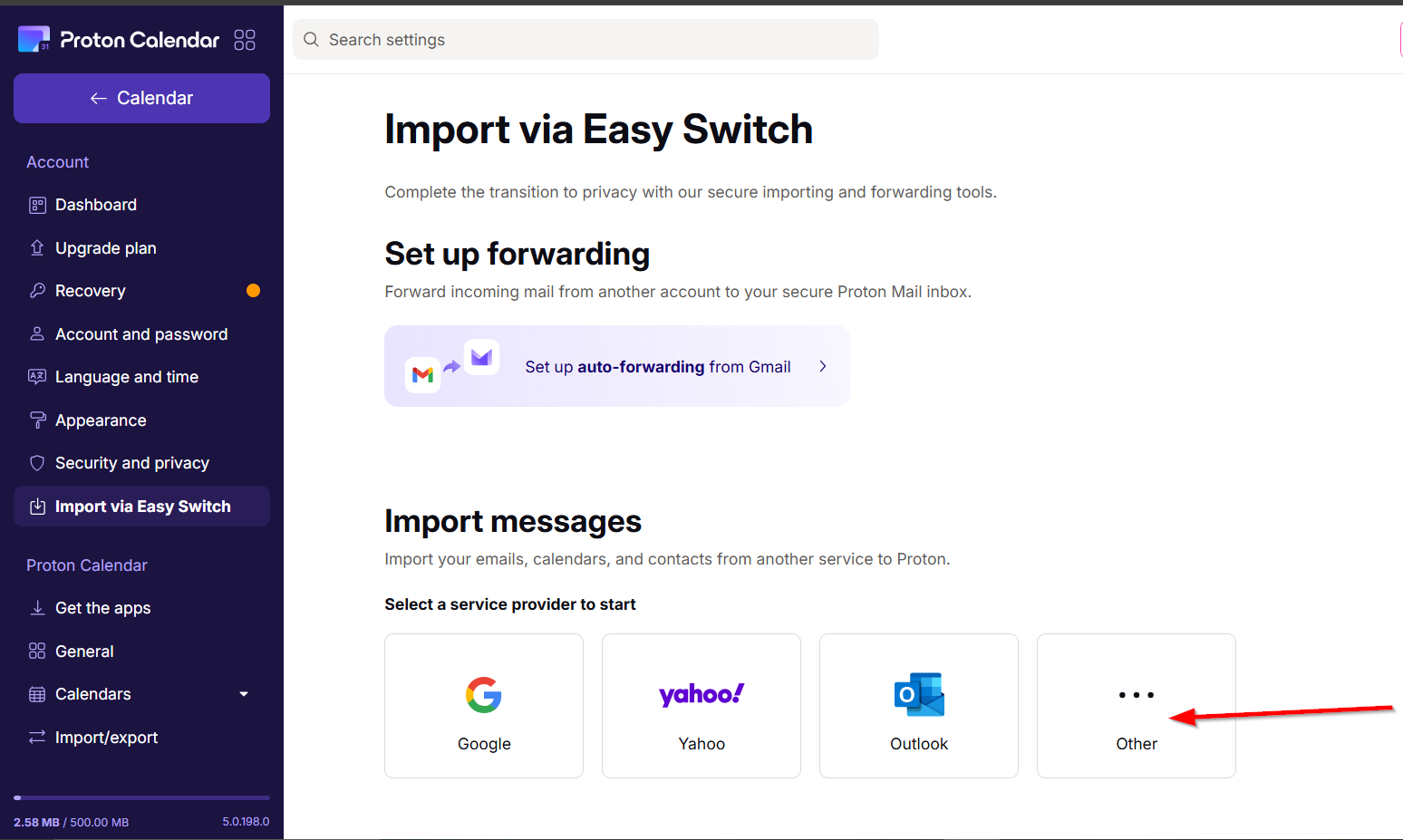
- Wählen Sie „Kalender“ und laden Sie dann Ihre heruntergeladene ICS-Datei hoch. Achten Sie dabei darauf, dass sie nicht größer als 10 MB ist und nicht mehr als 15.000 Ereignisse enthält.
-
Klicken Sie abschließend auf „Importieren“ und ermöglichen Sie Proton, Ihre Kalenderdaten sicher zu verarbeiten.
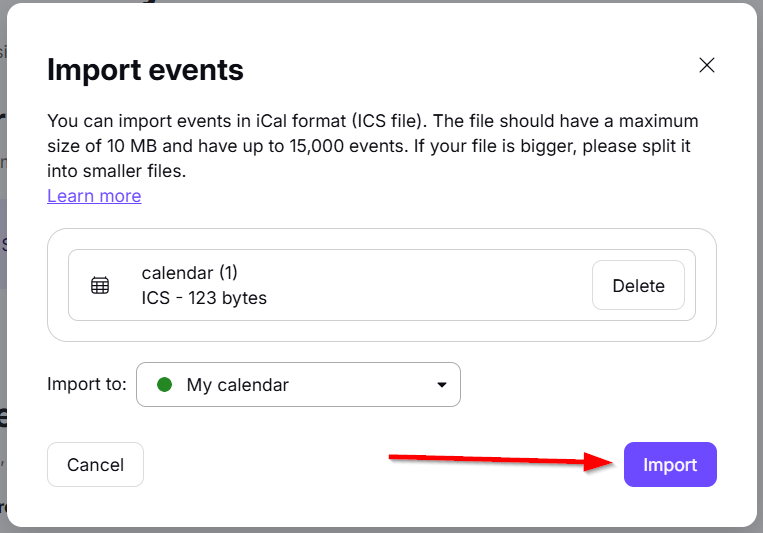
Entdecken Sie die Funktionen des Proton-Kalenders
Nachdem Ihr Outlook-Kalender erfolgreich migriert wurde, ist es an der Zeit, die leistungsstarken Funktionen von Proton Calendar zu erkunden. Ein wesentlicher Vorteil ist die plattformübergreifende Unterstützung, die einen nahtlosen Zugriff unter Linux, Windows und anderen Betriebssystemen gewährleistet.
Laden Sie zunächst die Proton Calendar-App für Windows herunter . Die Anwendung vereint E-Mail- und Kalenderfunktionen und steigert so Ihre Produktivität.
Melden Sie sich beim Starten von Proton Calendar mit Ihrem Konto an, um mit der Anpassung Ihrer Einstellungen zu beginnen. Sie können ganz einfach neue Ereignisse erstellen und wichtige Details wie Titel, Teilnehmer, Ort und Benachrichtigungen definieren.
Herzlichen Glückwunsch! Sie haben Ihren Kalender erfolgreich in das sichere Proton-Ökosystem migriert. Erkunden Sie weiterhin seine Funktionen und ziehen Sie in Erwägung, Ihre Nutzung auf andere Proton-Dienste wie Proton Mail auszuweiten.
Häufig gestellte Fragen
1. Ist der Vorgang zum Importieren meines Outlook-Kalenders in Proton Calendar sicher?
Ja, der Importvorgang nutzt die Verschlüsselungsprotokolle von Proton, um sicherzustellen, dass Ihre Daten während der gesamten Übertragung privat und sicher bleiben.
2. Was passiert, wenn beim Importvorgang Probleme auftreten?
Wenn Sie auf Schwierigkeiten stoßen, können Sie alternativ auch die ICS-Dateimethode verwenden. Stellen Sie sicher, dass die Anmeldeinformationen Ihres Microsoft-Kontos korrekt sind und die Berechtigungen aktiviert sind.
3. Kann ich mehrere Kalender gleichzeitig von Outlook in Proton importieren?
Ja, Sie können während des Importvorgangs über das integrierte Tool von Proton Calendar mehrere Kalender auswählen. Es stehen Anpassungsoptionen zur Auswahl bestimmter Kalender zur Verfügung.




Schreibe einen Kommentar