In Windows 11 gibt es mehrere effektive Methoden, um den Zugriff auf zeitraubende oder ablenkende Websites einzuschränken. Eine Möglichkeit besteht darin, speziell für diesen Zweck entwickelte Google Chrome-Erweiterungen zu verwenden. Alternativ können Sie Anwendungen von Drittanbietern erkunden oder spezielle Regeln in Ihren Firewall-Einstellungen erstellen, um das Erscheinen bestimmter Websites auf Ihrem Gerät zu blockieren.
Die beliebteste und effektivste Methode besteht darin, die Hosts-Datei zu ändern. Eine Herausforderung bei der Verwendung der Hosts-Datei zum Blockieren von Websites besteht jedoch darin, dass sie sich tief im Installationsverzeichnis des Systems befindet und für den Zugriff darauf Administratoranmeldeinformationen erforderlich sind.
Gründe zum Ändern der Hosts-Datei
Das Ändern der Hosts-Datei kann zwar mühsam sein, bietet jedoch einen entscheidenden Vorteil: Niemand, der keinen Zugriff auf die Hosts-Datei hat, kann die Blöcke deaktivieren.
Für Personen, die ihren PC mit anderen teilen, ist das Bearbeiten der Hosts-Datei eine sicherere Methode, als sich auf Software oder Browsererweiterungen zu verlassen, um den Website-Zugriff zu kontrollieren.
So finden Sie die Hosts-Datei in Windows 11
Die Hosts-Datei befindet sich in Windows 11 im Verzeichnis System32. Es mag zwar schwierig erscheinen, sie zu finden, aber der richtige Pfad vereinfacht den Vorgang.
1. Starten Sie zunächst den Datei-Explorer und doppelklicken Sie auf Ihr Systemlaufwerk.
2. Doppelklicken Sie auf Ihrem Systemlaufwerk (normalerweise Lokaler Datenträger (C:)) auf den Windows- Ordner.
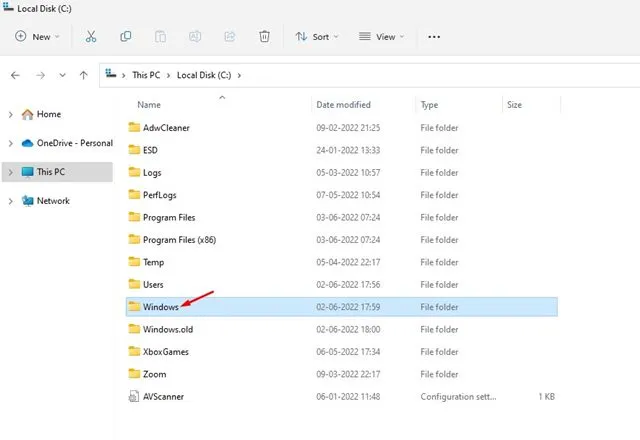
3. Suchen Sie im Windows-Verzeichnis den Ordner „system32“ und doppelklicken Sie darauf .
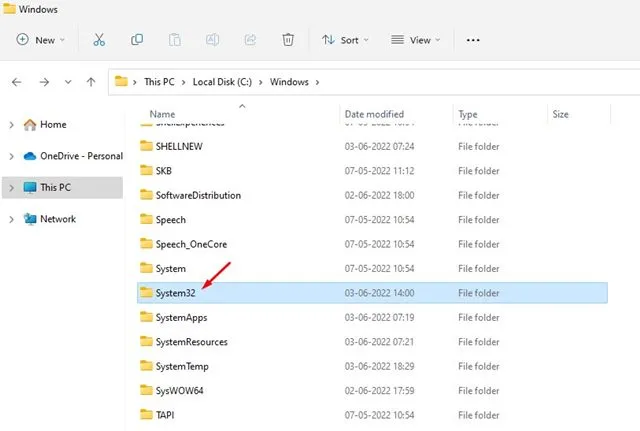
4. Suchen Sie im Ordner „system32“ nach dem Ordner „drivers“ . Wenn Sie Schwierigkeiten haben, verwenden Sie die Suchfunktion, um den Ordner zu finden.
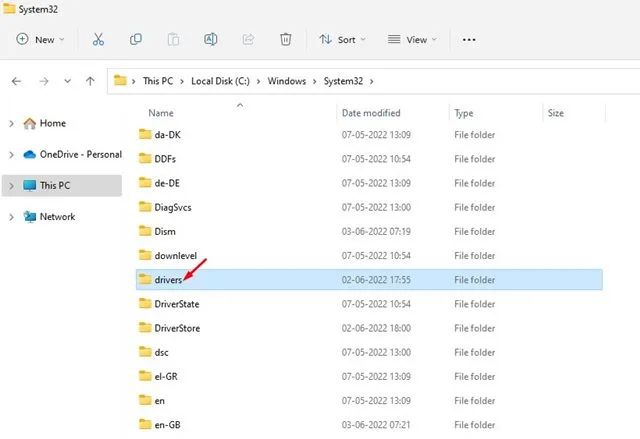
5. Wenn Sie im Treiberordner sind, doppelklicken Sie, um den Ordner etc. zu öffnen .
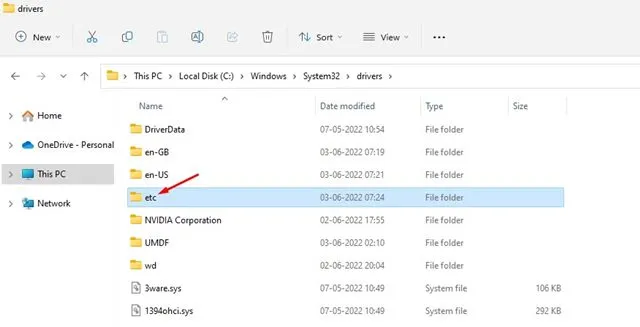
6. Klicken Sie im Ordner etc. oben auf die Schaltfläche „Anzeigen“ und wählen Sie „Anzeigen > Versteckte Elemente“ . Sie sollten jetzt eine Datei mit dem Namen „Hosts“ sehen .
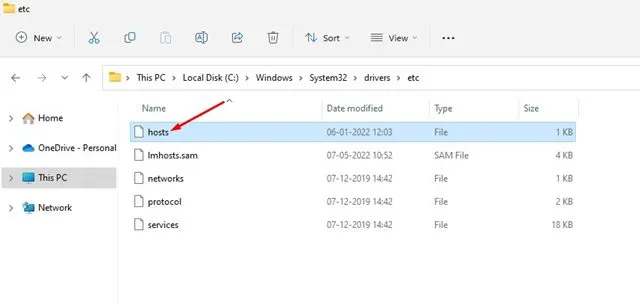
Blockieren von Websites über die Hosts-Datei
Um Websites mithilfe der Hosts-Datei zu blockieren, müssen Sie sich unter Windows 11 mit einem Administratorkonto anmelden. Wenn Sie die Konten nicht wechseln möchten, können Sie Ihrem aktuellen Benutzerkonto Administratorrechte erteilen.
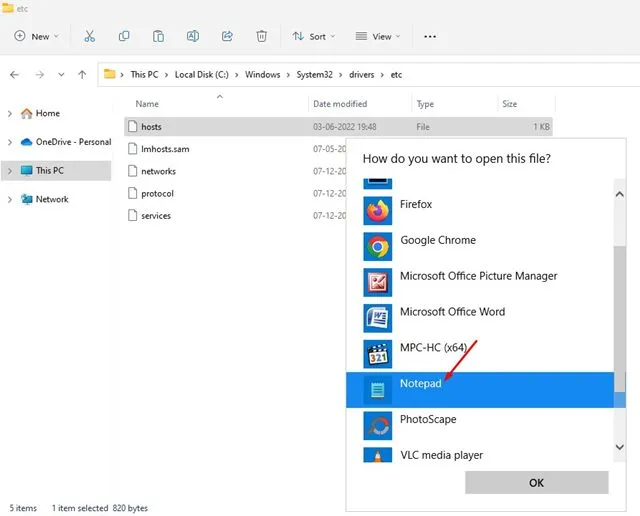
Um eine bestimmte Website zu blockieren, fügen Sie einfach eine neue Zeile am Ende der Hosts-Datei hinzu. Sie sollten folgendes Format verwenden:
0.0.0.0 example.com
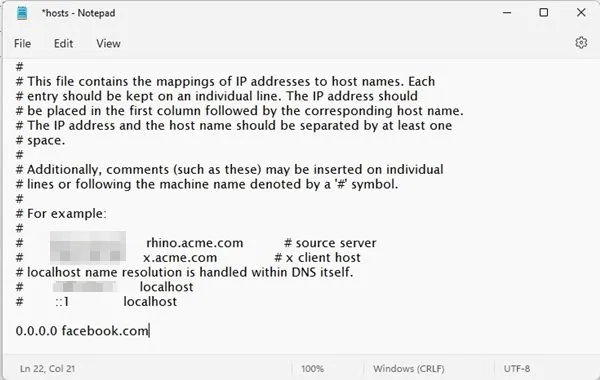
Wenn Sie beispielsweise die obige Zeile hinzufügen, wird der Zugriff auf Facebook von Ihrem Gerät aus verhindert. Sie können in die Hosts-Datei gerne weitere Websites einfügen, indem Sie dasselbe Format verwenden und die Webadresse nach 0.0.0.0 platzieren.
Wenn Sie fertig sind, klicken Sie auf das Menü Datei und wählen Sie Speichern, um die Änderungen auf Ihrem Windows 11-PC zu implementieren.
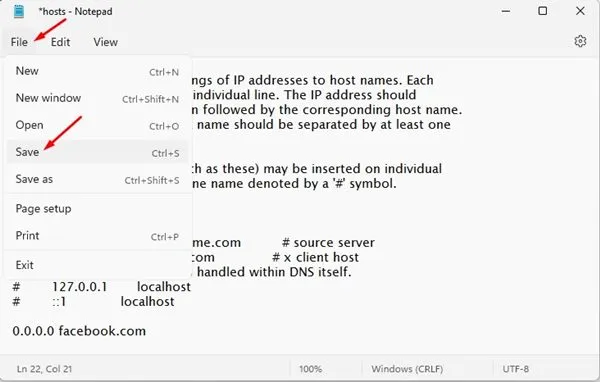
Wenn Sie die Blockierung einer Website aufheben möchten, entfernen Sie einfach die Zeile, die Sie zuvor in der Hosts-Datei hinzugefügt haben. Alternativ können Sie der Zeile ein # voranstellen , um sie auszukommentieren und die Blockierung zu deaktivieren.
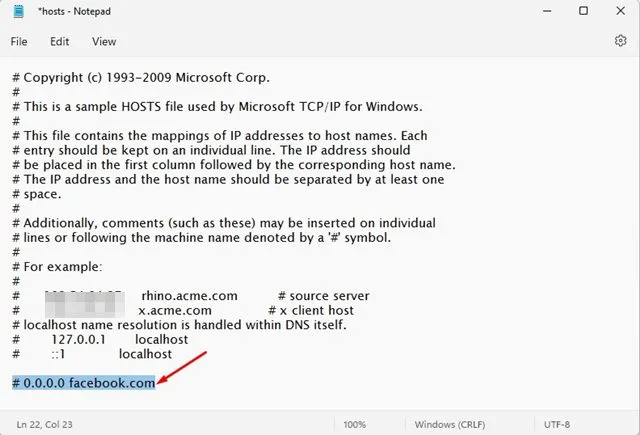
In dieser Anleitung erfahren Sie, wie Sie die Hosts-Datei in Windows 11 ändern, um Websites zu blockieren. Wenn Sie versuchen, auf eine blockierte Website zuzugreifen, wird Ihnen wahrscheinlich eine Meldung wie die unten angezeigte angezeigt.
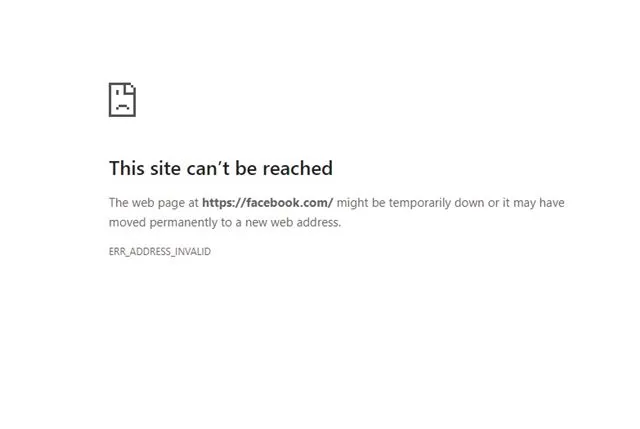
Wenn während dieses Vorgangs Probleme auftreten, können Sie jederzeit die ursprüngliche Hosts-Datei wiederherstellen, die Sie vor den Änderungen gespeichert haben. Wenn Sie Fragen haben, können Sie diese gerne im Kommentarbereich unten stellen.




Schreibe einen Kommentar ▼