Obwohl Windows 11 über ein integriertes Tool zum Komprimieren und Extrahieren von Dateien im ZIP-Format verfügt, fehlt leider die Funktion zum Hinzufügen eines Kennwortschutzes. Glücklicherweise können zahlreiche für Windows verfügbare Anwendungen von Drittanbietern ZIP-Dateien kostenlos verschlüsseln.
Wenn Sie wissen möchten, wie Sie Ihre ZIP-Dateien unter Windows 11 mit einem Kennwort schützen können, sind Sie hier richtig. In diesem Handbuch beschreiben wir die effektivsten Methoden zum Erstellen kennwortgeschützter ZIP-Dateien unter Windows 11. Lassen Sie uns eintauchen.
1. Erstellen einer passwortgeschützten ZIP-Datei mit 7-Zip
7-Zip ist ein kostenloses Dateiarchivierungsprogramm, mit dem Benutzer ganz einfach ZIP-Dateien mit Kennwortschutz erstellen können. Folgen Sie einfach den unten aufgeführten Schritten:
1. Beginnen Sie mit dem Herunterladen und Installieren von 7-Zip auf Ihrem Windows 11-System.
2. Klicken Sie nach der Installation mit der rechten Maustaste auf die Datei oder den Ordner, den Sie archivieren möchten, und wählen Sie die Option 7-Zip > Zum Archiv hinzufügen .
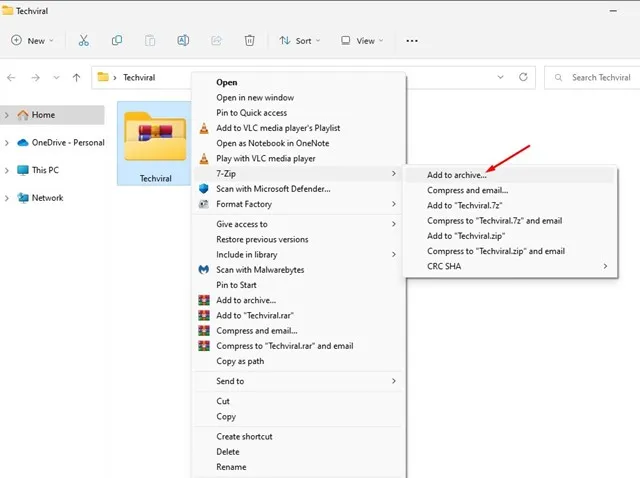
3. Suchen Sie im Menü „Zum Archiv hinzufügen“ auf der rechten Seite nach dem Abschnitt „Verschlüsselung“ .
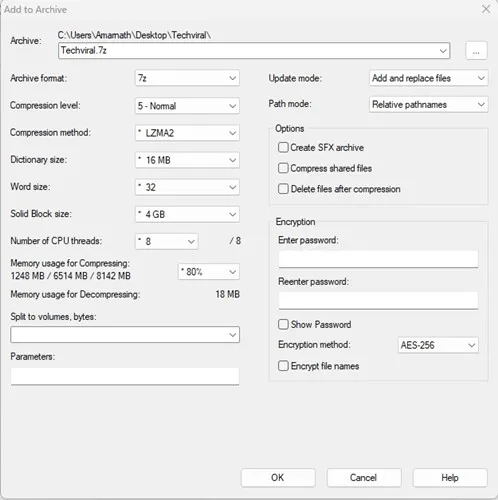
4. Geben Sie Ihr gewünschtes Passwort ein und bestätigen Sie es anschließend durch erneute Eingabe. Aktivieren Sie unbedingt die Option „Dateinamen verschlüsseln“, bevor Sie auf die Schaltfläche „OK“ klicken .
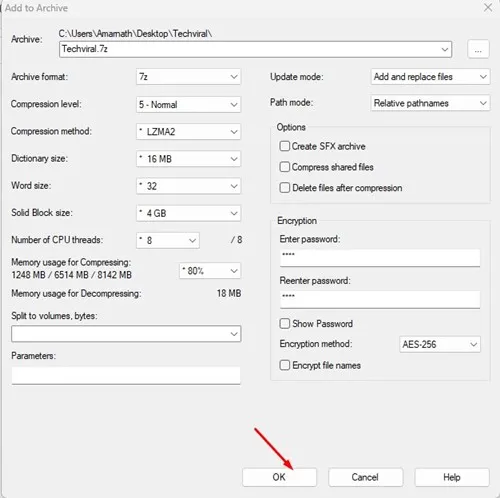
5. Dadurch wird eine neue ZIP-Datei erstellt, die mit dem soeben festgelegten Passwort gesichert ist. Beim Versuch, auf die Datei zuzugreifen, werden Sie aufgefordert, dieses Passwort einzugeben .
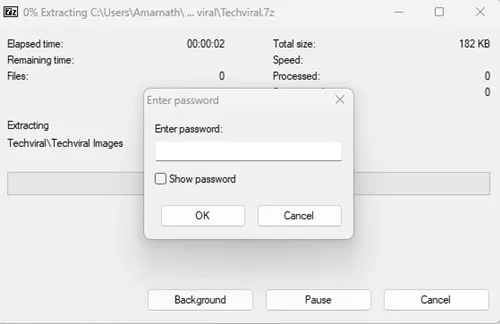
So können Sie ZIP-Dateien unter Windows 11 ganz einfach mit einem Kennwort schützen, während Sie das Dienstprogramm 7-Zip verwenden.
2. Erstellen einer kennwortgeschützten ZIP-Datei mit WinRAR
WinRAR gilt als eine der leistungsstärksten Dateikomprimierungssoftwares für die Windows-Plattform. Die neueste Version ist vollständig mit Windows 11 kompatibel und ermöglicht Ihnen die Erstellung kennwortgeschützter ZIP-Dateien.
1. Laden Sie zunächst WinRAR herunter und installieren Sie es auf Ihrem Windows 11-Computer.
2. Klicken Sie nach der Installation mit der rechten Maustaste auf den Ordner oder die Datei, die Sie komprimieren möchten, und wählen Sie „ Zum Archiv hinzufügen “ aus dem Kontextmenü.
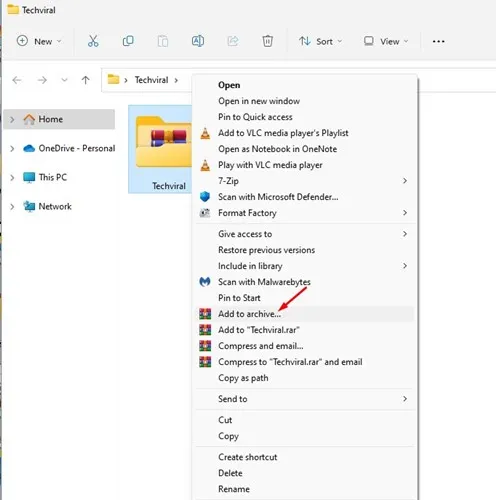
3. Wählen Sie im Fenster „Archivname und -parameter“ „ ZIP “ als Archivformat.
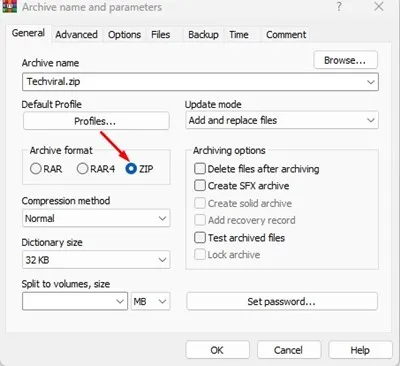
4. Klicken Sie dann im Abschnitt „Archivierungsoptionen“ auf die Schaltfläche „ Passwort festlegen“ .
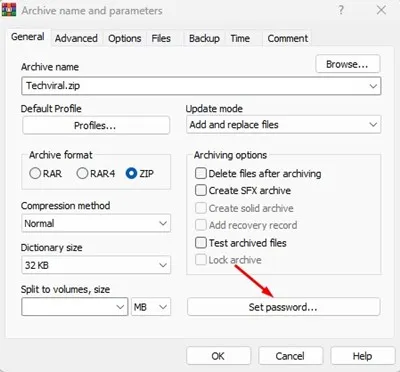
5. Geben Sie im Dialogfeld „Passwort eingeben“ Ihr gewünschtes Passwort ein und bestätigen Sie es . Klicken Sie anschließend auf die Schaltfläche „OK“ .
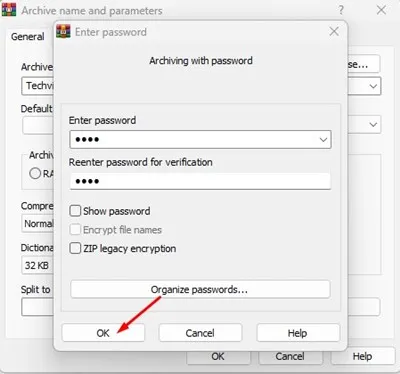
6. Klicken Sie abschließend im Fenster „Archivname und -parameter“ auf „OK“ .
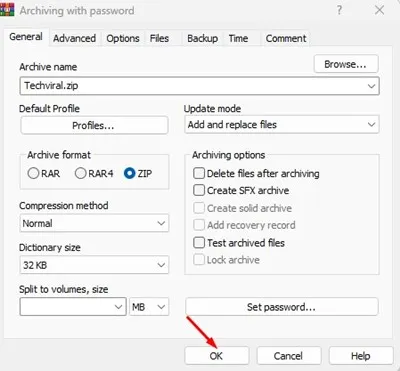
Dadurch wird eine gesicherte ZIP-Datei auf Ihrem Windows 11-Computer erstellt. Sie müssen bei jedem Versuch, diese ZIP-Datei zu öffnen, das Kennwort eingeben.
Wann sollten Sie ZIP-Dateien mit einem Kennwort schützen?
In Anbetracht dieser Szenarien kann es eine kluge Entscheidung sein, Ihre ZIP-Datei mit einem Passwort zu schützen:
- Wenn Sie umfangreiche Informationen online mit anderen teilen.
- Zum Schutz vertraulicher Informationen.
- Um einem Missbrauch der ZIP-Datei vorzubeugen.
- Wenn Sie Ihre Dateien sicher und privat halten möchten.
Da Windows 11 keine integrierte Unterstützung für den Kennwortschutz von Dateien und Ordnern bietet, ist das Erstellen einer kennwortgeschützten ZIP-Datei eine äußerst effektive Alternative. Wenn Sie alternative Methoden zum Kennwortschutz von ZIP-Dateien unter Windows 11 kennen, teilen Sie sie uns gerne im Kommentarbereich unten mit.




Schreibe einen Kommentar ▼