Der Fehler ERROR_RANGE_NOT_FOUND (Fehlercode 644 oder 0x284) wird angezeigt, wenn Windows auf eine Anforderung zum Zugriff auf einen Speicherbereich stößt, der entweder nicht verfügbar ist oder nicht existiert. Dies führt häufig zu einem Blue Screen of Death (BSoD) und kann auf Fehlkonfigurationen, Hardwareprobleme oder Registrierungsfehler zurückzuführen sein.
So beheben Sie ERROR_RANGE_NOT_FOUND effektiv
Beginnen Sie mit diesen ersten Schritten zur Fehlerbehebung, bevor Sie mit komplexeren Lösungen fortfahren:
- Führen Sie einen Systemneustart durch, um temporäre Fehler zu beheben, die Ihren Computer beeinträchtigen.
- WindowsGreifen Sie durch Drücken von + auf die Ereignisanzeige zu Xund suchen Sie nach Speicher- oder Hardwarekonfliktfehlern. Vergessen Sie nicht, die BIOS-Einstellungen in Bezug auf den Speicher zu prüfen.
- Bestätigen Sie, dass alle ausstehenden Windows-Updates installiert sind.
1. Gerätetreiber aktualisieren oder neu installieren
Treiberprobleme sind oft die Ursache von Systemfehlern. Daher ist die Aktualisierung oder Neuinstallation der Treiber ein entscheidender Schritt:
- Drücken Sie Windows +, um das Dialogfeld „Ausführen“R zu öffnen.
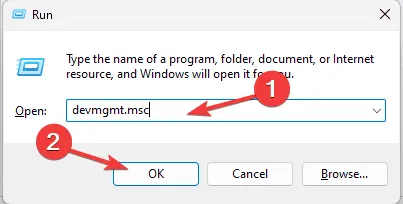
- Geben Sie devmgmt.msc ein und klicken Sie auf „OK“, um den Geräte-Manager zu starten.
- Identifizieren Sie alle Geräte mit einem gelben Dreieck, das auf ein Problem hinweist, indem Sie die Kategorien erweitern.
- Klicken Sie mit der rechten Maustaste auf den betroffenen Treiber und wählen Sie Treiber aktualisieren.
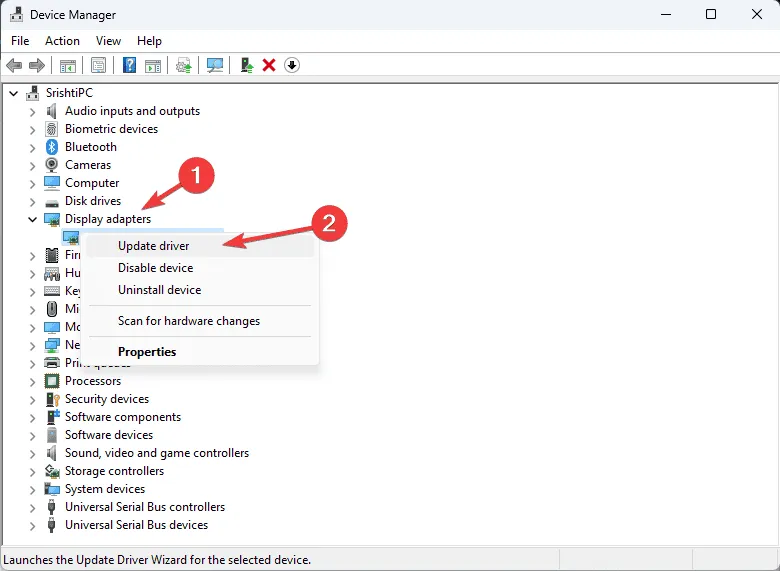
- Wählen Sie die automatische Suche nach aktualisierter Treibersoftware und folgen Sie den Anweisungen.
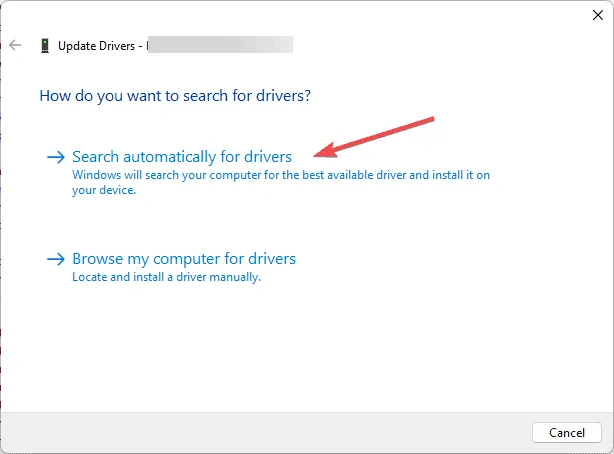
Wenn keine Updates gefunden werden, kann es notwendig sein, die Website des Herstellers zu besuchen oder ein zuverlässiges Treiber-Update-Tool zu verwenden. Wenn die Aktualisierung fehlschlägt, besteht der nächste logische Schritt darin, den Treiber neu zu installieren:
- Kehren Sie zum Geräte-Manager zurück, klicken Sie mit der rechten Maustaste auf den problematischen Treiber und wählen Sie Gerät deinstallieren.
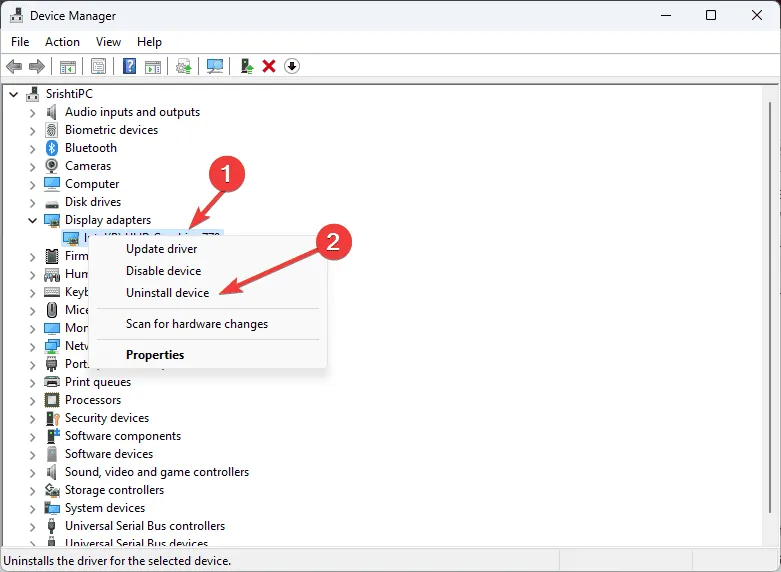
- Bestätigen Sie die Deinstallation.
- Starten Sie Ihr System neu, um den Treiber automatisch neu zu installieren, oder wählen Sie im Geräte-Manager „Aktion > Nach geänderter Hardware suchen“, um den Vorgang manuell zu starten.
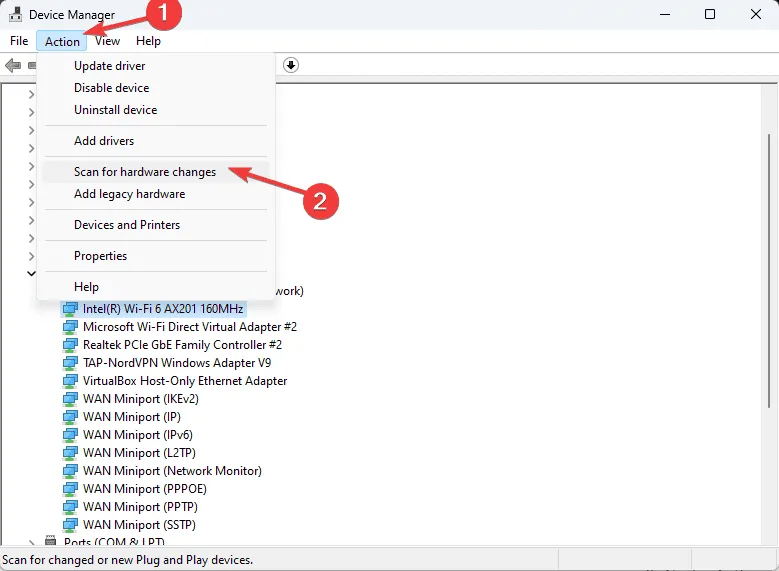
2. Führen Sie SFC- und DISM-Scans durch
Mithilfe des System File Checker (SFC) und des Deployment Imaging Service and Management Tool (DISM) können zugrunde liegende Probleme mit Systemdateien behoben werden:
- Öffnen Sie das Suchfeld, geben Sie cmd ein, klicken Sie mit der rechten Maustaste darauf und wählen Sie Als Administrator ausführen.
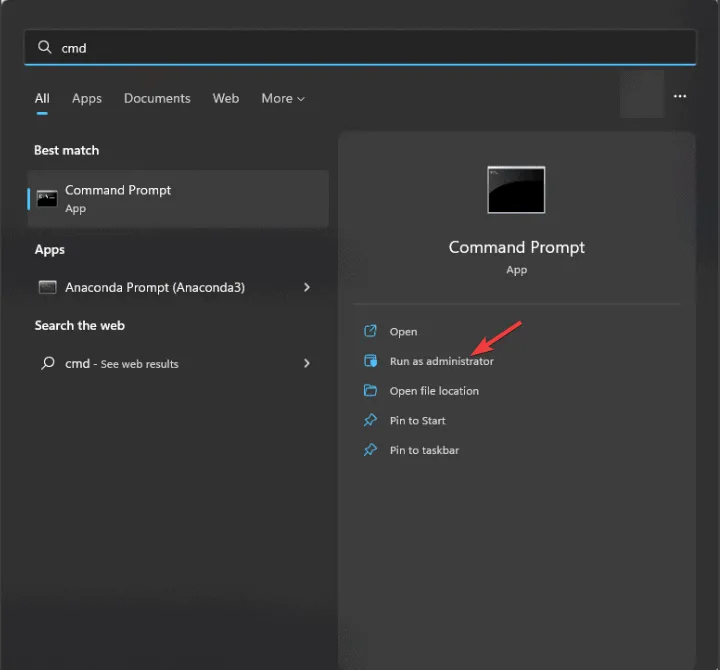
- Um mit dem Scannen nach beschädigten Dateien zu beginnen, geben Sie Folgendes ein und führen Sie es aus:
sfc /scannow.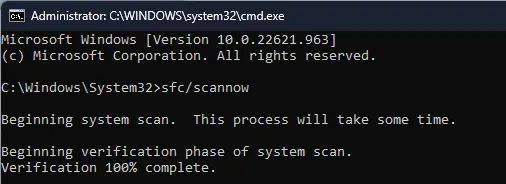
- Führen Sie nach Abschluss Folgendes aus:
Dism /Online /Cleanup-Image /RestoreHealthum Ihr Windows-Image über den Aktualisierungsdienst zu reparieren.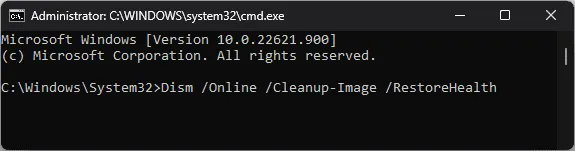
- Starten Sie Ihren Computer neu, um die Änderungen zu übernehmen.
3. Reparieren Sie Registrierungseinträge
Beschädigte Registrierungseinträge können den Fehler ERROR_RANGE_NOT_FOUND auslösen. Befolgen Sie diese Schritte, um sie zu reparieren:
- Öffnen Sie das Dialogfeld „Ausführen“ durch Drücken von Windows + R.
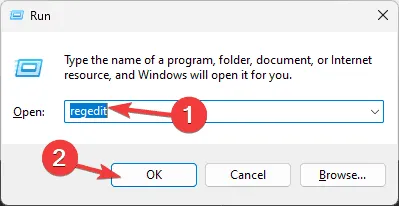
- Geben Sie regedit ein und klicken Sie auf „OK“, um den Registrierungseditor zu starten.
- Sichern Sie Ihre Registrierungseinstellungen, indem Sie zu Datei > Exportieren gehen, der Datei einen Namen geben und sie an einem sicheren Ort speichern.
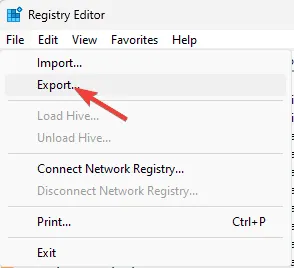
- Navigieren Sie zu:
Computer\HKEY_LOCAL_MACHINE\SYSTEM\CurrentControlSet\Servicesund überprüfen Sie die relevanten Treibereinträge, die Probleme verursachen. - Beheben Sie etwaige Probleme, indem Sie problematische Schlüssel entfernen oder die betroffenen Treiber neu installieren und starten Sie dann Ihren Computer neu.
Wenn Sie sich beim Bearbeiten der Registrierung nicht sicher sind, können Sie ein vertrauenswürdiges Tool zur Registrierungsreparatur verwenden.
4. Installieren Sie die Anwendung, die den Fehler verursacht, neu
- Öffnen Sie die Einstellungen mit Windows+ I.
- Wählen Sie Apps aus dem linken Menü.

- Klicken Sie auf Installierte Apps.
- Suchen Sie die problematische Anwendung, klicken Sie auf das Symbol mit den drei Punkten und wählen Sie „Deinstallieren“.
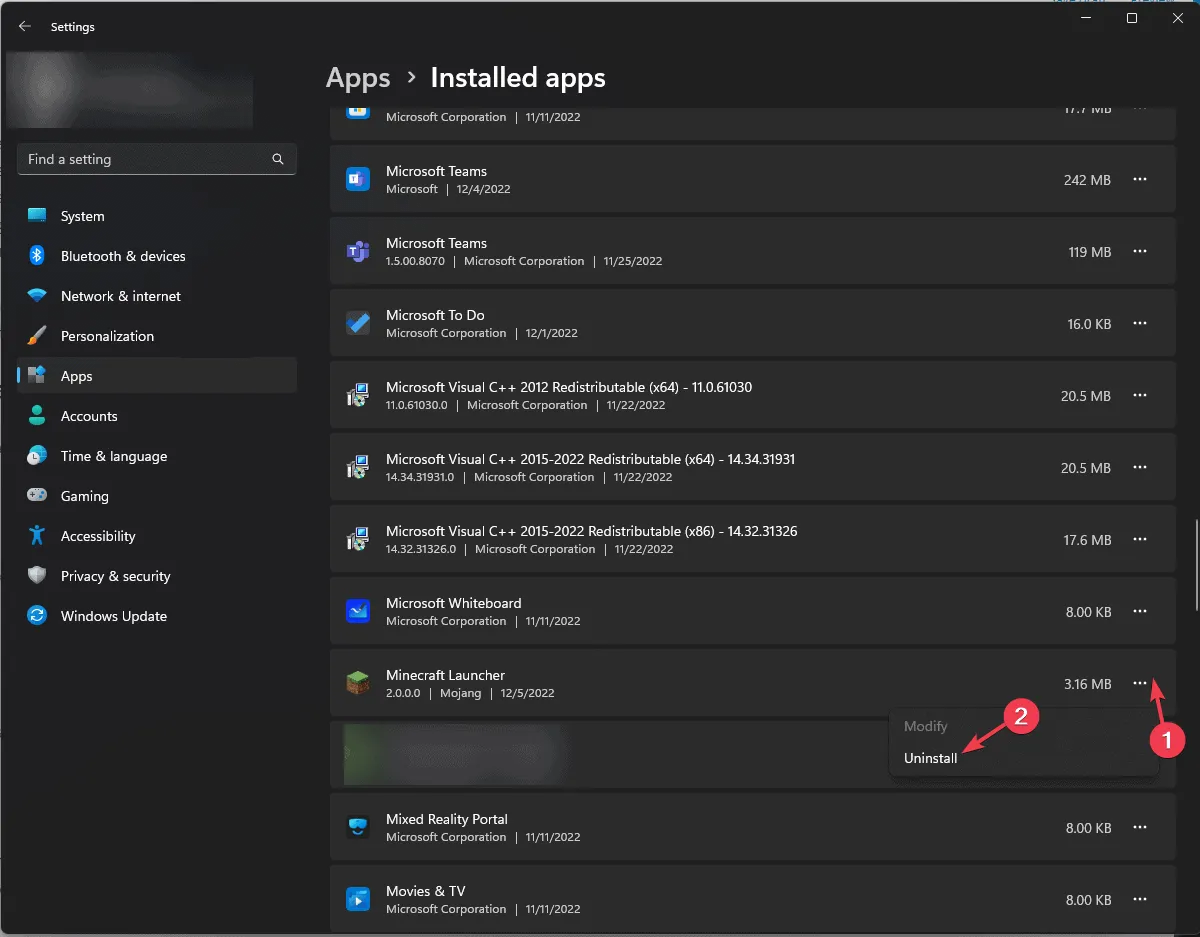
- Bestätigen Sie die Deinstallation.

- Installieren Sie die Anwendung von ihrer offiziellen Site oder dem Microsoft Store neu.
5. Führen Sie einen sauberen Neustart durch
Ein sauberer Neustart kann helfen, Konflikte zwischen laufenden Diensten zu identifizieren:
- Öffnen Sie den Ausführen-Dialog mit Windows + R.
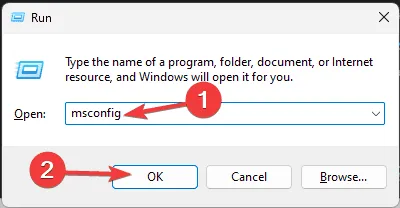
- Geben Sie msconfig ein und drücken Sie OK, um die Systemkonfiguration zu starten.
- Aktivieren Sie auf der Registerkarte „Dienste“ die Option „ Alle Microsoft-Dienste ausblenden“ und wählen Sie „Alle deaktivieren“ aus.
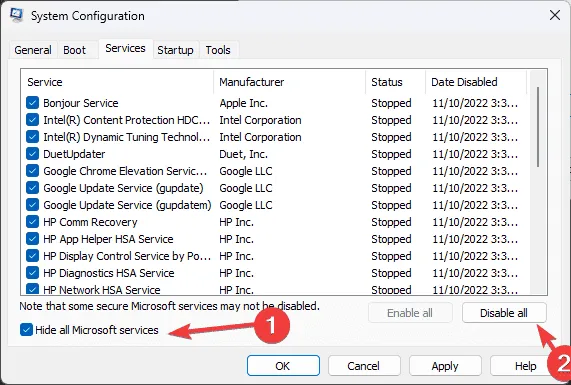
- Wechseln Sie zur Registerkarte „Autostart“ und klicken Sie auf „Task-Manager öffnen“.
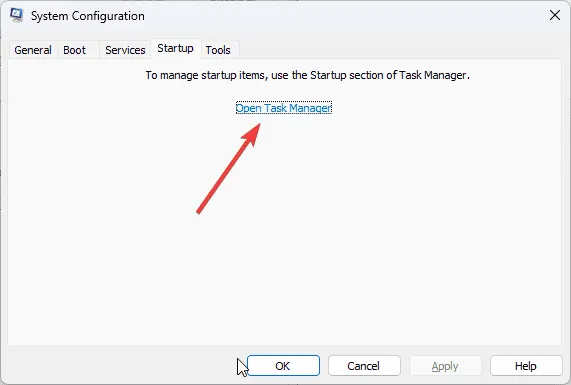
- Deaktivieren Sie alle Startelemente von Drittanbietern und beenden Sie dann den Task-Manager.
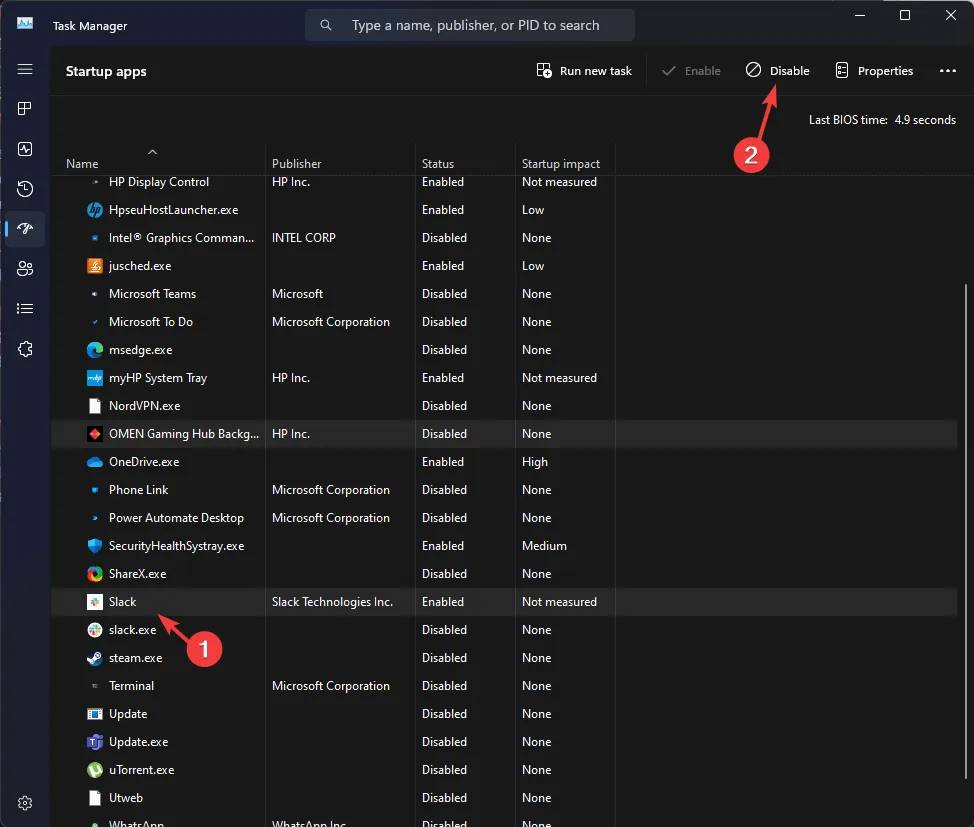
- Wenden Sie die Änderungen in der Systemkonfiguration an und starten Sie Ihren Computer neu.
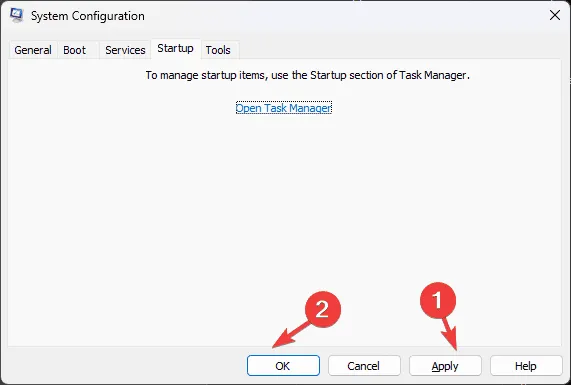
Aktivieren Sie nach dem Neustart nach und nach Dienste von Drittanbietern, um die Ursache für den Fehler ERROR_RANGE_NOT_FOUND zu ermitteln.
6. Stellen Sie die Systemeinstellungen auf einen früheren Zeitpunkt zurück
- Drücken Sie erneut Windows +, um das Fenster „Ausführen“R zu öffnen.

- Geben Sie sysdm.cpl ein und klicken Sie auf „OK“, um auf die Systemeigenschaften zuzugreifen.
- Navigieren Sie zu „Systemschutz“ und klicken Sie auf die Schaltfläche „Systemwiederherstellung“.
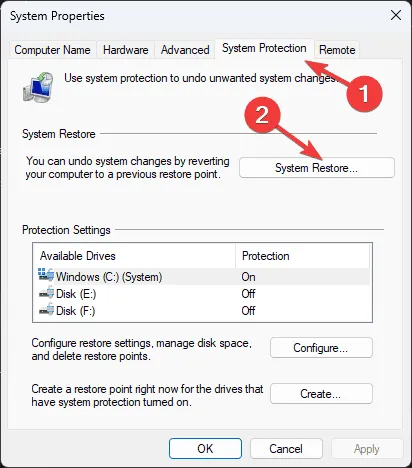
- Wählen Sie „Anderen Wiederherstellungspunkt auswählen“ und klicken Sie dann auf „Weiter“.
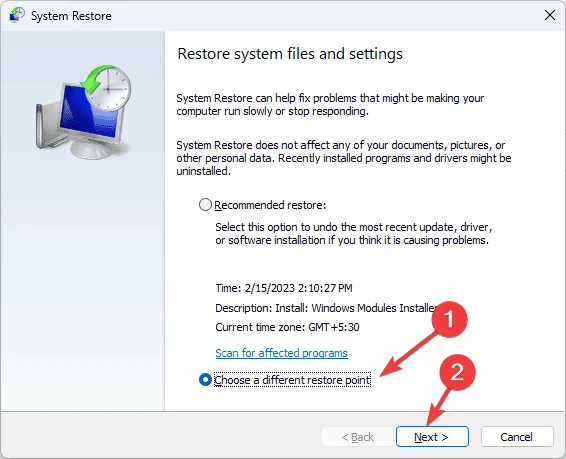
- Wählen Sie einen Wiederherstellungspunkt, der vor dem Auftreten von ERROR_RANGE_NOT_FOUND liegt, und klicken Sie auf Weiter.
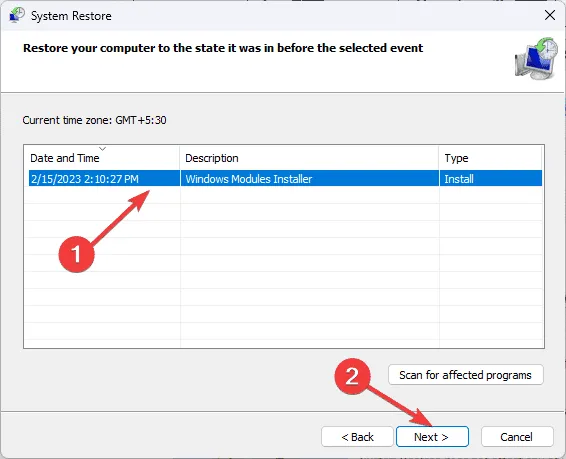
- Klicken Sie auf „Fertig“, um den Wiederherstellungsprozess zu starten.
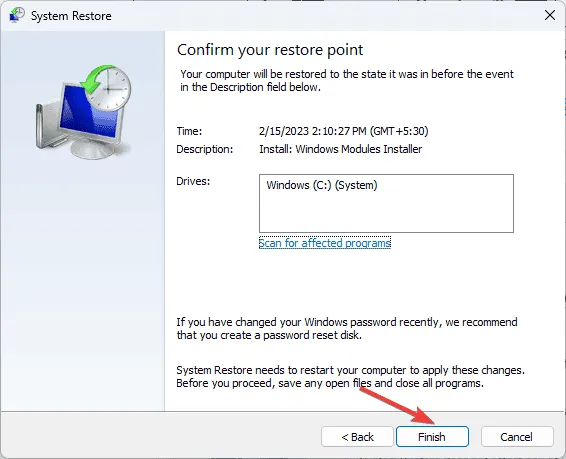
Ihr Computer wird neu gestartet und zum gewählten Punkt wiederhergestellt, wodurch das Problem hoffentlich behoben wird.
7. Windows neu installieren (letzter Ausweg)
Stellen Sie Folgendes sicher, bevor Sie mit einer Neuinstallation fortfahren:
- Eine stabile Internetverbindung; verwenden Sie bei Bedarf ein Laptop-Ladegerät.
- Ihre Microsoft-Kontodaten sind sofort verfügbar.
- Ein leeres USB-Laufwerk mit mindestens 8 GB Speicherplatz (alle vorhandenen Daten werden gelöscht).
- Eine Liste wichtiger Anwendungen, einschließlich Lizenzen und Anmeldeinformationen.
- Sichern Sie wichtige Dateien auf externen Speichern oder Cloud-Diensten.
Installationsmedien erstellen
- Laden Sie das Windows 11 Media Creation Tool mit einem anderen funktionierenden Gerät herunter.
- Führen Sie die heruntergeladene Datei „ mediacreationtool.exe“ aus und bestätigen Sie alle UAC-Eingabeaufforderungen.
- Folgen Sie dem Setup-Assistenten und akzeptieren Sie die Lizenzbedingungen.
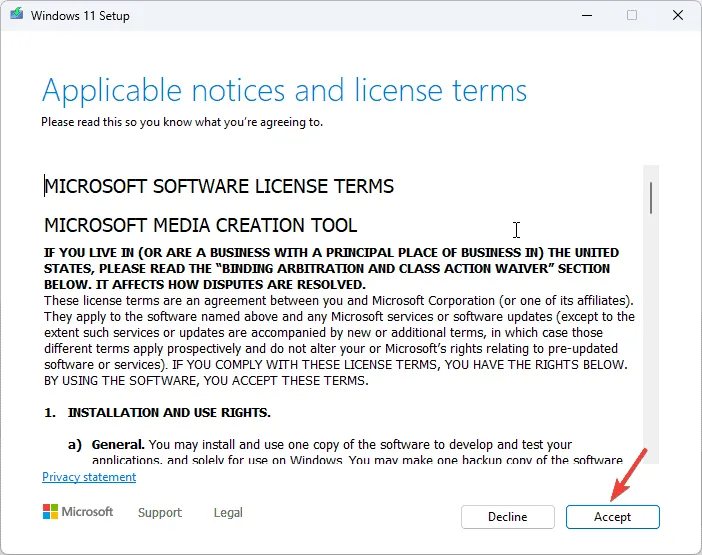
- Passen Sie Ihre Optionen an, indem Sie die Option „Empfohlene Optionen für diesen PC verwenden“ deaktivieren und die entsprechende Windows-Edition und Sprache auswählen.
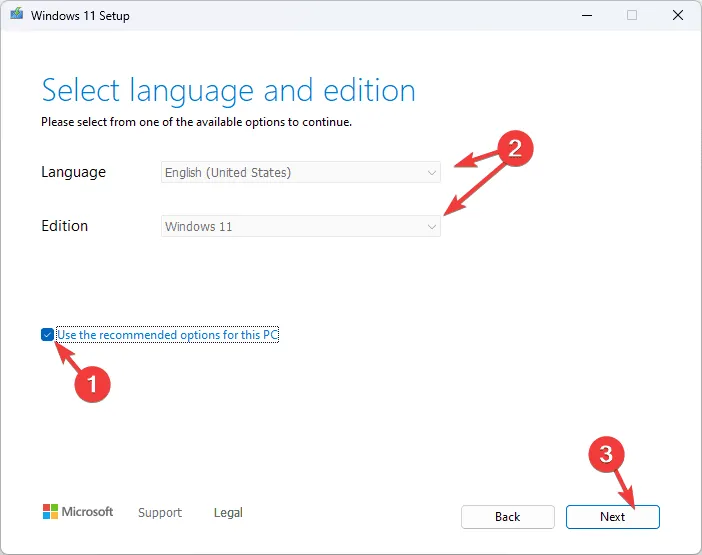
- Stecken Sie das USB-Laufwerk ein, wählen Sie die Option „USB-Flash-Laufwerk“ und klicken Sie anschließend auf „Weiter“.
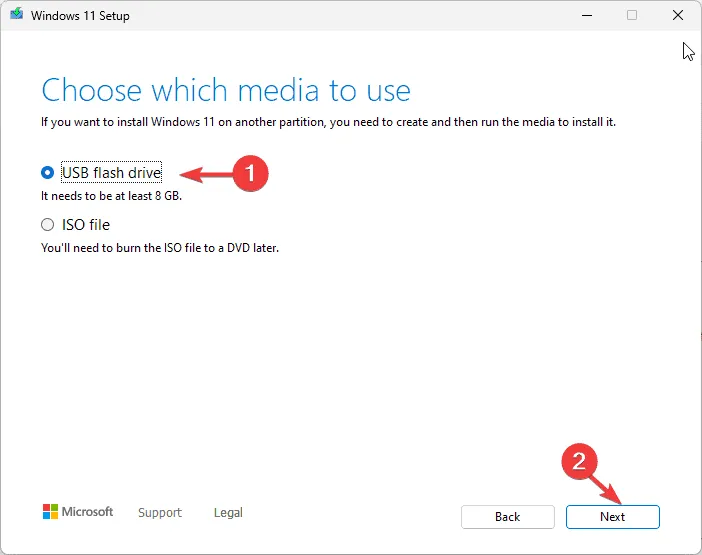
- Nachdem die Dateien kopiert wurden, klicken Sie auf „Fertig“ und werfen Sie den USB-Stick sicher aus.
Führen Sie eine Neuinstallation von Windows durch
- Schließen Sie das USB-Laufwerk an Ihr Gerät an. Drücken Sie die Einschalttaste Windowsund klicken Sie auf „Power“. Halten Sie die Taste gedrückt, Shiftwährend Sie „Neustart“ auswählen.
- Klicken Sie in der Windows-Wiederherstellungsumgebung auf dem Bildschirm „Option auswählen“ auf „ Gerät verwenden“.
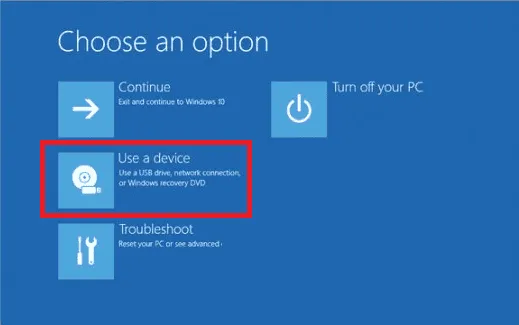
- Wählen Sie Ihr USB-Laufwerk aus der angezeigten Liste aus.
- Folgen Sie den Anweisungen zur Windows-Einrichtung: Wählen Sie Ihre Sprache, Uhrzeit und Tastaturmethode aus und fahren Sie dann mit einem Klick auf „Weiter“ fort.
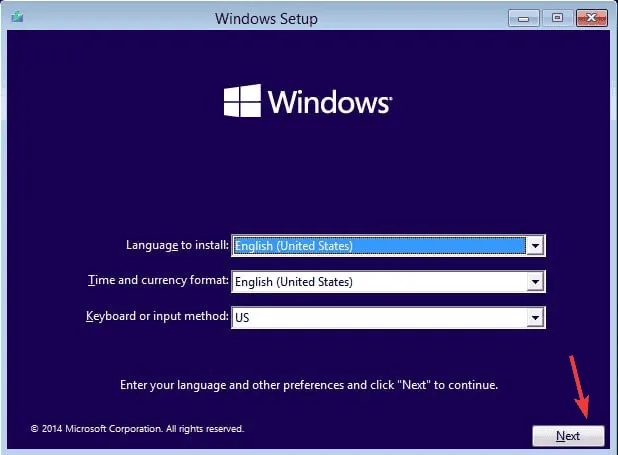
- Tippen Sie auf Jetzt installieren.
- Geben Sie Ihren Produktschlüssel ein, wenn Sie dazu aufgefordert werden, oder klicken Sie auf „ Ich habe keinen Produktschlüssel“ und fahren Sie fort, indem Sie auf „Weiter“ klicken.
- Wählen Sie das Betriebssystem aus und klicken Sie dann auf „Weiter“, um fortzufahren.
- Überprüfen und akzeptieren Sie die Lizenzbedingungen.
- Wählen Sie „Benutzerdefiniert: Nur Windows installieren (erweitert)“ für eine Neuinstallation.
- Wählen Sie die Partition für die Windows-Installation aus und klicken Sie auf „Weiter“, um den Vorgang zu starten.
Während der Installation muss Ihr PC unbedingt eingeschaltet bleiben. Befolgen Sie nach der Installation die Anweisungen auf dem Bildschirm, um Windows einzurichten, einschließlich der Suche nach und Installation von Updates.
Zusammenfassend kann die Behebung des Fehlers ERROR_RANGE_NOT_FOUND mehrere Schritte umfassen, von der Sicherstellung, dass alle Windows-Updates installiert sind, über das Scannen von Systemdateien und das Reparieren von Registrierungsproblemen bis hin zur Neuinstallation des Betriebssystems. Wenn Sie Hilfe benötigen oder Fragen zum BSoD-Fehler haben, teilen Sie uns Ihre Gedanken bitte im Kommentarbereich unten mit.
Häufig gestellte Fragen
1. Was ist ERROR_RANGE_NOT_FOUND?
ERROR_RANGE_NOT_FOUND ist ein Windows-Fehler, der anzeigt, dass ein Programm versucht hat, auf einen Speicherbereich zuzugreifen, der nicht verfügbar ist oder nicht existiert, was häufig zu einem Blue Screen of Death (BSoD) führt.
2. Wie kann ich den ERROR_RANGE_NOT_FOUND in Zukunft verhindern?
Um die Wahrscheinlichkeit des Auftretens von ERROR_RANGE_NOT_FOUND zu minimieren, halten Sie die Treiber auf dem neuesten Stand, prüfen Sie regelmäßig, ob Systemaktualisierungen verfügbar sind, führen Sie routinemäßige Systemscans durch und stellen Sie sicher, dass Ihre Systemeinstellungen richtig konfiguriert sind.
3. Ist die Neuinstallation von Windows die einzige Lösung für ERROR_RANGE_NOT_FOUND?
Nicht unbedingt! Sie können eine Reihe von Schritten zur Fehlerbehebung ausprobieren, z. B.Treiberaktualisierungen, Systemscans ausführen, Registrierungseinträge reparieren oder einen früheren Systemzustand wiederherstellen, bevor Sie zu einer vollständigen Neuinstallation von Windows greifen.




Schreibe einen Kommentar ▼