Sind Sie es leid, Ihren Windows-PC stundenlang eingeschaltet zu lassen, nur um zu sehen, wie Ihre Stromrechnung in die Höhe schießt? Es ist Zeit, Ihren Stromverbrauch unter Kontrolle zu bringen und Ihre Hardware zu schützen! Ein andauernder Betrieb kann nicht nur Ihre Kosten in die Höhe treiben, sondern Ihren Computer auch anfällig für Spannungsspitzen machen. Darüber hinaus kann der ständige Betrieb der Lüfter Ihren Computer schneller verschleißen, als Sie denken. Glücklicherweise können Sie mit dem Windows Task Scheduler das Herunterfahren Ihres PCs automatisieren, die Energieverwaltung optimieren und sicherstellen, dass Ihr Gerät in einem Top-Zustand bleibt!
Einrichten eines wiederkehrenden Shutdown-Timers
Befolgen Sie diese Schritte, um mithilfe des Windows-Taskplaners ein geplantes Herunterfahren Ihres Windows-PCs zu konfigurieren . Mit dieser Einrichtung können Sie Ihren Computer zu festgelegten Zeiten automatisch herunterfahren.
- Klicken Sie zunächst auf das Startmenü. Geben Sie
task schedulerden Suchbegriff in die Suchleiste ein und drücken Sie die Eingabetaste, um das Menü zu starten.
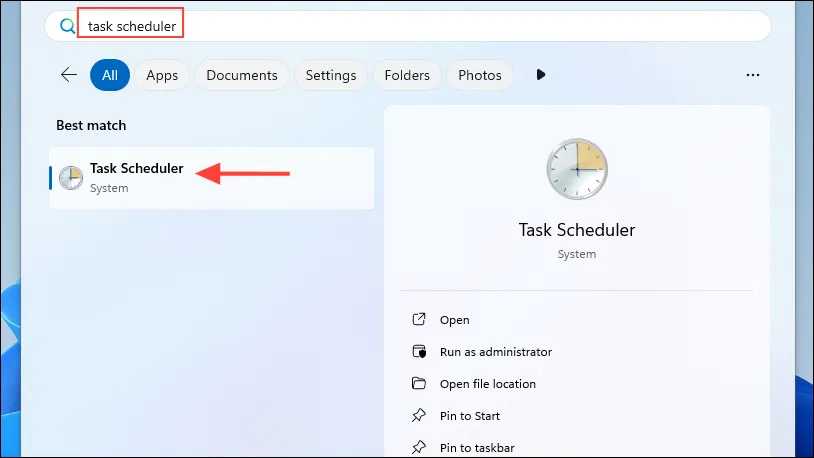
- Suchen Sie in der Taskplaneroberfläche im rechten Bereich die Option „Einfache Aufgabe erstellen“ und klicken Sie darauf.
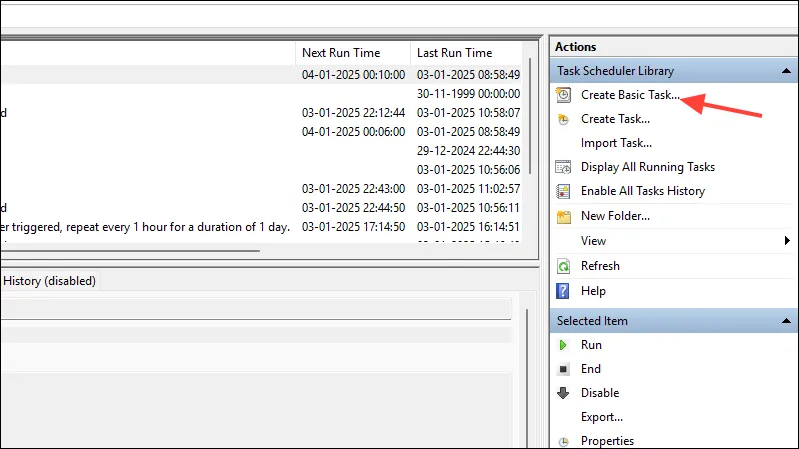
- Geben Sie bei der entsprechenden Aufforderung einen Aufgabennamen ein, z. B. „Automatisches Herunterfahren des PCs“, und geben Sie eine Beschreibung ein, um die Funktion zu erläutern. Wenn Sie fertig sind, klicken Sie auf „Weiter“.
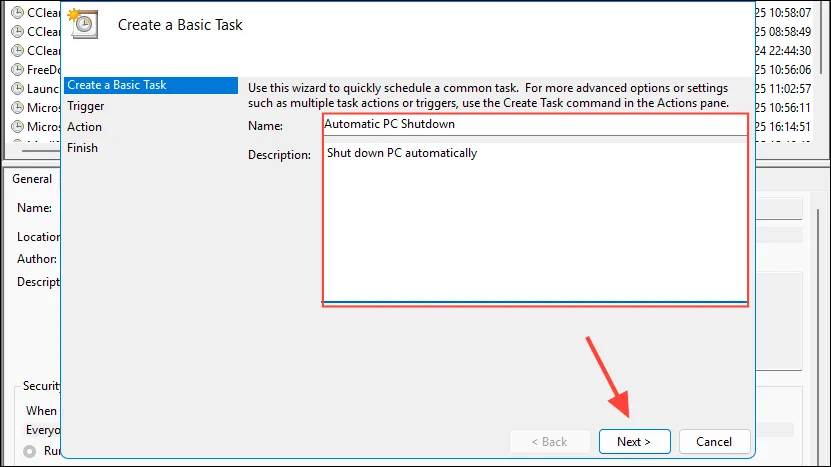
- Wählen Sie die gewünschte Häufigkeit für die Abschaltung (täglich, wöchentlich oder monatlich) und klicken Sie auf „Weiter“, um fortzufahren.

- Legen Sie die Startzeit und das Startdatum für das geplante Herunterfahren fest. Stellen Sie sicher, dass Sie bei Verwendung eines 12-Stunden-Uhrformats zwischen AM und PM wählen, und wählen Sie dann „Weiter“.
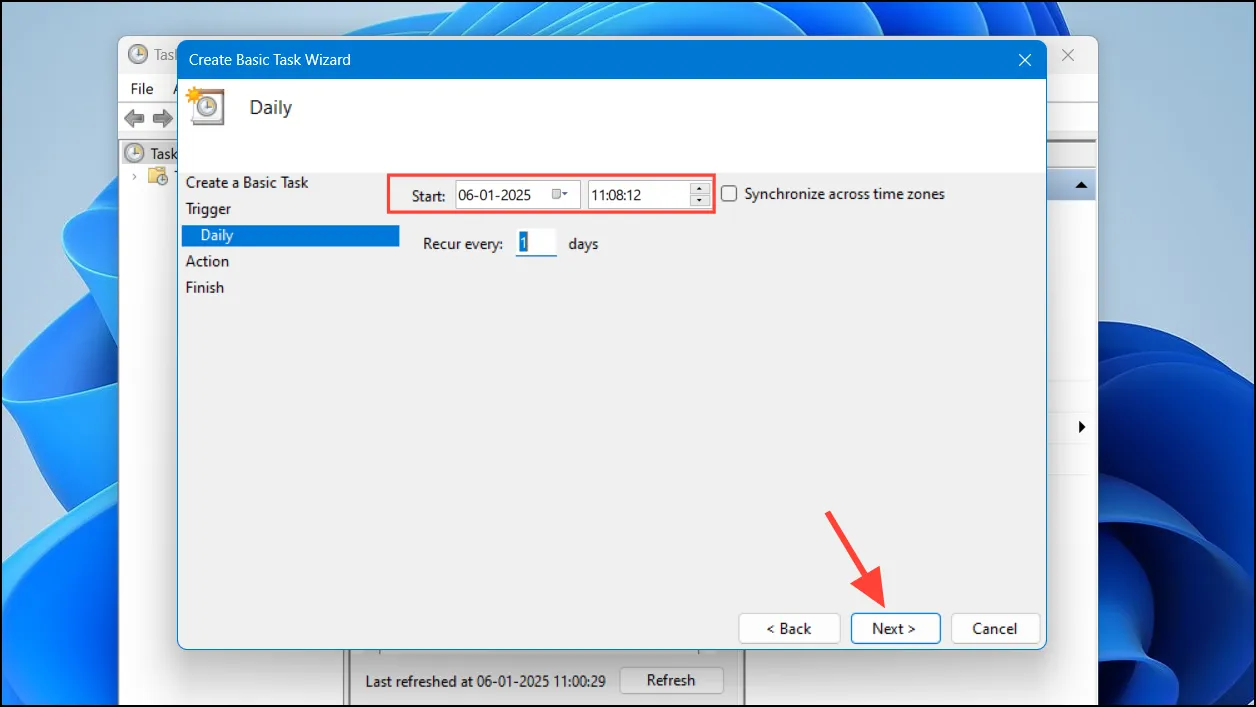
- Wählen Sie nun auf der nächsten Seite „Programm starten“ aus und klicken Sie auf „Weiter“.
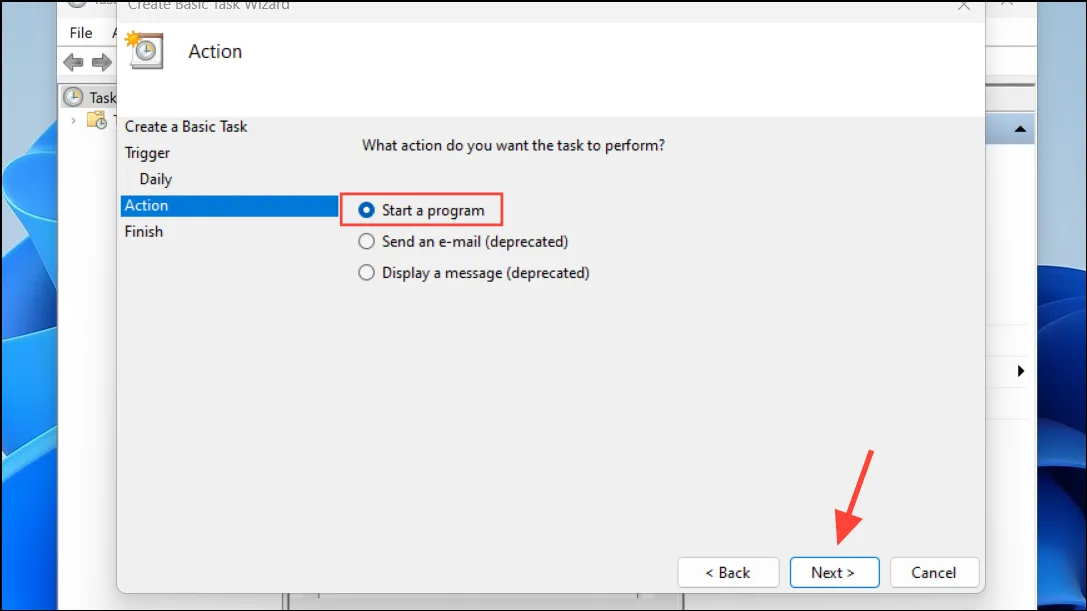
- Klicken Sie auf die Schaltfläche „Durchsuchen“, um das erforderliche Programm oder Skript zum Herunterfahren zu finden.
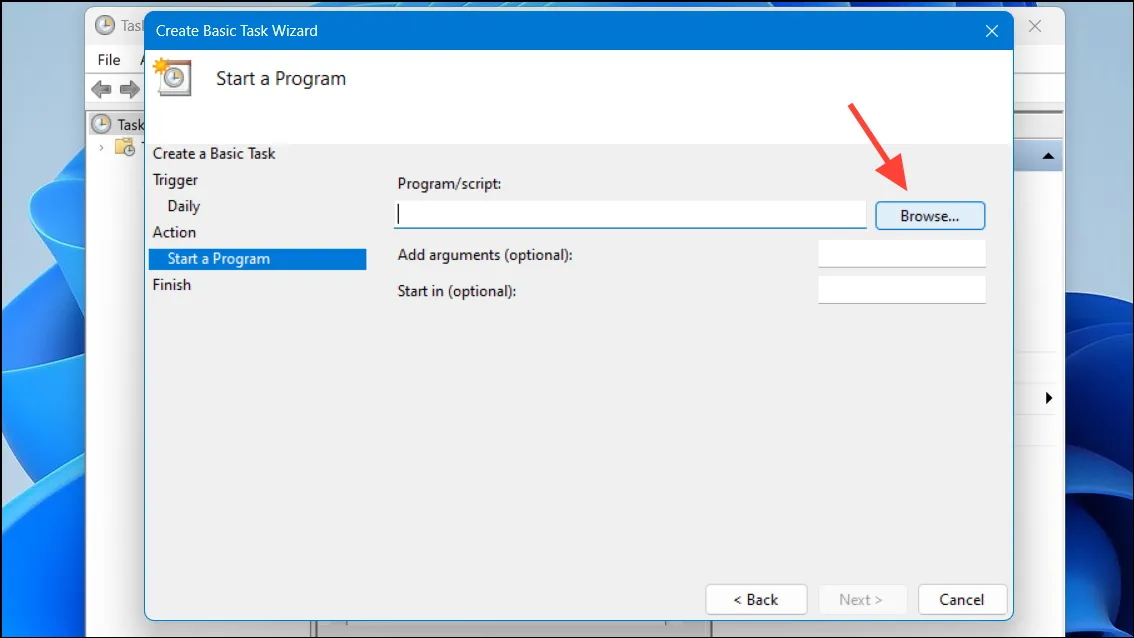
- Wählen Sie
shutdown.exeaus dem geöffneten Verzeichnis aus und klicken Sie auf „Öffnen“.
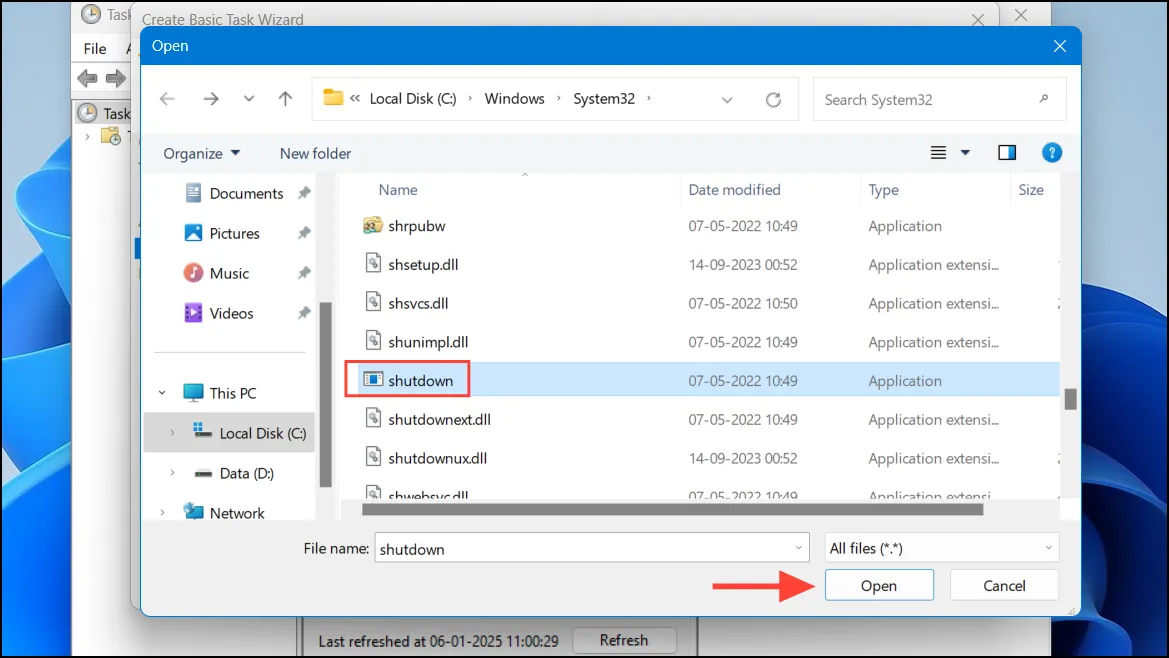
- Geben Sie im Feld „Argumente hinzufügen“
-sdas gewünschte Shutdown ein und klicken Sie auf „Weiter“.
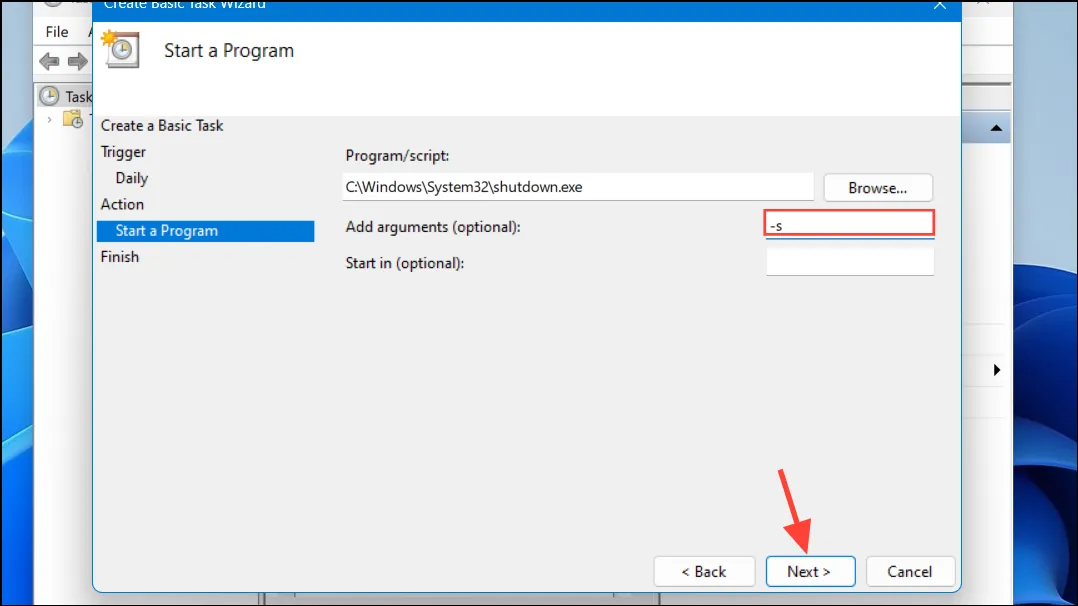
- Überprüfen Sie Ihre Aufgabenkonfiguration. Wenn Sie zufrieden sind, klicken Sie auf die Schaltfläche „Fertig“, um die Automatisierung abzuschließen.
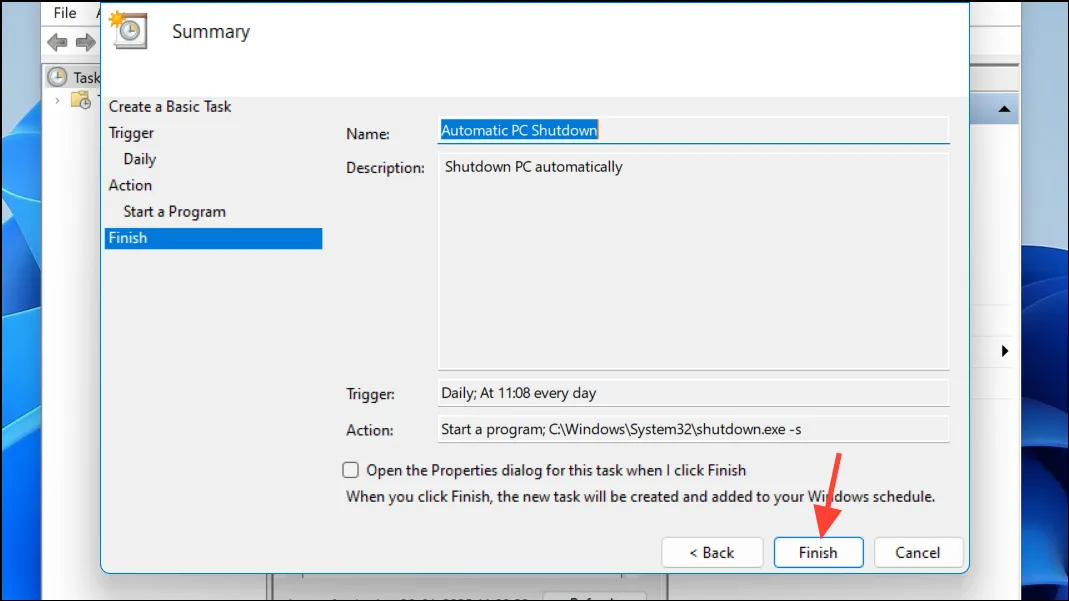
Überprüfen der Aufgabe zum automatischen Herunterfahren
Um sicherzustellen, dass das geplante Herunterfahren wie vorgesehen funktioniert, führen Sie die folgenden Schritte aus, um die Aufgabe zu überprüfen.
- Öffnen Sie den Taskplaner erneut und navigieren Sie zur „Taskplanerbibliothek“ in der linken Seitenleiste.
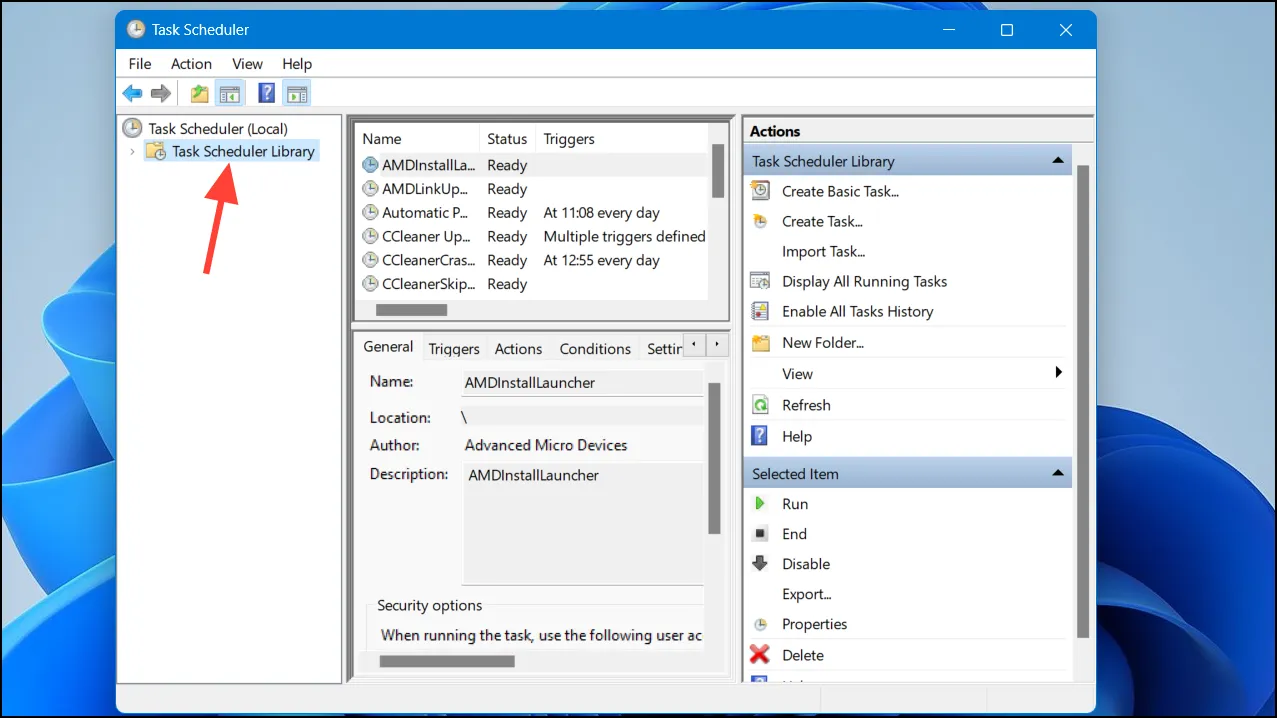
- Suchen Sie Ihre Aufgabe, indem Sie die Liste durchsuchen. Sobald Sie sie gefunden haben, klicken Sie darauf und dann auf die Schaltfläche „Ausführen“, um die Aufgabe auszuführen.
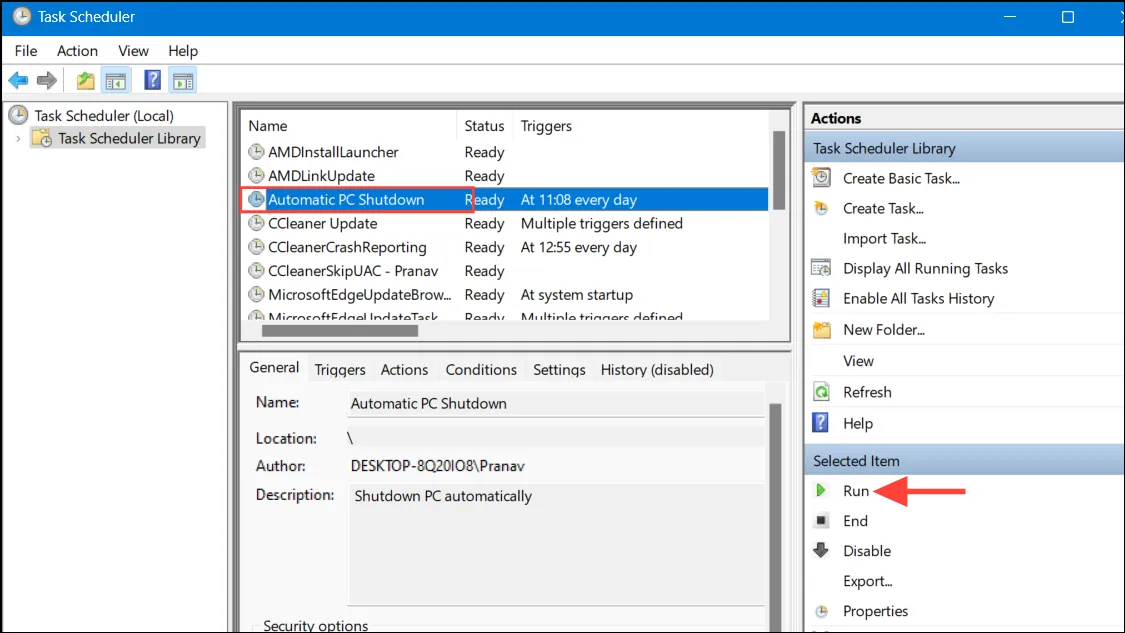
- Nach einigen Sekunden erhalten Sie eine Benachrichtigung, die das Herunterfahren Ihres PCs bestätigt. Denken Sie daran, Ihre Arbeit vor dieser Aktion zu speichern.
Wichtige Überlegungen
- Neben der Aufgabenplanung können Sie für ein einmaliges Herunterfahren auch Windows PowerShell oder die Eingabeaufforderung verwenden, was bei unmittelbaren Anforderungen effektiv ist.
- Die Energieoptionen von Windows bieten außerdem die Möglichkeit, ein automatisches Herunterfahren nach einer Zeit der Inaktivität einzurichten.
- Ihr geplantes Herunterfahren erfolgt auch, wenn Anwendungen ausgeführt werden. Stellen Sie daher sicher, dass alle wichtigen Arbeiten gespeichert und geschlossen werden, um Datenverlust zu vermeiden.
- Wenn Sie das automatische Herunterfahren unterbinden möchten, können Sie die geplante Aufgabe jederzeit ganz einfach aus der Aufgabenplanung löschen.
Häufig gestellte Fragen
1. Was passiert, wenn ich beim Herunterfahren nicht gespeicherte Arbeiten geöffnet habe?
Wenn Sie noch nicht gespeicherte Arbeiten haben, gehen diese verloren, da beim Herunterfahren alle Anwendungen geschlossen werden, ohne dass Sie zum Speichern aufgefordert werden. Stellen Sie immer sicher, dass Sie Ihre Dateien vor der geplanten Zeit speichern.
2. Kann ich den Zeitplan ändern, nachdem ich ihn festgelegt habe?
Ja! Sie können Ihre geplante Aufgabe ganz einfach ändern, indem Sie den Aufgabenplaner öffnen, Ihre Aufgabe suchen und die verschiedenen Parameter wie Häufigkeit, Zeit und mehr bearbeiten.
3. Gibt es außer der Taskplanung alternative Methoden zum Herunterfahren meines PCs?
Auf jeden Fall! Sie können die integrierten Energieoptionen von Windows verwenden oder über die Eingabeaufforderung oder PowerShell ein Shutdown-Skript erstellen, wenn Sie das System schneller herunterfahren möchten.




Schreibe einen Kommentar