Direktlinks
Zusammenfassung
- AirPlay ist eine fortschrittliche drahtlose Streaming-Technologie, die von Apple zum Teilen von Audio und Video über ein lokales Netzwerk entwickelt wurde.
- Um den Bildschirm Ihres Mac zu spiegeln, ist ein AirPlay-kompatibles Gerät wie ein Apple TV oder ein unterstützter Smart-TV unerlässlich.
- Starten Sie die Bildschirmfreigabe, indem Sie auf das Kontrollzentrum auf Ihrem Mac zugreifen und „Bildschirmspiegelung“ auswählen, um eine Verbindung zu Ihrem bevorzugten Gerät herzustellen.
Mit AirPlay können Sie Ihren Mac-Bildschirm mühelos auf Geräte wie Apple TV oder ausgewählte Smart-TVs erweitern oder spiegeln. Nachfolgend finden Sie eine umfassende Anleitung zur effektiven Nutzung dieser Funktion.
Was ist AirPlay?
AirPlay ist das proprietäre Streaming-Protokoll von Apple, mit dem Geräte wie Macs, iPhones und iPads Audio und Video drahtlos über ein lokales Netzwerk an AirPlay-kompatible Empfänger übertragen können. Diese Funktion macht Kabel überflüssig und funktioniert ähnlich wie Chromecast auf Nicht-Apple-Plattformen.
Ein herausragender Vorteil von AirPlay ist die Möglichkeit, den Bildschirm Ihres Macs auf ein größeres Display zu projizieren, eine Funktion, die wir in diesem Handbuch ausführlich untersuchen werden.
Sie benötigen ein AirPlay-kompatibles Empfangsgerät
Bevor Sie mit den Schritten beginnen, stellen Sie sicher, dass Sie Zugriff auf mindestens ein AirPlay-kompatibles Empfangsgerät haben, das mit demselben Netzwerk wie Ihr Mac verbunden ist. Beispiele für diese Geräte sind ein Apple TV, verschiedene Smart-TVs namhafter Marken oder andere Systeme, die AirPlay-Empfängersoftware verwenden.
So geben Sie den Bildschirm Ihres Macs über AirPlay frei
Die Bildschirmfreigabe von Ihrem Mac aus ist ein unkomplizierter Vorgang, vorausgesetzt, beide Geräte sind im selben WLAN-Netzwerk angemeldet. Starten Sie den Vorgang, indem Sie auf das Kontrollzentrum-Symbol in der oberen rechten Ecke Ihrer macOS-Oberfläche klicken.
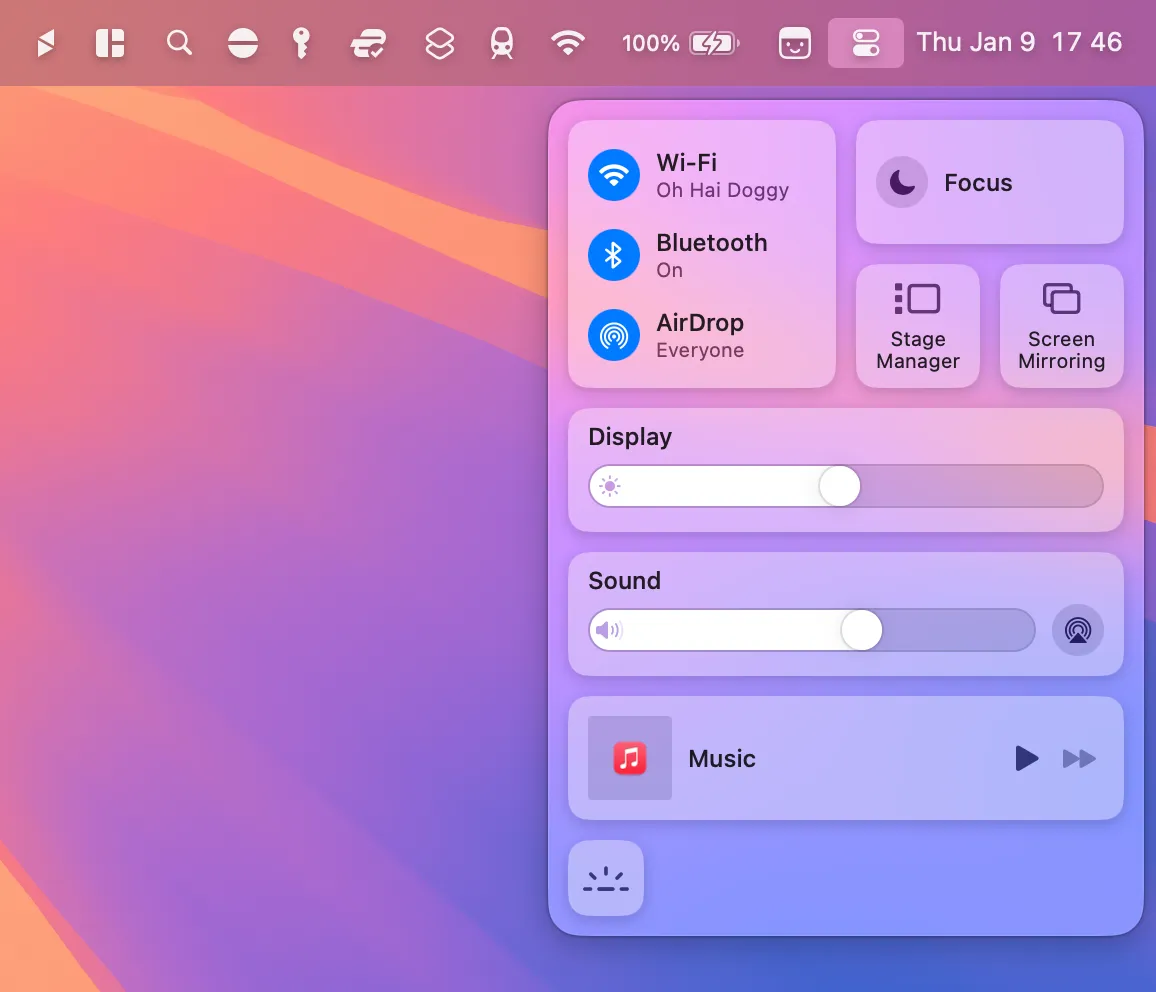
Sobald das Menü geöffnet ist, wählen Sie die Option „Screen Mirroring“.
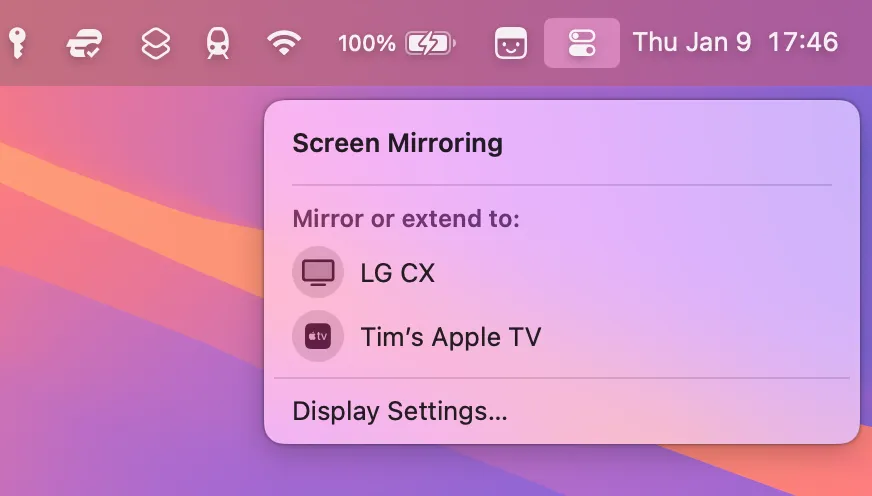
Wählen Sie das Gerät aus, das Sie zum Spiegeln verwenden möchten. Wenn Sie zum ersten Mal eine Verbindung herstellen, müssen Sie möglicherweise zur Authentifizierung einen Pairing-Code eingeben.
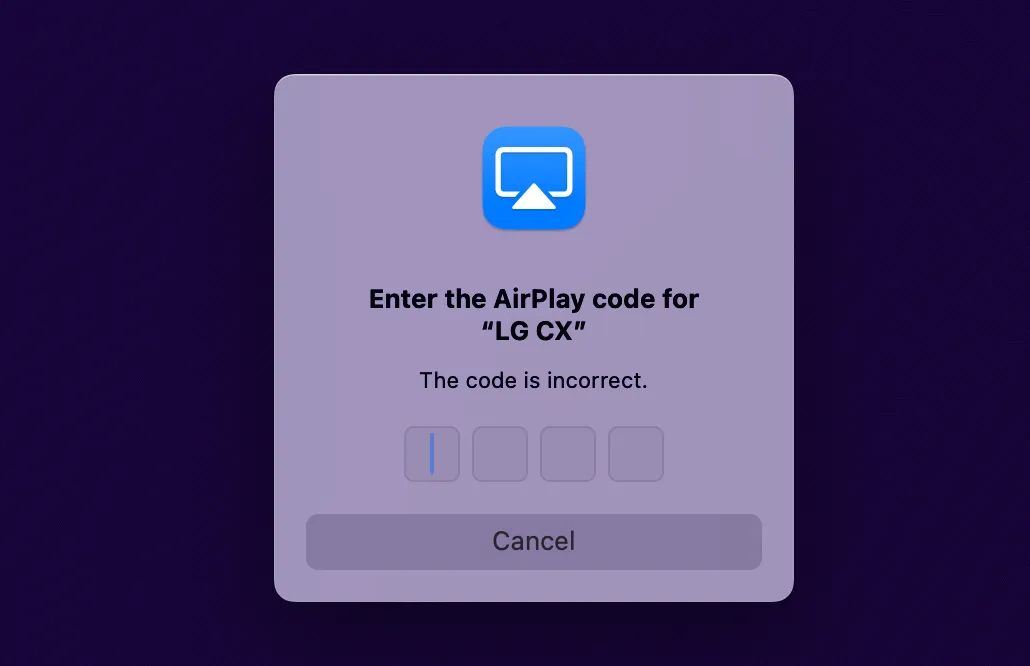
Optimieren Sie macOS für Ihr AirPlay-Display
Wenn die Bildqualität auf Ihrem AirPlay-Receiver nicht optimal ist, können Sie Anpassungen vornehmen. Klicken Sie im macOS-Kontrollzentrum erneut auf die Option „Bildschirmspiegelung“ und wählen Sie dann im Menü „Anzeigeeinstellungen“ aus.
Passen Sie nun das Dropdown-Menü „Optimieren für“ an Ihren AirPlay-Empfänger an. Diese Aktion ändert die Auflösung des Mac, um die Anzeigeausgabe auf dem AirPlay-Gerät zu optimieren. Obwohl die Anzeige auf Ihrem Mac möglicherweise an Qualität einbüßt, sollte die Ausgabe auf dem angeschlossenen Gerät besser sein.
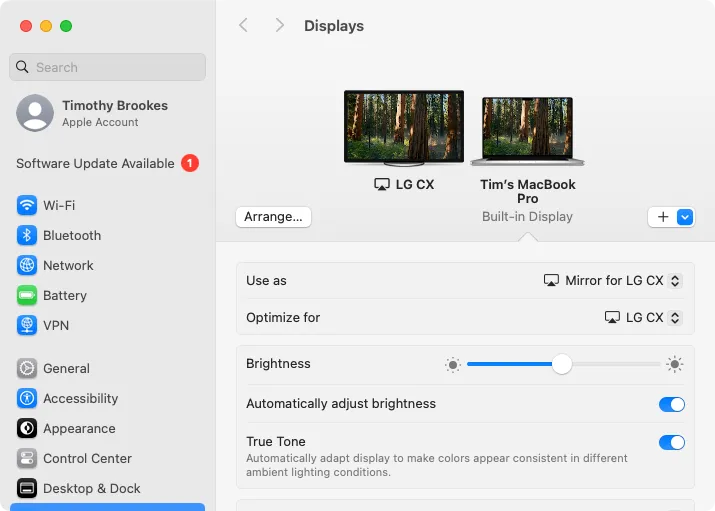
Wenn Sie auch nach Anpassungen feststellen, dass die Objektdarstellung unzureichend ist, können Sie Ihren Mac über ein HDMI-Kabel anschließen. Dies ist besonders effektiv bei Verwendung von MacBooks oder Mac Minis.
Erweitern Sie Ihren Desktop, anstatt ihn zu spiegeln
Sobald Sie den Spiegelungsmodus aktiviert haben, können Sie Ihren AirPlay-Empfänger als Erweiterung Ihres Desktops verwenden. Um diese Funktion zu nutzen, gehen Sie zurück zum Menü „Bildschirmspiegelung“ und wählen Sie „Als erweiterte Anzeige verwenden“.
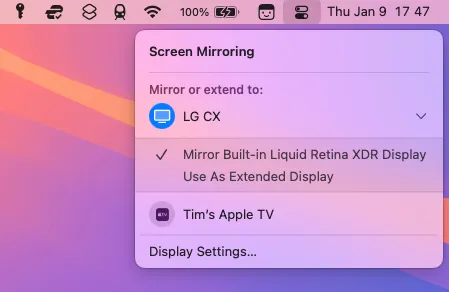
Dadurch wird das Display Ihres Macs auf seine native Auflösung zurückgesetzt und gleichzeitig für das externe AirPlay-Display optimiert. Um die Anordnung Ihrer Bildschirme anzupassen, klicken Sie im Menü „Bildschirmspiegelung“ auf „Anzeigeeinstellungen“ und dann auf „Anordnen“. So können Sie Ihre Bildschirme optisch positionieren, um die Verwendung zu vereinfachen.
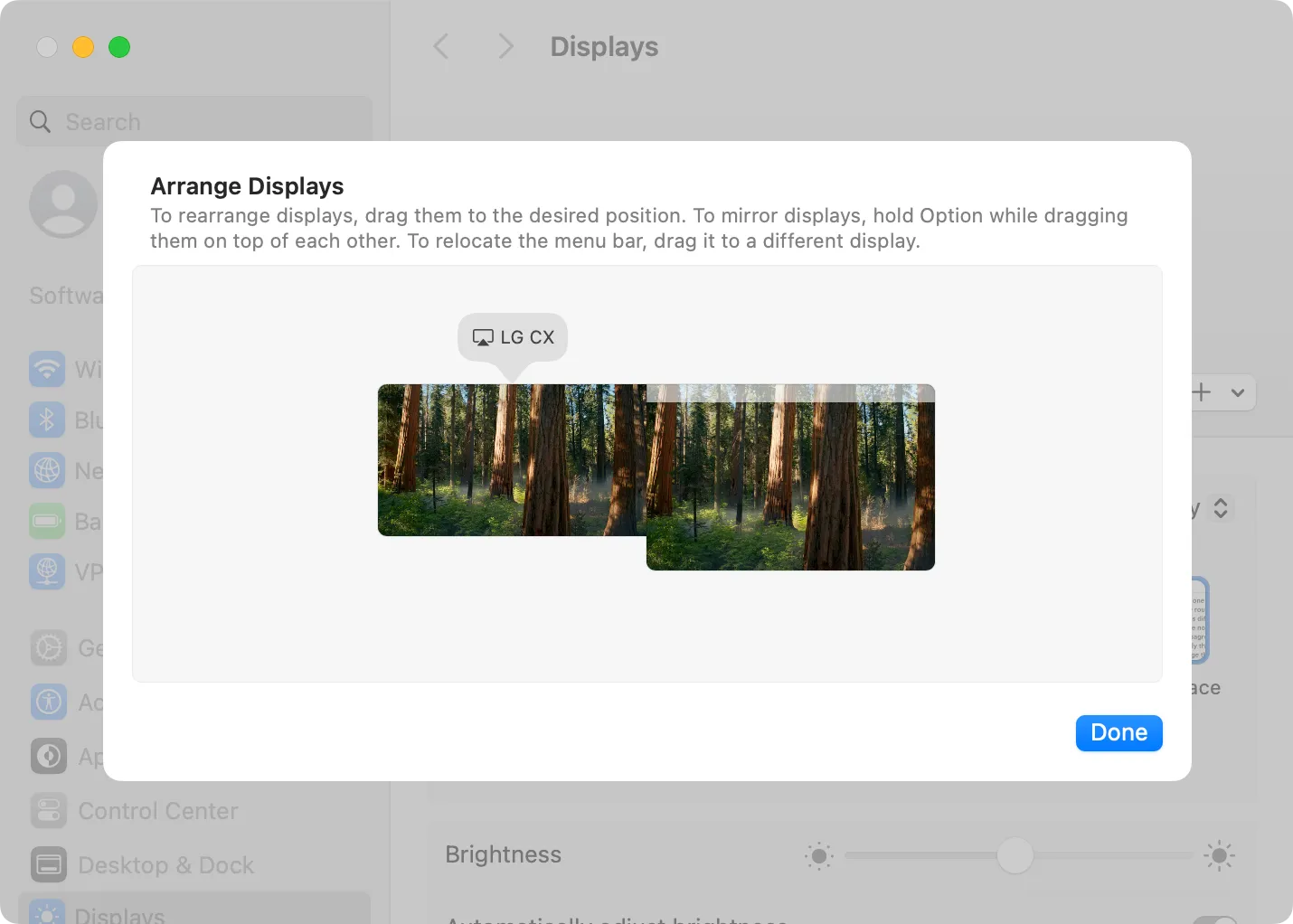
Jetzt können Sie Fenster nahtlos zwischen Displays verschieben. Wenn Sie beispielsweise Ihr AirPlay-Display links vom Hauptbildschirm Ihres Macs positioniert haben, können Sie ein Fenster nach links ziehen, um es auf dieses Display zu verschieben.
Beenden Sie die Freigabe des Bildschirms Ihres Macs über AirPlay
Um die Bildschirmfreigabefunktion über AirPlay zu beenden, navigieren Sie zurück zum Kontrollzentrum, wählen Sie „Bildschirmspiegelung“ und klicken Sie auf das markierte Display, um die Verbindung zu trennen. Ihr Mac wird sofort auf die vorherigen Anzeigeeinstellungen zurückgesetzt.
Insbesondere verbirgt macOS Benachrichtigungen während der Bildschirmfreigabe. Dies verhindert Unterbrechungen während der Präsentation, kann jedoch dazu führen, dass wichtige Warnungen oder Benachrichtigungen übersehen werden. Sie können Benachrichtigungen während der Verwendung von AirPlay aktivieren, indem Sie zu Systemeinstellungen > Benachrichtigungen gehen und die Funktion „Benachrichtigungen beim Spiegeln oder Freigeben des Displays zulassen“ auf die Position „Ein“ stellen.
Zusätzliche Einblicke
1. Kann ich AirPlay verwenden, um von meinem Mac auf jeden Smart-TV zu streamen?
Nicht alle Smart-TVs sind AirPlay-kompatibel. Stellen Sie sicher, dass Ihr Fernseher AirPlay zum Streamen von Inhalten ausdrücklich unterstützt. Viele aktuelle Modelle von Marken wie Samsung und LG unterstützen diese Funktion.
2. Was soll ich tun, wenn bei der Verwendung von AirPlay Verzögerungen auftreten?
Verzögerungen beim Bildschirm-Streaming können häufig auf Netzwerkprobleme zurückgeführt werden. Stellen Sie sicher, dass beide Geräte mit einem Hochgeschwindigkeits-WLAN-Netzwerk verbunden sind, und stellen Sie sie für eine bessere Verbindung möglicherweise näher an den Router.
3. Ist es möglich, AirPlay ohne Internetverbindung zu verwenden?
Ja, AirPlay kann über ein lokales Netzwerk ohne Internetzugang funktionieren, solange beide Geräte mit demselben WLAN-Netzwerk verbunden sind. Beachten Sie, dass für einige Funktionen möglicherweise eine breitere Internetverbindung erforderlich ist.




Schreibe einen Kommentar ▼