Screenshots auf Ihrem iPhone zu machen ist ein Kinderspiel, aber wie sieht es mit der komplexeren Aufgabe aus, Scroll-Screenshots zu machen? Vor der Einführung von iOS 17 waren Benutzer oft auf Apps von Drittanbietern angewiesen, um diese Funktion zu erreichen. Glücklicherweise hat Apple dies einfacher denn je gemacht und ermöglicht es Ihnen, eine ganze Webseite, Dokumente, PDFs und vieles mehr nativ zu erfassen, ohne zusätzliche Software zu benötigen.
Mit den Weiterentwicklungen in iOS 17 ist das Erstellen von Screenshots ganzer Seiten die perfekte Lösung für alle, die Scroll-Screenshots nachbilden möchten. Diese Screenshots ganzer Seiten funktionieren genau wie Scroll-Screenshots und ermöglichen es Ihnen, sie als Standardbilder in Ihrer Fotos- App zu speichern. Wenn Sie lernen möchten, wie Sie effizient Scroll-Screenshots auf Ihrem iPhone erstellen, lesen Sie diese umfassende Anleitung weiter!
So erstellen Sie Scroll-Screenshots auf dem iPhone
Dank iOS 17 und späteren Versionen war es nie einfacher, Scroll-Screenshots direkt von Ihrem iPhone zu erstellen. Hier ist eine Schritt-für-Schritt-Anleitung, die Sie durch den Vorgang führt!
- Öffnen Sie den gewünschten Inhalt:
Rufen Sie zunächst die Webseite, das Dokument oder die E-Mail auf, die Sie erfassen möchten. Drücken Sie dann gleichzeitig die Seitentaste und die Lauter-Taste, um einen Screenshot zu erstellen. - Screenshot in der Vorschau anzeigen:
Nach der Aufnahme wird in der unteren linken Ecke Ihres Bildschirms eine Miniaturansicht angezeigt. Tippen Sie auf diese Vorschau, um fortzufahren. - Ganze Seite auswählen:
Wechseln Sie in der Screenshot-Bearbeitungsansicht zur Registerkarte Ganze Seite in der oberen rechten Ecke. Mit dieser Option können Sie auf die Funktion zum Scrollen der Aufnahme zugreifen. - Scrollen Sie durch die Aufnahme:
Sie sehen jetzt eine Vorschau des scrollenden Screenshots. Verwenden Sie den Schieberegler auf der rechten Seite, um durch die gesamte Seite zu navigieren. - Abschließen und speichern:
Wenn Sie mit Ihrem Screenshot zufrieden sind, tippen Sie oben links auf die Schaltfläche „ Fertig“ , um die Änderungen zu speichern. - Speicherort auswählen:
Es erscheint eine Eingabeaufforderung, in der Sie „In Fotos speichern“ auswählen können . Dadurch wird bestätigt, wo Ihr Screenshot gespeichert wird. - Greifen Sie auf Ihren Screenshot zu:
Herzlichen Glückwunsch! Ihr Scroll-Screenshot ist jetzt als Bild in Ihrer Foto-App gespeichert.
Wie kann man Scroll-Screenshots auf dem iPhone anzeigen?
Ihre Scroll-Screenshots werden übersichtlich in einem eigenen Bereich in Ihrer Foto-App gespeichert. So können Sie sie anzeigen:
- Öffnen Sie die Fotos-App:
Starten Sie die Fotos- App von Ihrem Startbildschirm aus. - Navigieren Sie zu „Alben“:
Wechseln Sie dort zur Registerkarte „Alben“ unten in der App. - Finden Sie Ihre Screenshots:
Suchen Sie nach dem Album „Panoramen“ . Wenn Sie hier keine Bilder finden, schauen Sie im Album „Screenshots“ nach . - Öffnen und anzeigen:
Tippen Sie auf die Kachel für Ihren Scroll-Screenshot, um ihn im Vollbildmodus anzuzeigen.
Verwenden von Drittanbieter-Apps für erweiterte Scroll-Screenshots
Wenn Sie mehr Vielseitigkeit oder Funktionen benötigen, die über die nativen Optionen hinausgehen, sollten Sie Apps von Drittanbietern verwenden. Diese Anwendungen können zusätzliche Funktionen zum Aufnehmen von Scroll-Screenshots bieten. Im Folgenden finden Sie drei Top-Empfehlungen:
1. Picsew
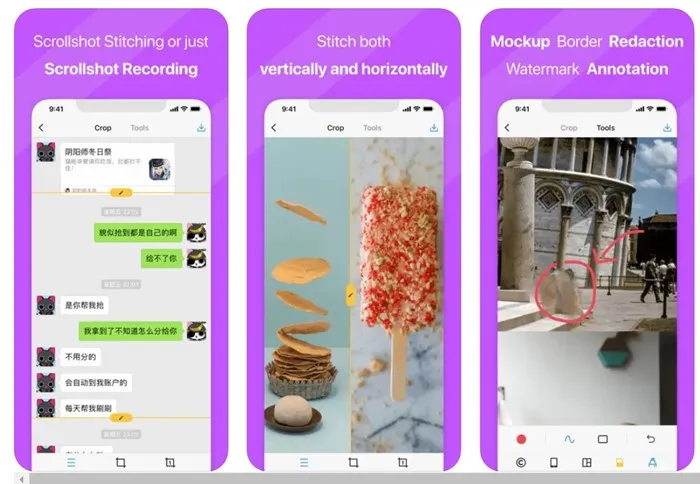
Picsew fügt Ihre vorhandenen Screenshots zusammen, um ein nahtloses Scrollbild zu erstellen. Mit einer integrierten Scroll-Shot-Funktion bietet es Bildschirmaufzeichnungsfunktionen, mit denen Sie Ihren Bildschirm aufzeichnen und in einen Scroll-Screenshot umwandeln können. Beachten Sie, dass für erweiterte Funktionen wie das automatische Zusammenfügen eine Premiumversion erforderlich ist.
2. Schneider
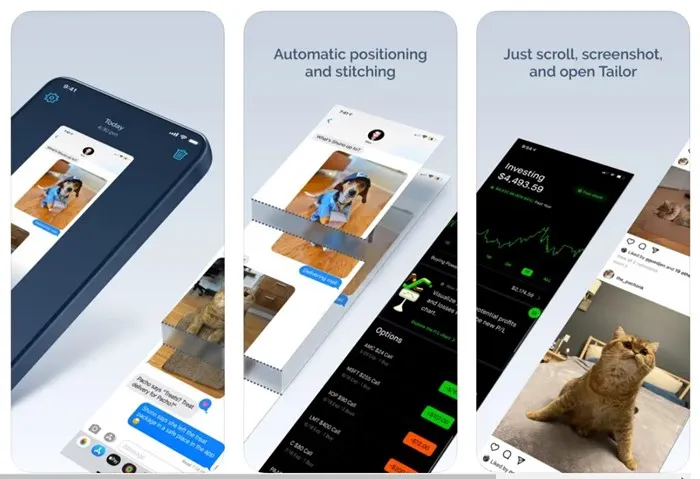
Tailor vereinfacht das Zusammenfügen von Screenshots zu einem einzigen umfassenden Bild. Es ist weniger kompliziert als einige Alternativen und kann effektiv für verschiedene Szenarien verwendet werden, einschließlich der Aufzeichnung langer Gespräche oder Blogbeiträge.
3. Zeta-Stich
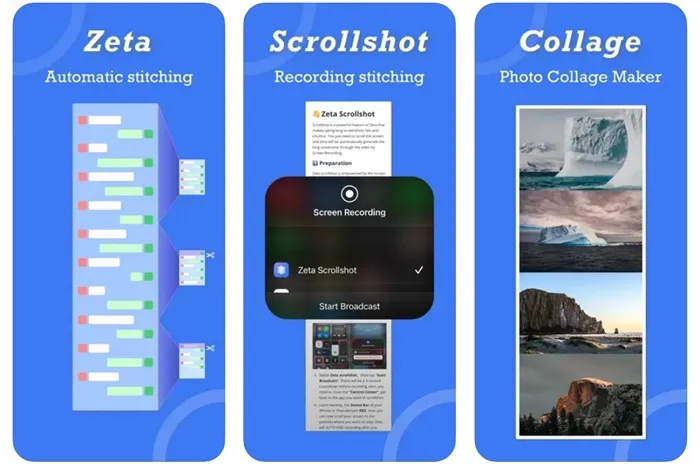
Zeta Stitch vereinfacht den manuellen Screenshot-Prozess, indem es Ihnen ermöglicht, aufeinanderfolgende Screenshots zu erstellen und diese automatisch in der App zusammenzufügen. Es zielt darauf ab, beim Zusammenfügen mehrerer Bilder die höchste Qualität beizubehalten und unterstützt sowohl vertikale als auch horizontale Anordnungen.
In dieser Anleitung werden die Schritte beschrieben, mit denen Sie Scroll-Screenshots mit nativen Optionen und Drittanbieteranwendungen für Ihr iPhone erstellen können. Wenn Sie weitere Fragen haben oder Hilfe benötigen, können Sie sich gerne an uns wenden. Und wenn Sie diese Anleitung hilfreich fanden, teilen Sie sie bitte mit Ihren Freunden!
Häufig gestellte Fragen
1. Kann ich auf allen iPhones mit iOS 17 Scroll-Screenshots machen?
Ja, solange auf Ihrem iPhone iOS 17 oder höher läuft, können Sie nativ Scroll-Screenshots erstellen, ohne dass zusätzliche Apps erforderlich sind.
2. Welche Art von Inhalten kann ich mit Scroll-Screenshots erfassen?
Sie können scrollende Screenshots von Webseiten, E-Mails, Dokumenten, PDFs und Notizen aufnehmen. Im Wesentlichen kann mit dieser Funktion ein Screenshot von allem erstellt werden, was auf verschiedenen Seiten angezeigt wird.
3. Gibt es Unterschiede zwischen der Verwendung einer Drittanbieter-App und der nativen Screenshot-Funktion?
Ja, Apps von Drittanbietern bieten im Vergleich zur einfacheren nativen Funktionalität möglicherweise erweiterte Funktionen wie manuelles Zusammenfügen, Bearbeitungstools oder verbesserte Qualitätsoptionen. Dies kann insbesondere für Benutzer nützlich sein, die eine detaillierte Kontrolle über ihre Screenshots benötigen.




Schreibe einen Kommentar