Feldaktualisierungen in Microsoft Word meistern: Ein umfassender Leitfaden
Das Aktualisieren von Feldern in Microsoft Word ist eine wichtige Fähigkeit für jeden, der Genauigkeit und Konsistenz in seinen Dokumenten gewährleisten möchte. Wenn Sie Änderungen vornehmen, müssen Sie unbedingt sicherstellen, dass diese Anpassungen in allen relevanten Bereichen berücksichtigt werden, insbesondere bei Elementen wie Inhaltsverzeichnissen, Seitenzahlen und Hyperlinks. Dieser einfache Vorgang spart Ihnen nicht nur wertvolle Zeit, sondern verbessert auch die allgemeine Professionalität Ihres Dokuments.
Um diese Aufgabe zu vereinfachen, bietet Microsoft Word eine praktische Tastenkombination: Ctrl+ A, gefolgt von F9. Diese Technik funktioniert bei einfachen Dokumenten erstaunlich gut. Bei komplexen Dateien mit unterschiedlichen Elementen müssen Sie jedoch möglicherweise Abschnitte einzeln aktualisieren.
Schritt-für-Schritt-Anleitung zum Aktualisieren aller Felder in Microsoft Word
- Öffnen Sie Ihr Dokument: Starten Sie die Microsoft Word-Datei, die Sie bearbeiten möchten.
- Gesamten Inhalt auswählen: Verwenden Sie die Tastenkombination Ctrl +, A um das gesamte Dokument hervorzuheben, und drücken Sie dann , F9 um die Aktualisierungen auf alle Felder anzuwenden.
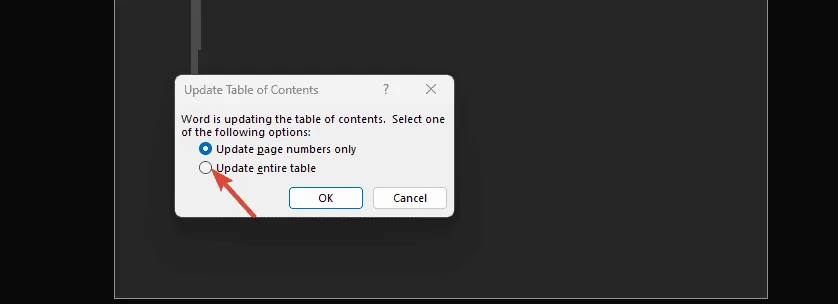
- Bestimmte Felder aktualisieren: Um ein Inhaltsverzeichnis oder andere bestimmte Abschnitte zu aktualisieren, klicken Sie einfach mit der rechten Maustaste auf das Feld und wählen Sie „ Feld aktualisieren“ aus .
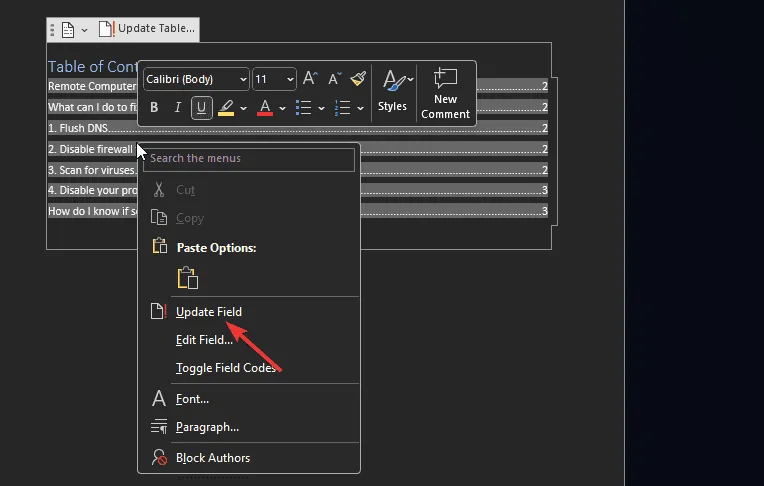
- Automatische Aktualisierung vor dem Drucken: Um zu vermeiden, dass Sie vergessen, die Felder vor dem Drucken zu aktualisieren, gehen Sie zu Datei > Optionen > Anzeige und aktivieren Sie das Kontrollkästchen Felder vor dem Drucken aktualisieren .
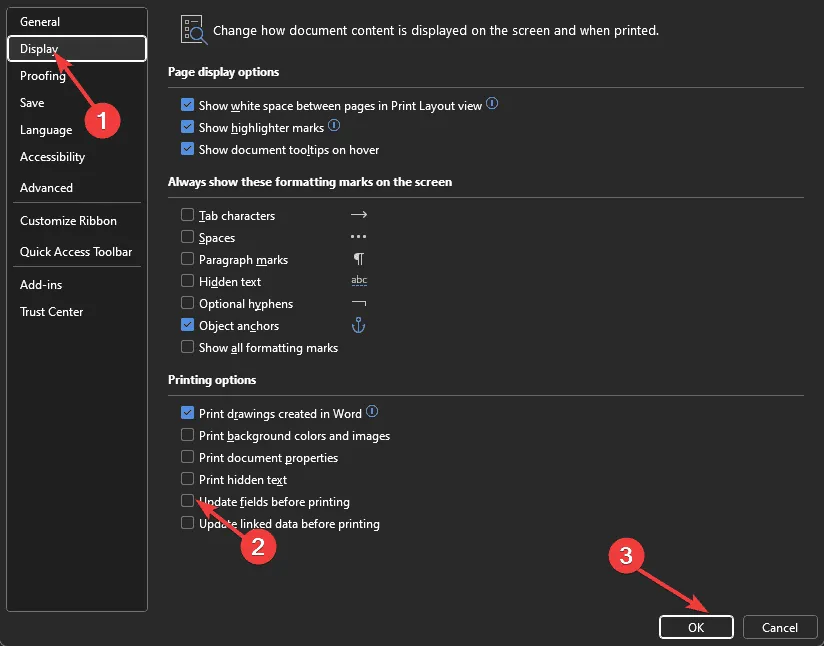
Nützliche Tipps für nahtlose Feldaktualisierungen
- Sichern Sie Ihre Arbeit: Speichern und sichern Sie Ihr Dokument immer, bevor Sie auf „Aktualisieren“ klicken, insbesondere wenn es groß oder komplex ist, um Datenverlust zu vermeiden.
- Ausgeblendete Felder identifizieren: Achten Sie darauf, ausgeblendete Felder in Ihrem Dokument anzuzeigen, da diese möglicherweise nicht in Ihren Aktualisierungen enthalten sind.
- Änderungsverfolgung aktivieren: Aktivieren Sie die Funktion zur Änderungsverfolgung, um sicherzustellen, dass Sie genau im Auge behalten, welche Felder aktualisiert werden müssen.
- Automatische Aktualisierungen: Durch die Aktivierung automatischer Aktualisierungen können Sie Ressourcen sparen und sicherstellen, dass Ihr Dokument immer über die aktuellsten Informationen verfügt.
- Lernen Sie Tastenkombinationen: Wenn Sie sich mit den Tastenkombinationen von Microsoft Word vertraut machen, können Sie Ihre Effizienz erheblich steigern.
Die Implementierung dieser Strategien zum Aktualisieren von Feldern in Microsoft Word erleichtert die Dokumentenverwaltung. Wenn Sie häufig auf Komplikationen stoßen oder Ihre Probleme weiterhin bestehen, sollten Sie Word auf die Standardeinstellungen zurücksetzen, um etwaige Softwareprobleme zu beheben.
Wir hoffen, dass Ihnen diese Anleitung das Aktualisieren Ihrer Felder in Microsoft Word erleichtert hat! Teilen Sie Ihre Erfahrungen oder stellen Sie Fragen im Kommentarbereich unten.
Häufig gestellte Fragen
1. Woher weiß ich, welche Felder in meinem Dokument aktualisiert werden müssen?
Sie können einen guten Hinweis darauf erhalten, welche Felder aktualisiert werden müssen, indem Sie in Word nach hervorgehobenen Bereichen oder Eingabeaufforderungen suchen. Häufige Felder sind Inhaltsverzeichnisse, Seitenzahlen und Hyperlinks.
2. Was soll ich tun, wenn mein Dokument beim Aktualisieren von Feldern einfriert?
Wenn Ihr Dokument nicht mehr reagiert, versuchen Sie, Ihre Arbeit zu speichern, schließen Sie Word und öffnen Sie es erneut. Erwägen Sie außerdem, mit kleineren Abschnitten statt mit dem gesamten Dokument zu arbeiten, um die Leistung zu verbessern.
3. Kann ich Feldaktualisierungen automatisieren, ohne Tastaturkürzel zu verwenden?
Ja, Sie können die Feldaktualisierung automatisieren, indem Sie in den Word-Einstellungen unter Datei > Optionen > Anzeige die Option „Felder vor dem Drucken aktualisieren“ aktivieren .
Mehr erfahren und Bilder erkunden




Schreibe einen Kommentar