Beschädigte Systemdateien können Ihren Arbeitsablauf stören und die Leistung Ihres Systems beeinträchtigen. Glücklicherweise bietet Windows leistungsstarke Dienstprogramme zur Behebung dieses Problems, vor allem den System File Checker (SFC) und Deployment Image Servicing and Management (DISM) . Während SFC für viele das bevorzugte Tool ist, dient DISM als robuste Alternative, insbesondere wenn SFC-Versuche fehlschlagen.
Diese Anleitung führt Sie durch die effektive Verwendung von DISM und SFC, um die Systemintegrität Ihres Windows 11 wiederherzustellen. Sie erfahren, wie Sie mithilfe von Befehlszeilenanweisungen nach beschädigten Dateien suchen, diese diagnostizieren und reparieren. Lassen Sie uns eintauchen!
Führen Sie die Eingabeaufforderung mit Administratorrechten aus
Um einen DOS-Befehl zur Systemreparatur auszuführen, müssen Sie die Eingabeaufforderung als Administrator ausführen. So funktioniert es ganz einfach:
- Geben Sie „Eingabeaufforderung“ in die Suchleiste von Windows 11 ein.
- Klicken Sie mit der rechten Maustaste auf die Eingabeaufforderung und wählen Sie „Als Administrator ausführen“ aus .
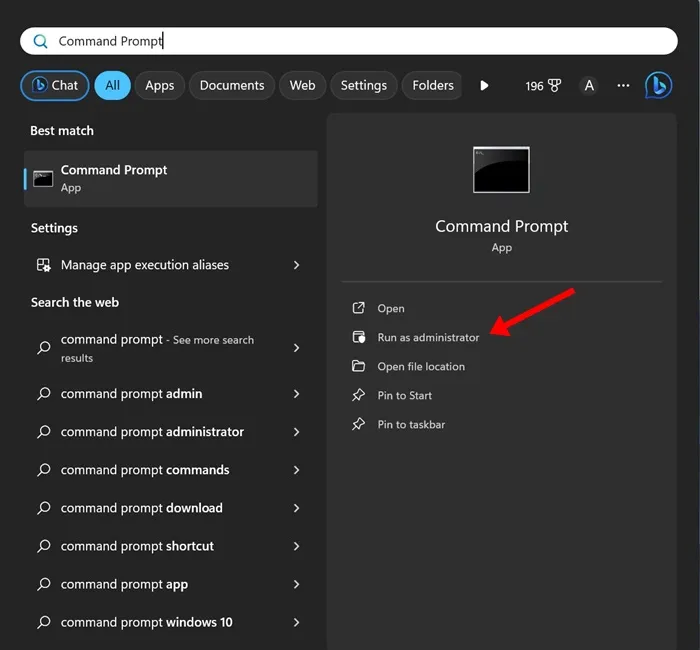
1) Überprüfen Sie die Dateiintegrität mit DISM
Bevor Sie mit umfangreichen Reparaturen beginnen, müssen Sie unbedingt die Integrität Ihres aktuellen Windows-Images beurteilen.
Überprüfen Sie den Zustand des Bildes
Mit diesem Befehl wird eine vorläufige Integritätsprüfung des Windows-Images durchgeführt, sodass Sie feststellen können, ob Probleme vorliegen. Verwenden Sie den folgenden Befehl:
DISM /online /cleanup-image /checkhealth
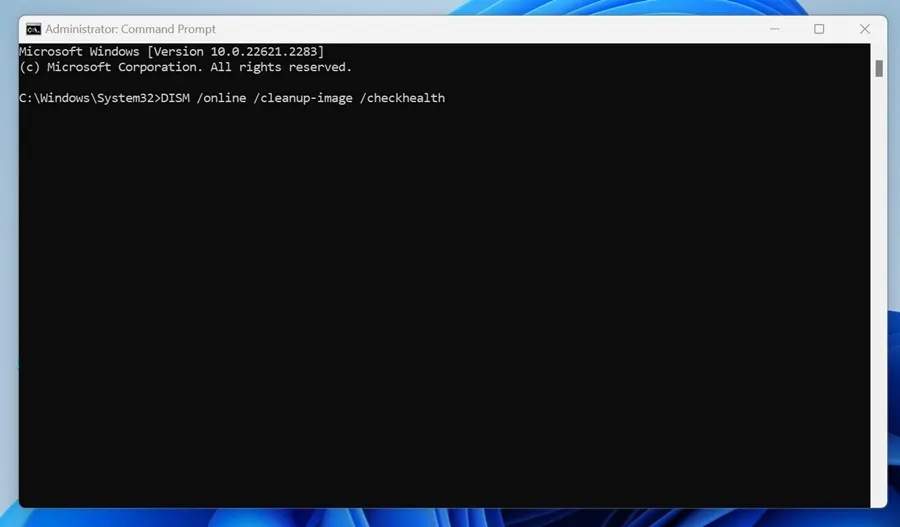
Scannen Sie das Bild auf Beschädigungen
Wenn Sie eine Beschädigung vermuten, die Integritätsprüfung jedoch ohne Probleme auskommt, führen Sie für eine gründlichere Analyse den folgenden Befehl aus:
DISM /online /cleanup-image /scanhealth
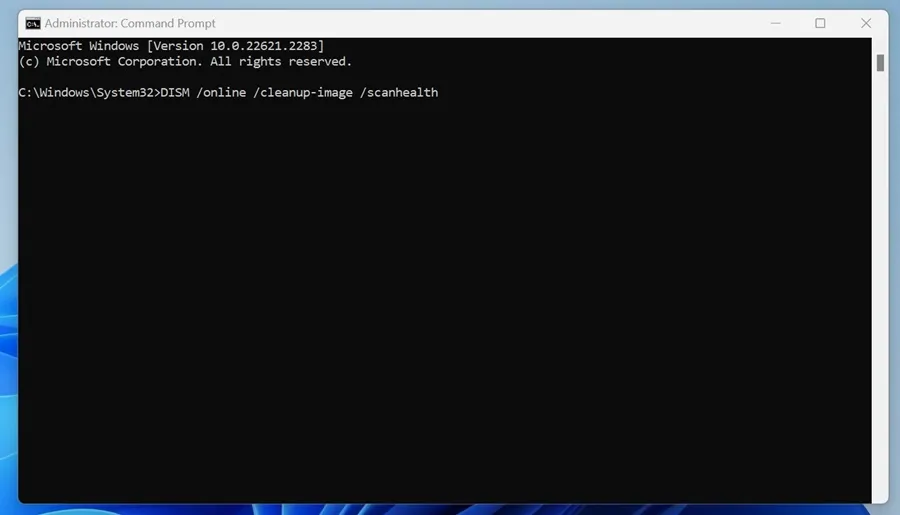
2) Reparieren Sie alle erkannten beschädigten Systemdateien
Sollten die vorherigen Prüfungen eine Beschädigung anzeigen, ist es an der Zeit, den Reparaturvorgang einzuleiten. Es gibt zwei Hauptmethoden, um die beschädigten Dateien zu reparieren:
Wenn Sie online sind, führen Sie den folgenden Befehl aus, um DISM das Herunterladen der für die Reparatur erforderlichen Dateien zu ermöglichen:
DISM /Online /Cleanup-Image /RestoreHealth
Dieser Befehl stellt eine Verbindung mit Windows Update her und benötigt einige Zeit. Warten Sie daher bitte, bis der Befehl abgeschlossen ist.
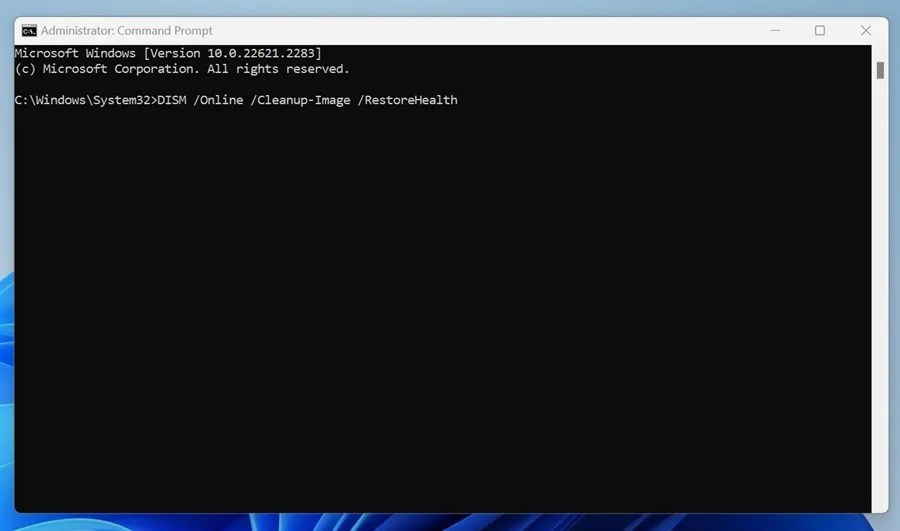
Manuelle Reparatur beschädigter Dateien
In Fällen, in denen Sie eine Offline-Lösung bevorzugen oder keine Internetverbindung haben, können Sie Ihr Systemabbild manuell reparieren, indem Sie eine Windows 11-ISO-Datei mounten . Geben Sie nach dem Mounten den folgenden Befehl ein:
DISM /Online /Cleanup-Image /RestoreHealth /Source:E:\Sources\install.wim
Hinweis: Achten Sie darauf, „E“ durch den tatsächlichen Laufwerksbuchstaben Ihres ISO-Einhängepunkts zu ersetzen, auf den Sie über den Datei-Explorer zugreifen können.

Verhindern, dass Windows Update als Reparaturquelle dient
Standardmäßig versucht DISM möglicherweise, Windows Update für Reparaturen zu verwenden. Um dies einzuschränken, verwenden Sie den folgenden Befehl:
DISM /Online /Cleanup-Image /RestoreHealth /Source:E:\Sources\install.wim /LimitAccess
Dieser Befehl schränkt die Abhängigkeit von DISM von Windows Update ein und verbessert so die Zuverlässigkeit in bestimmten Szenarien.

Mit diesem Wissen sind Sie nun bereit, beschädigte Systemdateien in Windows 11 in Angriff zu nehmen. Das DISM-Tool kann zusammen mit SFC Probleme, die die Leistung und Stabilität Ihres Systems beeinträchtigen, effizient identifizieren und beheben. Haben Sie Fragen? Zögern Sie nicht, sie zu stellen, und geben Sie diesen Leitfaden gerne an andere weiter, die ihn hilfreich finden könnten!
Zusätzliche Einblicke
1. Was soll ich tun, wenn DISM meine Dateien nicht reparieren kann?
Wenn DISM meldet, dass die Reparatur nicht abgeschlossen werden kann, führen Sie als Nächstes das Dienstprogramm System File Checker (SFC) aus, da es häufig Probleme beheben kann, die DISM nicht beheben kann. Überprüfen Sie außerdem Ihre Internetverbindung oder führen Sie einen vollständigen Windows-Reset durch, wenn die Probleme weiterhin bestehen.
2. Wie oft sollte ich DISM auf meinem System ausführen?
Im Allgemeinen ist es ratsam, DISM immer dann auszuführen, wenn erhebliche Systemprobleme auftreten, nach größeren Windows-Updates oder regelmäßig (alle paar Monate), um sicherzustellen, dass die Integrität des Systemabbilds erhalten bleibt.
3. Kann ich DISM auf früheren Windows-Versionen verwenden?
Ja, DISM ist auch unter Windows 8, 8.1 und Windows 10 verfügbar. Die Befehlssyntax kann jedoch leicht abweichen. Stellen Sie daher sicher, dass Sie die richtigen Richtlinien für diese Versionen verwenden.




Schreibe einen Kommentar