Als Android-Benutzer haben Sie vielleicht bemerkt, dass mehrere Apps Webinhalte direkt in ihrer Benutzeroberfläche anzeigen können. Diese Funktion wird hauptsächlich durch die Funktion Android System WebView ermöglicht . Es gibt jedoch Fälle, in denen diese Funktion aufgrund von Fehlkonfigurationen oder Systemaktualisierungen deaktiviert werden kann. Wenn Sie versuchen, in einer App auf webbasiertes Material zuzugreifen, während WebView deaktiviert ist, wird möglicherweise die frustrierende Fehlermeldung angezeigt: „Android System WebView ist deaktiviert“. Aber keine Sorge; es wieder zu aktivieren ist ein unkomplizierter Vorgang. Lassen Sie uns die Schritte durchgehen, die Sie unternehmen müssen!
So aktivieren Sie Android System WebView auf verschiedenen Android-Geräten
Das Verfahren zum Aktivieren von Android System WebView kann von Gerät zu Gerät leicht unterschiedlich sein. Nachfolgend finden Sie maßgeschneiderte Anweisungen sowohl für allgemeine Android-Geräte als auch für Samsung-Telefone.
Für Android-Geräte anderer Hersteller als Samsung
Wenn Sie ein Gerät verwenden, das nicht von Samsung ist, befolgen Sie diese Schritt-für-Schritt-Anleitung, um Android System WebView wieder zu aktivieren:
-
Schritt 1: Öffnen Sie die App „ Einstellungen“ auf Ihrem Gerät.

-
Schritt 2: Wählen Sie im Einstellungsmenü „Apps“ aus, um fortzufahren.
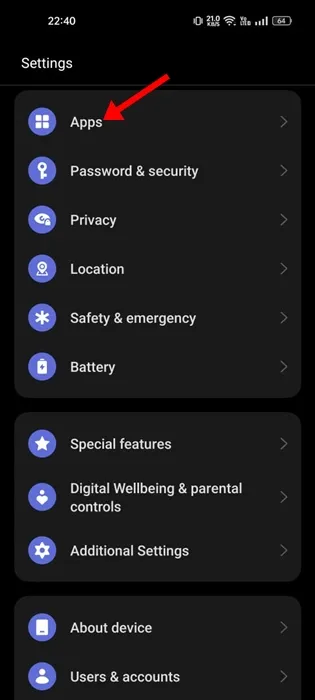
-
Schritt 3: Tippen Sie auf die Option „Alle Apps anzeigen“ oder „App-Verwaltung“, um eine vollständige Liste der auf Ihrem Gerät installierten Apps anzuzeigen.
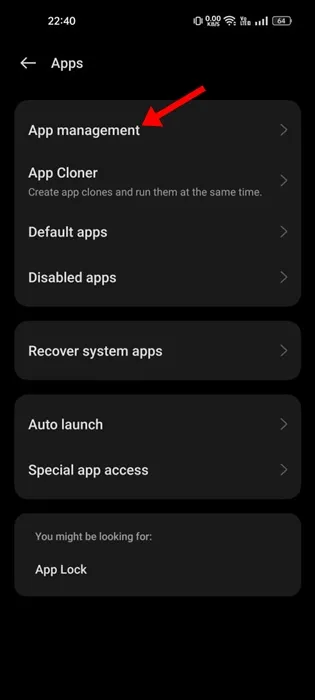
-
Schritt 4: Scrollen Sie nach unten, suchen Sie „Android System WebView“ und tippen Sie darauf.
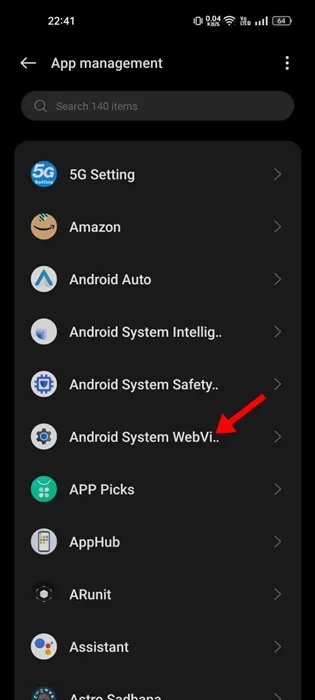
-
Schritt 5: Tippen Sie auf dem App-Info-Bildschirm einfach auf die Schaltfläche „Aktivieren“ .
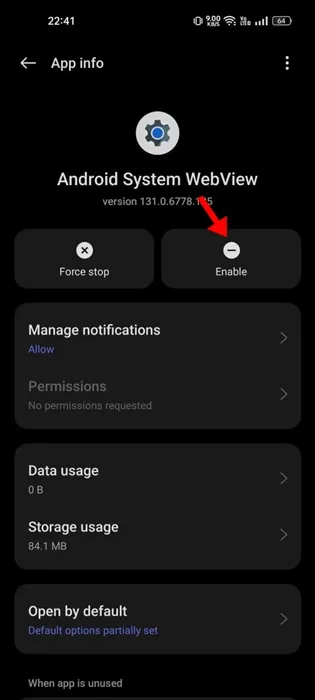
Sobald diese Schritte abgeschlossen sind, starten Sie Ihr Android-Gerät neu, um die Änderungen abzuschließen. Anschließend sollten Sie nahtlosen Zugriff auf Webinhalte haben, ohne dass Fehlermeldungen angezeigt werden!
Für Samsung-Telefone
Wenn Sie ein Samsung-Gerät besitzen, können Sie Android System WebView wie folgt erneut aktivieren:
-
Schritt 1: Starten Sie die App „Einstellungen “ auf Ihrem Samsung-Telefon.

-
Schritt 2: Tippen Sie im Menü
auf Apps . - Schritt 3: Suchen und wählen Sie Android System WebView aus der App-Liste.
- Schritt 4: Tippen Sie auf der App-Infoseite auf „Einschalten“ unten links auf dem Bildschirm.
Starten Sie Ihr Samsung-Telefon nach der Aktivierung unbedingt neu, damit die Änderungen wirksam werden. Mit diesem Vorgang können Sie den Fehler „Android System WebView ist deaktiviert“ hinter sich lassen und ungestörtes Surfen in Ihren Apps genießen.
In dieser Anleitung werden die Schritte zum Aktivieren von Android System WebView auf Android- und Samsung-Telefonen erläutert, um den häufig auftretenden Fehler zu beheben. Sollten Sie weitere Hilfe benötigen, können Sie unten gerne einen Kommentar hinterlassen. Wir freuen uns, wenn Sie diese Anleitung mit anderen teilen, die sie hilfreich finden könnten!
Zusätzliche Einblicke
1. Was soll ich tun, wenn ich die Android System WebView-App nicht finden kann?
Wenn Sie die Android System WebView-App nicht in Ihrer Liste sehen, stellen Sie sicher, dass Ihr Gerät auf die neueste Android-Version aktualisiert ist. Wenn sie immer noch fehlt, installieren Sie sie möglicherweise erneut aus dem Google Play Store.
2. Warum ist Android System WebView für Apps wichtig?
Android System WebView ermöglicht Apps, Webinhalte anzuzeigen, ohne die App zu verlassen, was das Benutzererlebnis verbessert. Es ist entscheidend, um Webseiten, Dokumente und Medien direkt in kompatiblen Anwendungen zu öffnen.
3. Was passiert, wenn ich nach der Aktivierung weiterhin die Fehlermeldung „Android System WebView ist deaktiviert“ erhalte?
Wenn der Fehler weiterhin besteht, löschen Sie den Cache und die Daten für die Android System WebView-App in Ihren Geräteeinstellungen und starten Sie Ihr Telefon neu. Stellen Sie außerdem sicher, dass Ihre Apps auf die neueste Version aktualisiert sind.




Schreibe einen Kommentar ▼