Wichtige Informationen, bevor Sie beginnen
- Es ist durchaus möglich, Windows 11 zu installieren und zu konfigurieren, ohne es mit einem Microsoft-Konto zu verknüpfen.
- Wenn Sie während der Installation aufgefordert werden, Ihre Region oder Ihr Land auszuwählen, drücken Sie ,
Shift+F10um die Eingabeaufforderung zu starten. Geben Sie ein,oobe\bypassnroum fortzufahren. - Rufen Sie nach dem Neustart des Systems die Eingabeaufforderung erneut auf, indem Sie
Shift+F10eingebenipconfig /release. Schließen Sie sie anschließend, um fortzufahren. - Wählen Sie auf der Netzwerkeinrichtungsseite „ Ich habe kein Internet“ und folgen Sie den restlichen Schritten, um die Installation abzuschließen.
Obwohl Microsoft die Installation ohne Microsoft-Konto nicht ohne weiteres ermöglicht, gibt es Methoden, mit denen Sie dies umgehen können. Alternativen können Tools wie Rufus oder die Konvertierung eines Kontos nach der Installation sein, diese können jedoch komplexer sein. Die hier vorgestellte Methode ermöglicht eine unkomplizierte Einrichtung ohne zusätzliche Software.
Wenn Sie Windows 11 einrichten möchten, ohne sich mit einem Microsoft-Konto anzumelden, haben wir eine optimierte Methode für Sie bereit!
Schritt-für-Schritt-Anleitung: Windows 11 ohne Microsoft-Konto einrichten
Der Ansatz basiert auf der Verwendung der Eingabeaufforderung, um den Internetzugang während des Einrichtungsvorgangs vorübergehend zu deaktivieren. Dadurch haben Sie die Möglichkeit, ein lokales Konto zu erstellen, ohne mit dem Internet verbunden zu sein.
Schritt 1:
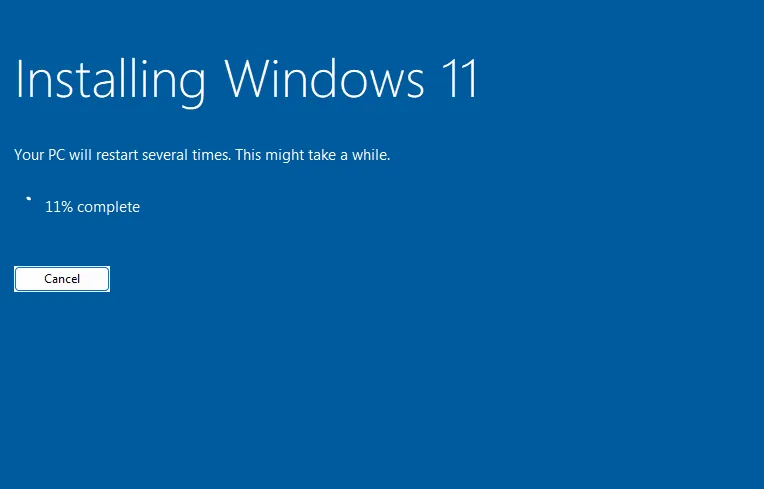
Schritt 2:
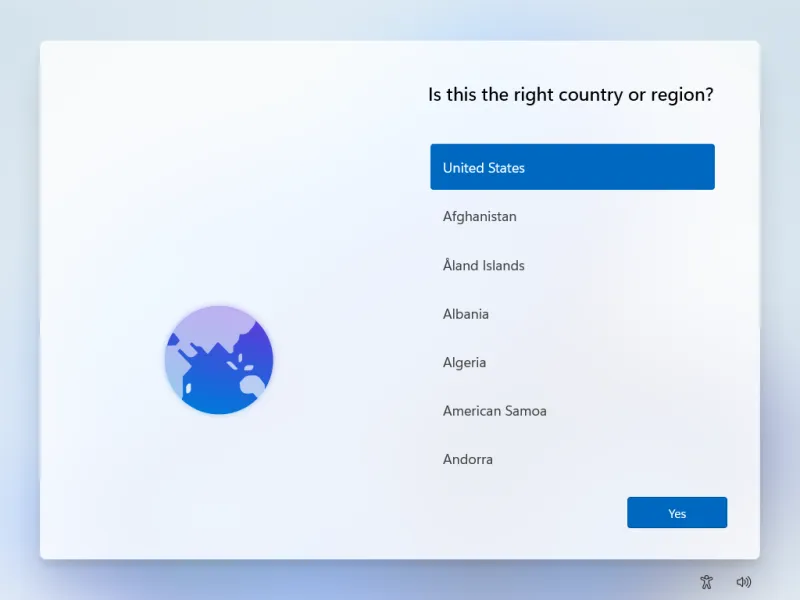
Schritt 3: Shift+F10
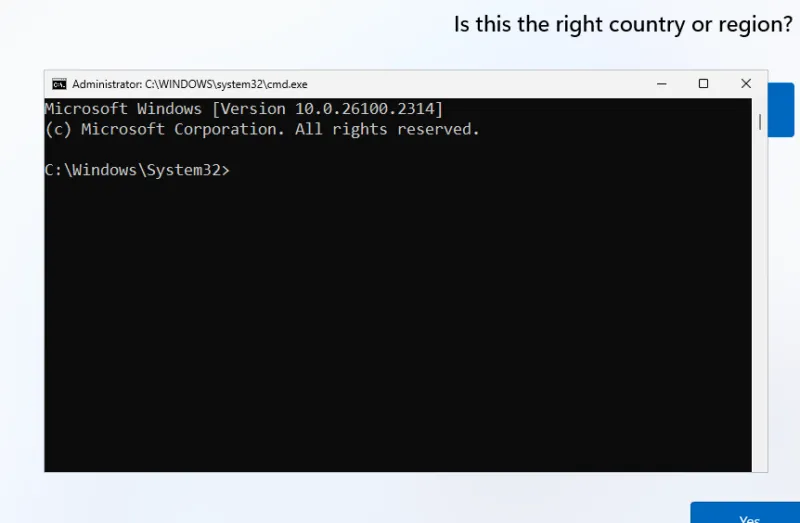
Hinweis: Auf Laptops müssen Sie möglicherweise Shift+Fn+F10stattdessen drücken.
Schritt 4: oobe\bypassnro
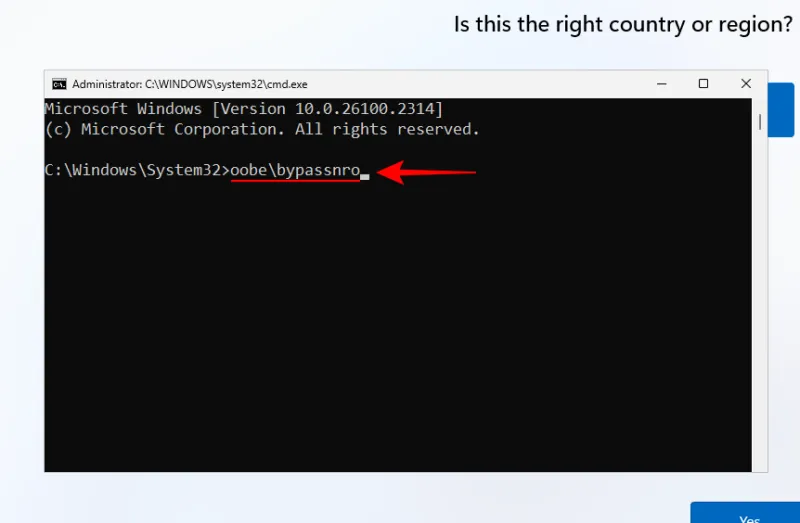
Hinweis: Achten Sie darauf, den Befehl genau wie angezeigt einzugeben, also ohne Leerzeichen und mit dem richtigen Backslash.
Schritt 5:
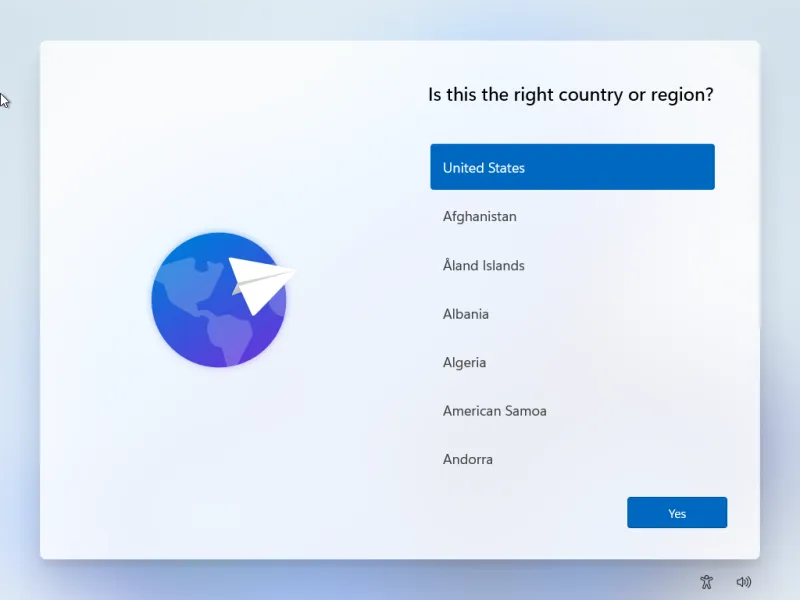
Schritt 6: Shift+F10 ipconfig /release
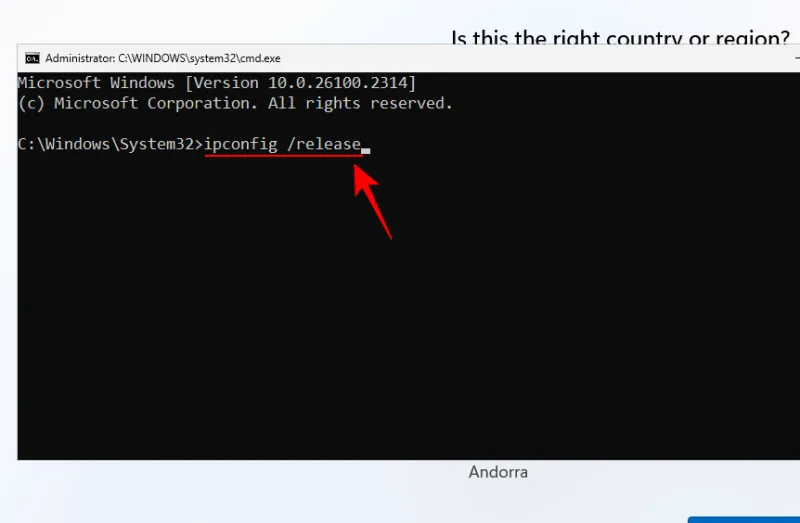
Schritt 7:
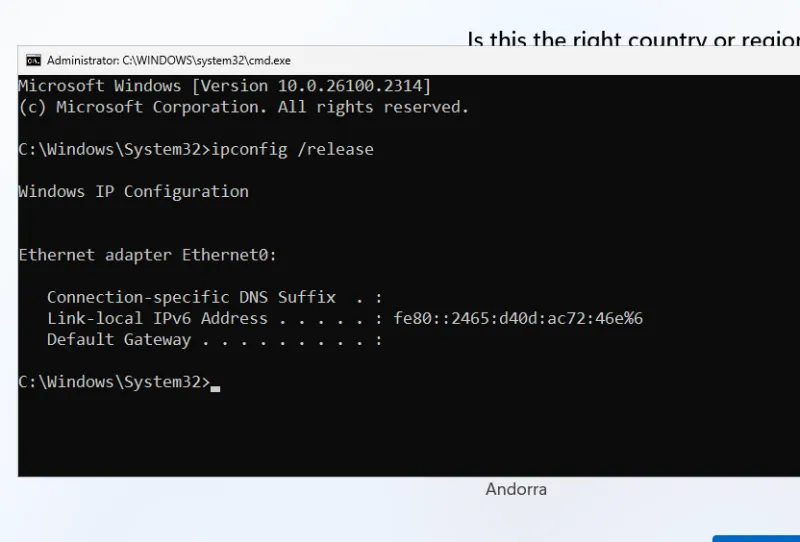
Schritt 8:
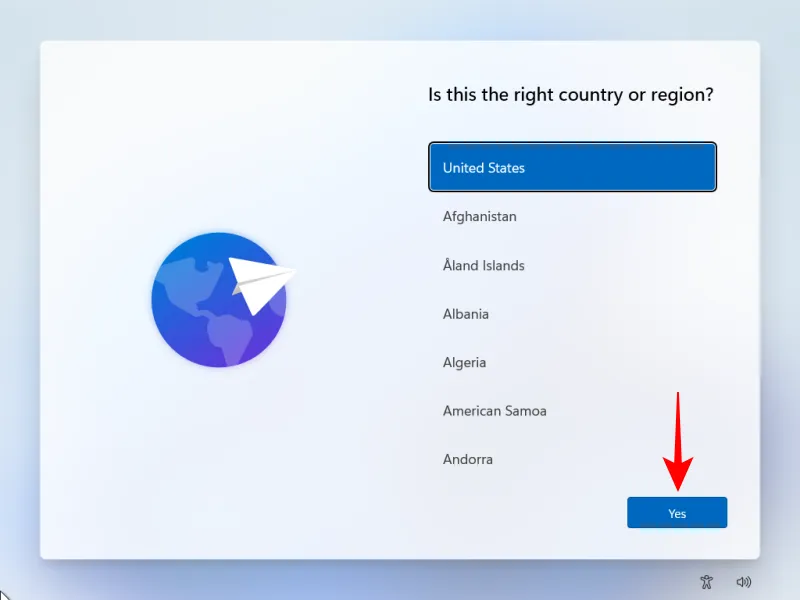
Schritt 9:

Schritt 10:
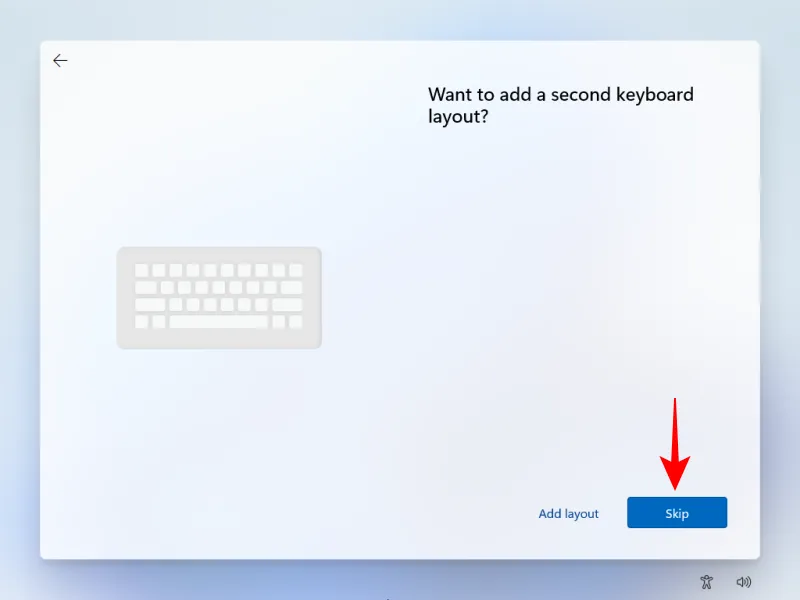
Schritt 11: Ich habe kein Internet

Schritt 12:
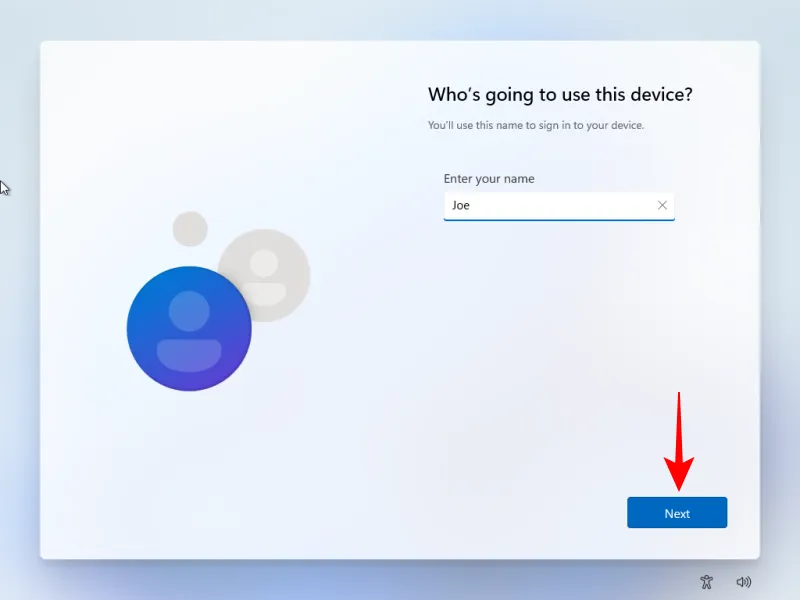
Schritt 13:

Schritt 14:
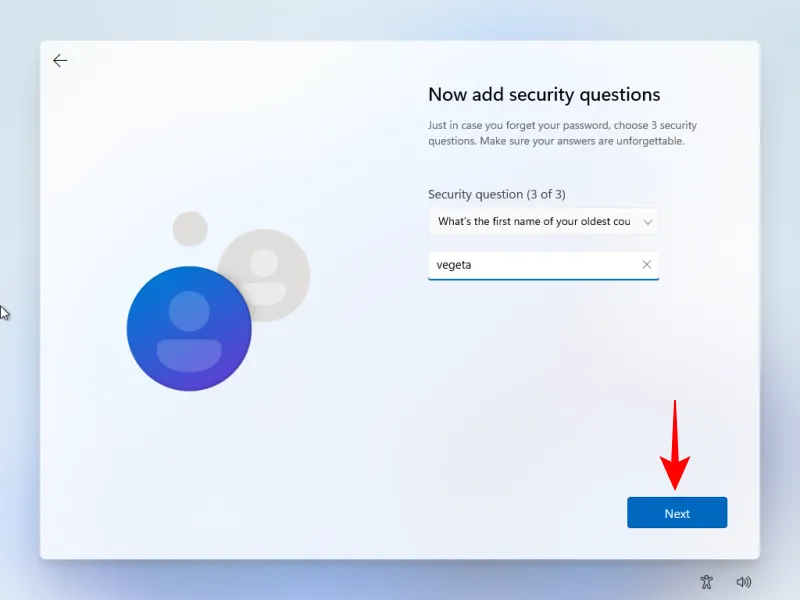
Schritt 15:
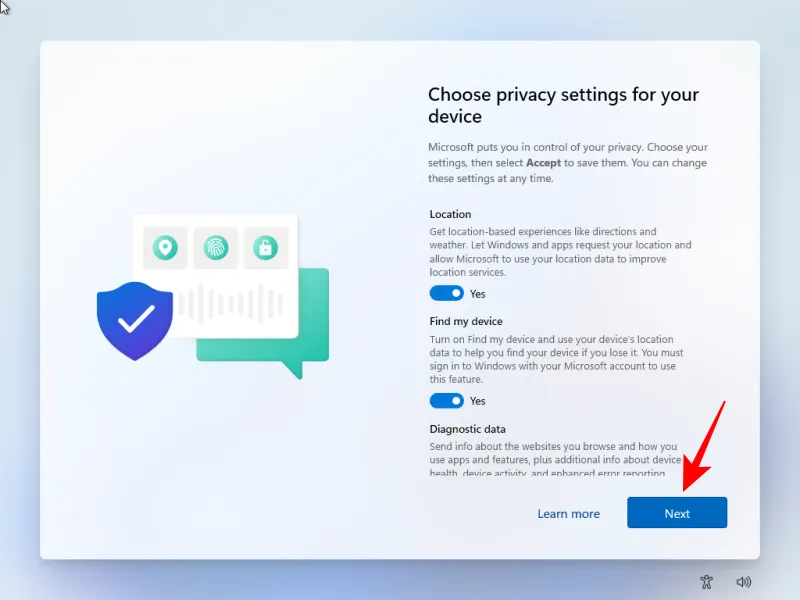
Schritt 16:
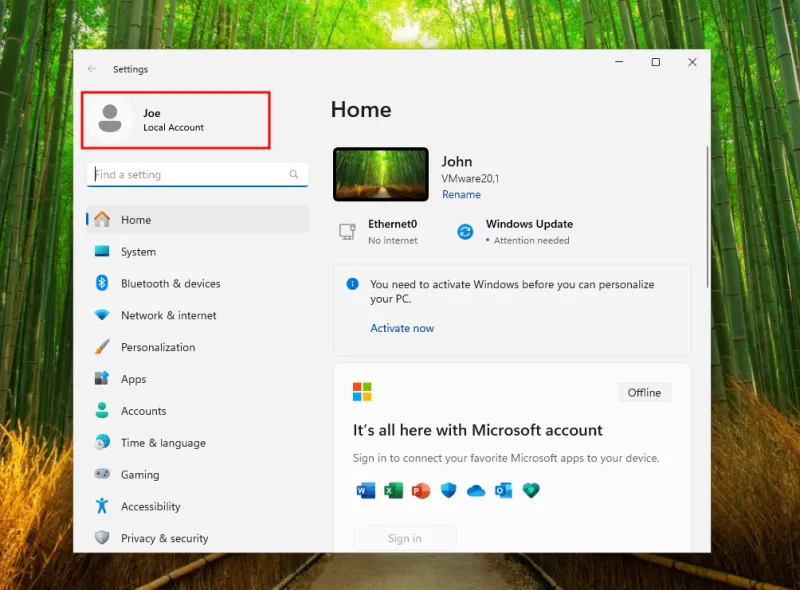
Und da haben Sie es! Wir hoffen, dass dieser Leitfaden es Ihnen ermöglicht hat, Windows 11 zu konfigurieren, ohne sich bei einem Microsoft-Konto anzumelden oder unnötige Software zu verwenden. Viel Spaß beim Computerspielen!
Zusätzliche Einblicke
1. Kann ich auch ohne Microsoft-Konto auf Microsoft-Dienste zugreifen?
Ja, auch wenn Sie kein Microsoft-Konto haben, können Sie viele Microsoft-Dienste nutzen. Allerdings kann der Zugriff auf bestimmte Funktionen eingeschränkt sein oder manuelle Eingriffe erfordern.
2. Was passiert, wenn während des Installationsvorgangs Probleme auftreten?
Wenn Probleme auftreten, befolgen Sie jeden Schritt sorgfältig. Stellen Sie außerdem sicher, dass Ihr Installationsmedium zuverlässig ist, und konsultieren Sie die Microsoft-Supportforen für detaillierte Hilfe zur Fehlerbehebung.
3. Besteht ein Risiko, wenn ich die Einrichtung des Microsoft-Kontos umgehe?
Das Umgehen der Einrichtung eines Microsoft-Kontos ist im Allgemeinen sicher, kann aber bestimmte Funktionen einschränken. Sichern Sie unbedingt wichtige Daten, da für zukünftige Updates und App-Installationen möglicherweise ein Microsoft-Konto erforderlich ist.




Schreibe einen Kommentar