
Wenn Treiber auf Ihrem PC nicht richtig funktionieren, kann im Geräte-Manager ein Erkennungsüberprüfungsfehler auftreten. Dieses Dienstprogramm verwaltet die gesamte Hardware und alle Treiber auf Ihrem System und zeigt alle auftretenden Probleme an. Ein Erkennungsüberprüfungsfehler weist darauf hin, dass ein Treiber entweder fehlt oder ein Problem aufgetreten ist.
Wenn Sie mit diesem Problem konfrontiert sind, besteht kein Grund zur Sorge. In diesem Artikel werden die Schritte zur Fehlerbehebung beschrieben, mit denen Sie den Erkennungsüberprüfungsfehler im Geräte-Manager beheben können.
1. Aktualisieren Sie Windows auf die neueste Version
Veraltete Treiber können zu diesem Problem führen. Wenn Sie Windows auf die neueste Version aktualisieren, werden daher auch Ihre Treiber aktualisiert. Um Windows zu aktualisieren, führen Sie diese Schritte aus:
- Öffnen Sie die App „Einstellungen“ , indem Sie die Tastenkombination Windows + I drücken.
- Gehen Sie in der linken Seitenleiste zum Abschnitt „Windows Update“ und klicken Sie auf „Nach Updates suchen“ .
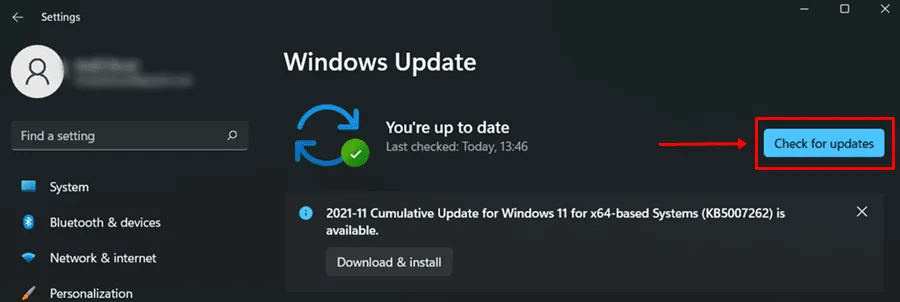
- Sie sehen verfügbare Updates, einschließlich kumulativer Updates und Treiberupdates. Laden Sie die aufgelisteten Updates herunter und installieren Sie sie.
- Starten Sie Ihren PC nach der Installation neu und prüfen Sie, ob der Erkennungsüberprüfungsfehler im Geräte-Manager weiterhin besteht.
2. Treiber neu installieren
Eine weitere Methode zum Beheben von Erkennungsüberprüfungsfehlern im Geräte-Manager besteht darin, die problematischen Treiber zu deinstallieren und anschließend neu zu installieren. Die Schritte sind wie folgt:
- Rufen Sie das Startmenü auf , suchen Sie nach dem Geräte-Manager und öffnen Sie ihn.
- Suchen Sie nach Treibern, die mit einem Ausrufezeichen oder Warnzeichen gekennzeichnet sind.
- Klicken Sie mit der rechten Maustaste auf den problematischen Treiber und wählen Sie Gerät deinstallieren. Bestätigen Sie die Deinstallation.
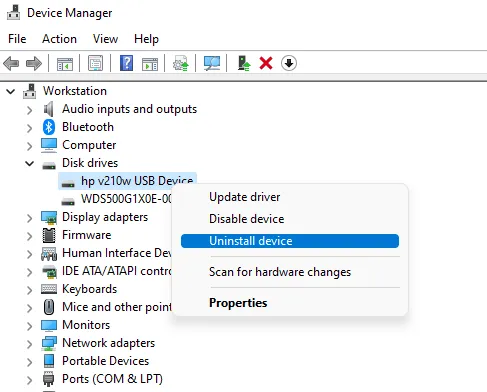
- Starten Sie Ihren PC nach der Deinstallation neu, damit die Treiber neu installiert werden können. Dadurch sollte Ihr Problem wahrscheinlich behoben sein.
3. Laden Sie den Treiber erneut herunter
Sie können dieses Problem auch beheben, indem Sie den betreffenden Treiber identifizieren, ihn erneut herunterladen und auf Ihrem PC neu installieren. So geht’s:
- Drücken Sie Windows + X und wählen Sie dann Geräte-Manager.

- Identifizieren Sie alle Treiber, die mit einem Ausrufezeichen ( ! ) gekennzeichnet sind.
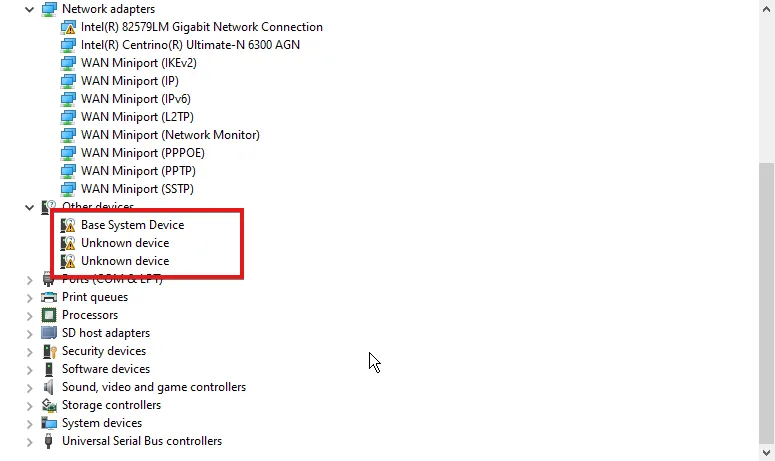
- Klicken Sie mit der rechten Maustaste auf den Treiber und wählen Sie Eigenschaften.
- Kopieren Sie auf der Registerkarte „Details“ den Wert . Hardware-IDs beziehen sich auf den Namen oder das Modell der Hardware.
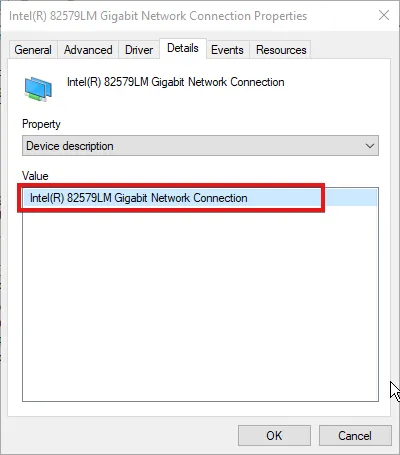
- Suchen Sie online nach der Hardware und laden Sie die entsprechenden Treiber herunter.
- Installieren Sie den Treiber nach dem Herunterladen, um das Problem zu beheben.
4. Führen Sie eine Systemwiederherstellung durch
Wenn das Problem weiterhin besteht, kann eine Systemwiederherstellung erforderlich sein. Häufig können Änderungen an Ihrem System zu diesem Problem führen. Eine Systemwiederherstellung macht diese Änderungen rückgängig.
Um fortfahren zu können, benötigen Sie einen Wiederherstellungspunkt. Führen Sie die folgenden Schritte aus, um eine Systemwiederherstellung durchzuführen:
- Drücken Sie die Windows- Taste, suchen Sie nach „ Einen Wiederherstellungspunkt erstellen“ und öffnen Sie es.
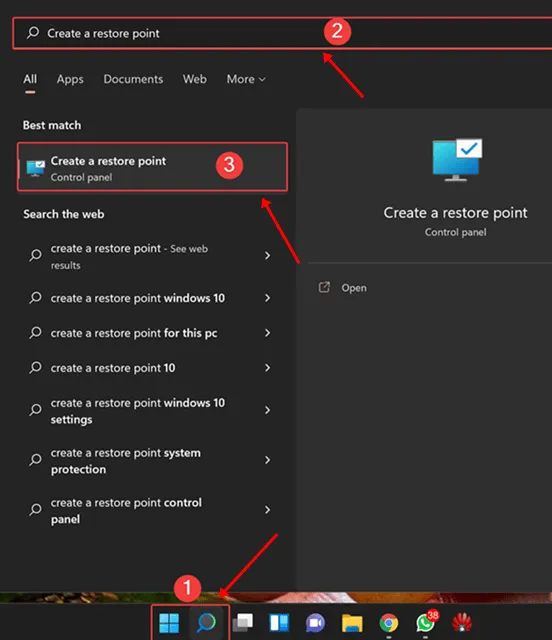
- Klicken Sie auf die Option „Systemwiederherstellung“ und wählen Sie dann „Weiter“ aus.

- Wählen Sie den gewünschten Wiederherstellungspunkt. Klicken Sie auf „Nach betroffenen Programmen suchen“, um zu überprüfen, was installiert oder deinstalliert wird.
- Klicken Sie auf „Weiter“ , um fortzufahren.
- Befolgen Sie die Anweisungen auf dem Bildschirm, um die Systemwiederherstellung abzuschließen.
5. PC zurücksetzen
Wenn keine der oben genannten Lösungen wirksam war, sollten Sie Ihren PC zurücksetzen. Dieser Vorgang löscht Ihre Einstellungen und könnte den Erkennungsüberprüfungsfehler im Geräte-Manager beheben. So setzen Sie Ihren PC zurück:
- Drücken Sie Windows + I , um die App „Einstellungen“ zu öffnen .
- Klicken Sie auf der Registerkarte „ System“ auf die Option „ Wiederherstellung“ .
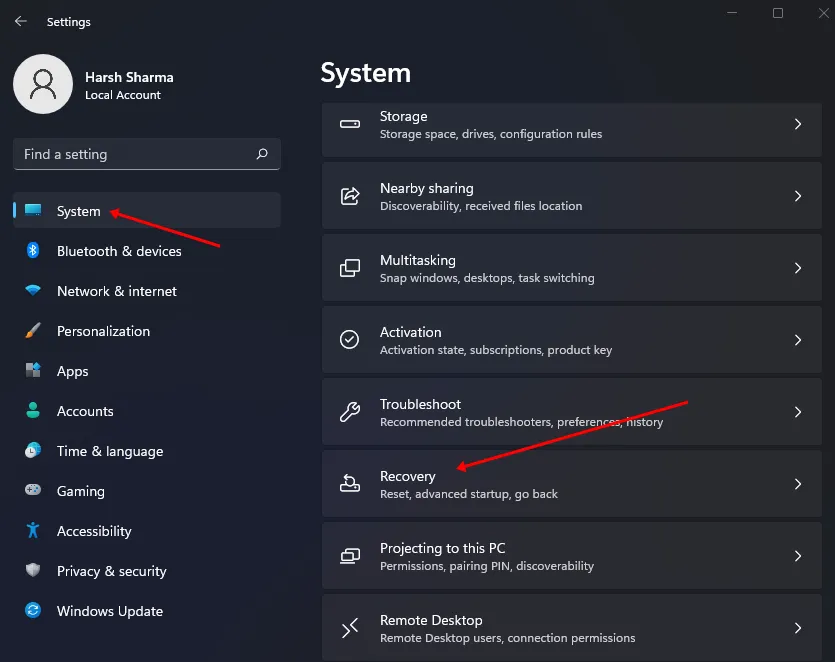
- Wählen Sie die Schaltfläche „PC zurücksetzen“ .
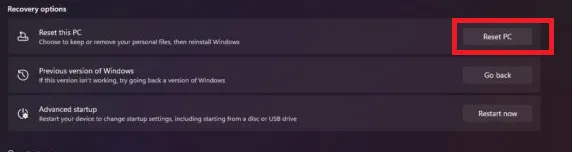
- Ihnen stehen zwei Optionen zur Verfügung: „ Alles entfernen“ und „ Meine Dateien behalten“.

- Meine Dateien behalten – Diese Option entfernt alle Apps und Einstellungen, Ihre persönlichen Dateien bleiben jedoch erhalten.
- Alles entfernen – Diese Auswahl löscht alles, einschließlich Ihrer Dateien, Apps und Einstellungen.
- Wählen Sie je nach Wunsch eine der beiden Optionen aus und befolgen Sie die Anweisungen auf dem Bildschirm, um Ihren PC zurückzusetzen.
- Richten Sie Ihr Gerät nach dem Zurücksetzen ein und prüfen Sie, ob das Problem weiterhin besteht.
Abschluss
Dieser Artikel bietet verschiedene Methoden zur Fehlerbehebung, um Erkennungsüberprüfungsfehler im Geräte-Manager zu beheben. Da diese Probleme häufig auf problematische Treiber zurückzuführen sind, sollte eine Aktualisierung oder Neuinstallation dieser Treiber hilfreich sein.
Wenn diese Schritte das Problem nicht beheben, ist das Zurücksetzen Ihres PCs möglicherweise die nächstbeste Option. Wir hoffen, dass diese Anleitung Ihnen bei der Behebung Ihres Erkennungsüberprüfungsfehlers hilft.




Schreibe einen Kommentar