Beim Surfen im Internet kann in Google Chrome die Warnung „Zertifikat nicht sicher“ angezeigt werden, insbesondere wenn Sie versuchen, auf eine Website mit HTTPS und einigen HTTP-Elementen zuzugreifen. Normalerweise entsteht dieses Problem durch fehlerhafte SSL-Zertifikate auf der von Ihnen besuchten Website.
Wenn Sie eine Site besuchen, die tatsächlich sicher ist, und dennoch diese Warnmeldung erhalten, könnte dies auf das Vorhandensein gemischter Inhalte mit HTTP und HTTPS hinweisen.
Dieses Problem kann in mehreren Meldungen auftreten, darunter:
- Herstellen einer Verbindung mit einem Netzwerk
- Abgelaufenes DigiCert-Zertifikat entfernen
- Diese Webseite hat eine Umleitungsschleife oder ERR_TOO_MANY_REDIRECTS
- Diese Webseite ist nicht verfügbar oder ERR_SSL_VERSION_OR_CIPHER_MISMATCH
Seien Sie nicht beunruhigt, wenn diese Warnung angezeigt wird. In diesem Handbuch werden verschiedene Methoden zur Behebung des Fehlers „Zertifikat nicht sicher“ in Google Chrome beschrieben .
Beheben Sie den Fehler „Zertifikat nicht sicher“ in Google Chrome
Wenn in Google Chrome ständig die Fehlermeldung „Zertifikat nicht sicher“ angezeigt wird, befolgen Sie die folgenden Schritte, um das Problem zu beheben:
1. Leeren Sie Ihr DNS
Ein beschädigter DNS-Eintrag kann zu diesem Problem führen. Das Leeren der DNS-Einträge Ihres Systems kann den Fehler möglicherweise beheben. Um Ihren DNS zu leeren, folgen Sie diesen Anweisungen:
- Drücken Sie die Windows -Taste und suchen Sie dann nach CMD. Klicken Sie mit der rechten Maustaste auf Eingabeaufforderung und wählen Sie Als Administrator ausführen.
- Geben Sie in der Eingabeaufforderung den folgenden Befehl ein:
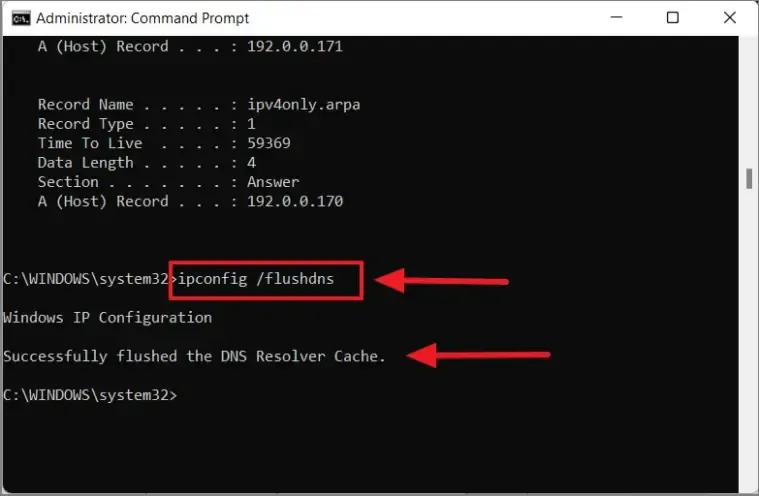
-
Ipconfig /flushdns
-
- Nach dem Leeren des Caches wird die Benachrichtigung „DNS-Resolver-Cache erfolgreich geleert“ angezeigt.
- Beenden Sie die Eingabeaufforderung und testen Sie, ob die Website jetzt zugänglich ist.
2. Nutzen Sie Chrome DevTools
Ein anderer Ansatz besteht in der Verwendung von Chrome DevTools. Befolgen Sie diese Schritte:
- Wenn die Fehlermeldung angezeigt wird, drücken Sie Strg + Umschalt + I, um Chrome DevTools zu starten.
- Wählen Sie die Registerkarte „Sicherheit“ und aktualisieren Sie die Seite. Dadurch wird die Fehlerquelle angezeigt.
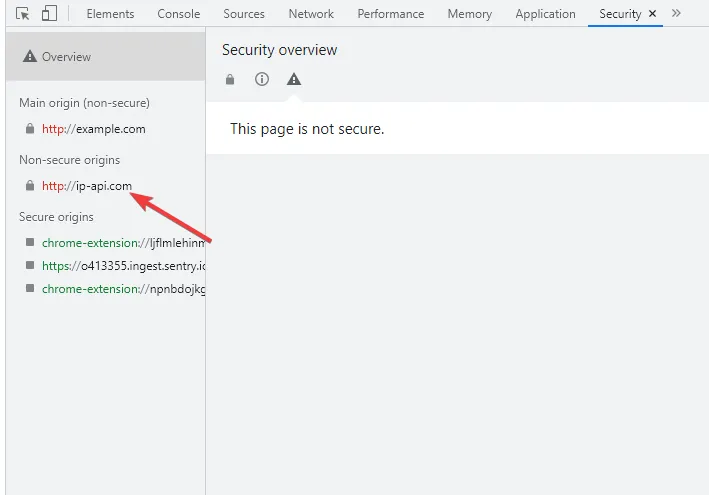
- Klicken Sie im Abschnitt „Netzwerk “ auf „Anzahl der Anfragen anzeigen“ .
- Dadurch lässt sich erkennen, ob ungesicherte Bilder für die unsichere Verbindung verantwortlich sind.
3. Cache und Cookies löschen
Wenn dieses Problem auf einer bestimmten Website auftritt, löschen Sie den Cache und die Cookies Ihres Browsers. So geht’s:
- Klicken Sie auf das Menüsymbol in der oberen rechten Ecke des Chrome-Fensters, navigieren Sie zu „ Weitere Tools“ und wählen Sie „Browserdaten löschen“ aus.
- Wählen Sie die Registerkarte „Erweitert“ .
- Aktivieren Sie die Kontrollkästchen für „Browserverlauf“ , „Cookies und andere Websitedaten“ und „Zwischengespeicherte Bilder und Dateien“. Wählen Sie als Zeitbereich „ Gesamte Zeit“ aus.
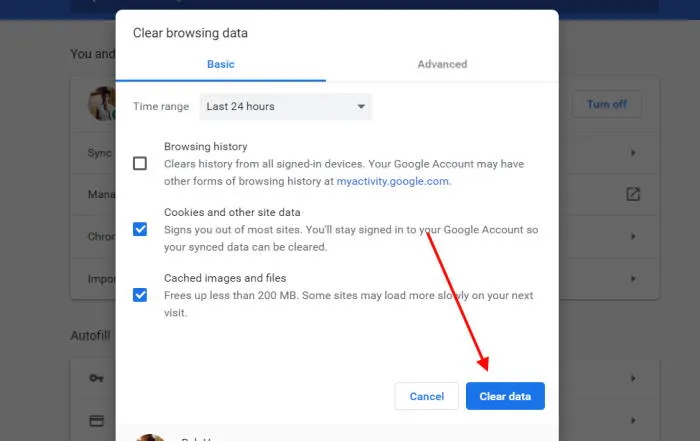
- Klicken Sie anschließend auf die Schaltfläche Daten löschen .
- Starten Sie Chrome abschließend neu und prüfen Sie, ob das Problem weiterhin besteht.
4. Setzen Sie den Browser zurück
Wenn das Problem mit den vorherigen Methoden nicht behoben werden konnte, sollten Sie Ihren Browser zurücksetzen. Um Google Chrome zurückzusetzen, führen Sie die folgenden Schritte aus:
- Wählen Sie oben rechts in Chrome das Menüsymbol und klicken Sie auf „Einstellungen“.
- Scrollen Sie nach unten und suchen Sie die Option „Zurücksetzen und bereinigen“ .
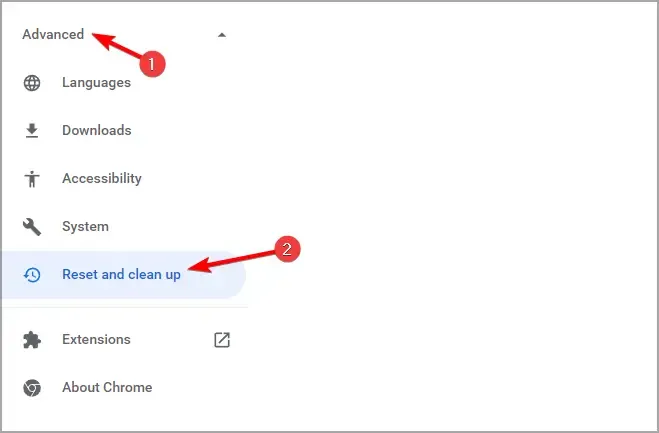
- Klicken Sie auf „Einstellungen auf ursprüngliche Standardwerte zurücksetzen“ .
- Klicken Sie dann auf die Option „Einstellungen zurücksetzen“, um den Zurücksetzungsvorgang abzuschließen.

Abschluss
Diese Methoden zur Fehlerbehebung können Ihnen dabei helfen, den Fehler „Verbindung nicht sicher“ in Google Chrome zu beheben . Wenn Sie diese Schritte befolgen, sollten Sie wieder Zugriff auf die Websites erhalten, die Sie aufgrund der Warnung „Unsichere Verbindung“ nicht besuchen konnten.




Schreibe einen Kommentar ▼