Den Übergang meistern: Wechseln zwischen Outlook Classic und New Outlook
Die Weiterentwicklung von Outlook hat 2023 zur Einführung des modernen Designs geführt, das als „New Outlook“ bezeichnet wird. Viele Benutzer bevorzugen jedoch immer noch das herkömmliche Setup, weshalb Microsoft es Benutzern ermöglicht hat, problemlos zwischen diesen beiden Versionen zu wechseln. Im Folgenden bieten wir eine umfassende Anleitung zum Wechseln zwischen Outlook Classic und New Outlook, zum Verwalten von Installationen und zum Nutzen der Funktionen beider Versionen.
Warum zurück zu Outlook Classic wechseln?
- Manche Benutzer fühlen sich mit der neuen Benutzeroberfläche möglicherweise verloren und vermissen bestimmte Funktionen von Outlook Classic.
- Outlook Classic bleibt eine zuverlässige Wahl für alle, denen ein vertrauter Arbeitsbereich wichtig ist.
- Wenn Sie Ihre Präferenzen kennen, können Sie Ihr E-Mail-Management optimieren und produktiver werden.
Trotz der Weiterentwicklungen möchten Benutzer möglicherweise weiterhin bei Outlook Classic bleiben, da es zuverlässiger und benutzerfreundlicher ist. Es wird Sie beruhigen zu wissen, dass der Wechsel zurück zu Outlook unkompliziert und nahtlos ist.
Schritte zum Zurückwechseln zu Outlook Classic
Bevor Sie zwischen beiden Outlook-Versionen wechseln können, stellen Sie sicher, dass Outlook Classic auf Ihrem Gerät installiert ist. Wenn es noch nicht installiert ist, laden Sie Outlook für Windows (klassisch) aus dem Microsoft Store herunter.
Sobald die Installation abgeschlossen ist, können Sie wie folgt zur älteren Version zurückkehren:
- Öffnen Sie Outlook und suchen Sie den Schalter „Neues Outlook“ in der oberen rechten Ecke des Fensters.
- Deaktivieren Sie das moderne Layout, indem Sie auf diesen Schalter klicken. Möglicherweise werden Sie aufgefordert, an einem kurzen Feedback-Fragebogen teilzunehmen. Dies kann umgangen werden, indem Sie zum Ende des Popups scrollen und „Feedback überspringen“ auswählen.
- Genießen Sie die klassische Benutzeroberfläche mit ihren traditionellen Funktionen, indem Sie reibungslos durch das Originaldesign navigieren.
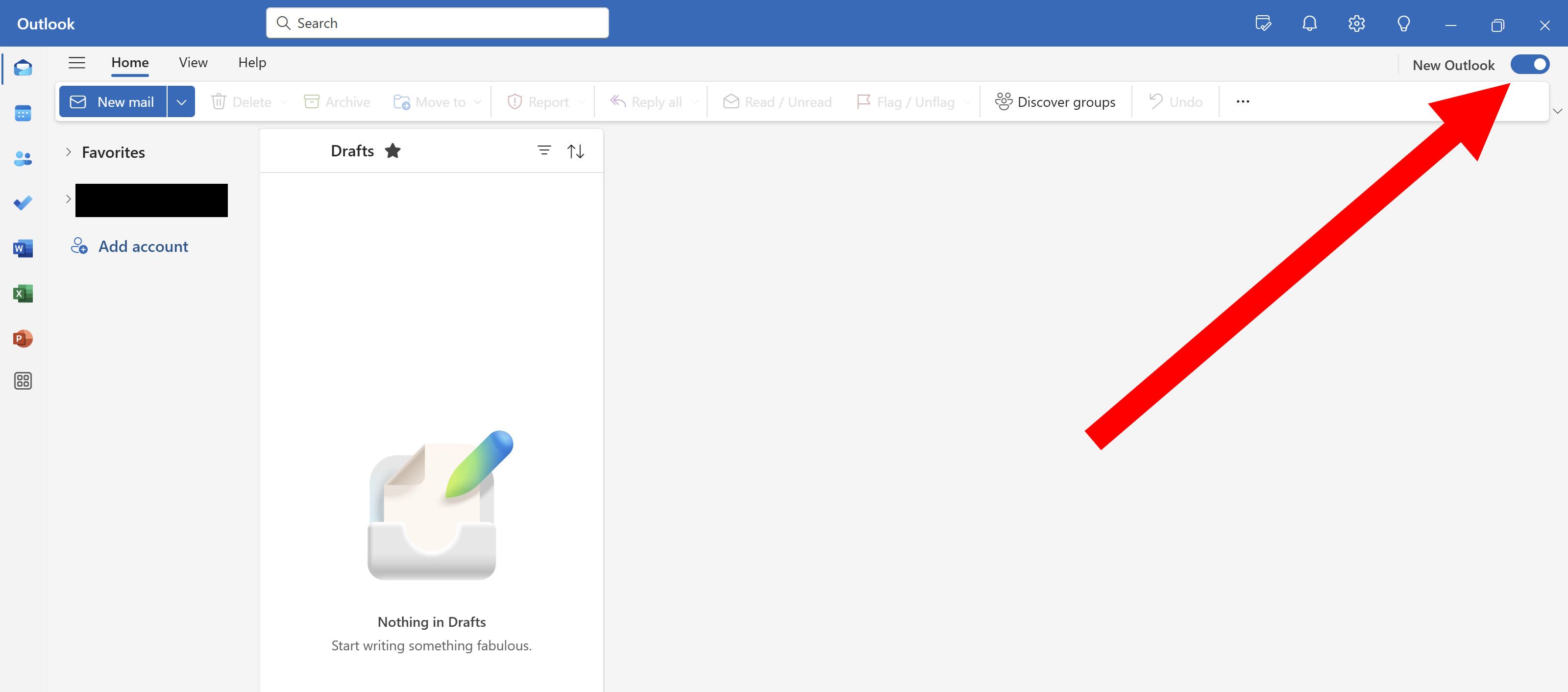
In manchen Fällen kann es schwierig sein, den Schalter zu finden, insbesondere wenn Sie Outlook über die neue Outlook-App oder nach einem kürzlich erfolgten Update starten. In diesem Fall kann ein schneller Neustart der Anwendung den Schalter möglicherweise wiederherstellen, es gibt jedoch auch eine alternative Methode:
- Klicken Sie oben auf Ihrem Bildschirm auf die Registerkarte „Hilfe“.
- Wählen Sie „Zum klassischen Outlook wechseln“ aus dem angezeigten Menü.
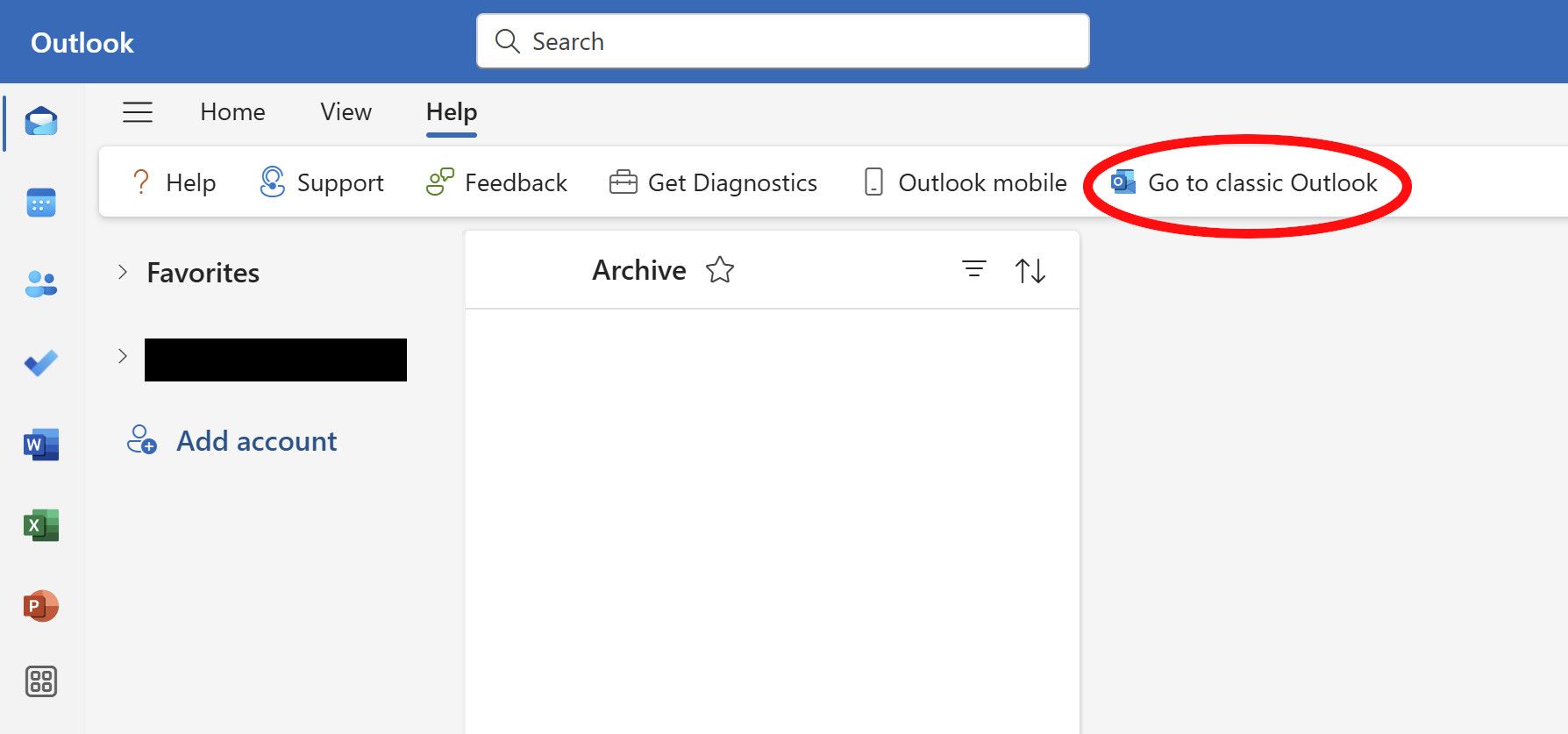
Wenn Sie diese Schritte ausführen, gelangen Sie zurück zur vertrauten klassischen Outlook-Oberfläche.
Zurück zum neuen Outlook wechseln
Wenn Sie sich entschieden haben, zu den modernen Funktionen des neuen Outlook zurückzukehren, ist der erneute Aktivierungsprozess ebenso einfach:
- Öffnen Sie die Outlook Classic-App und suchen Sie oben rechts nach dem Schalter „Das neue Outlook ausprobieren“.
- Klicken Sie darauf. Ein Popup-Fenster wird angezeigt, in dem Sie aufgefordert werden, „Wechseln“ auszuwählen. Bestätigen Sie, um das neue Outlook zu aktivieren.
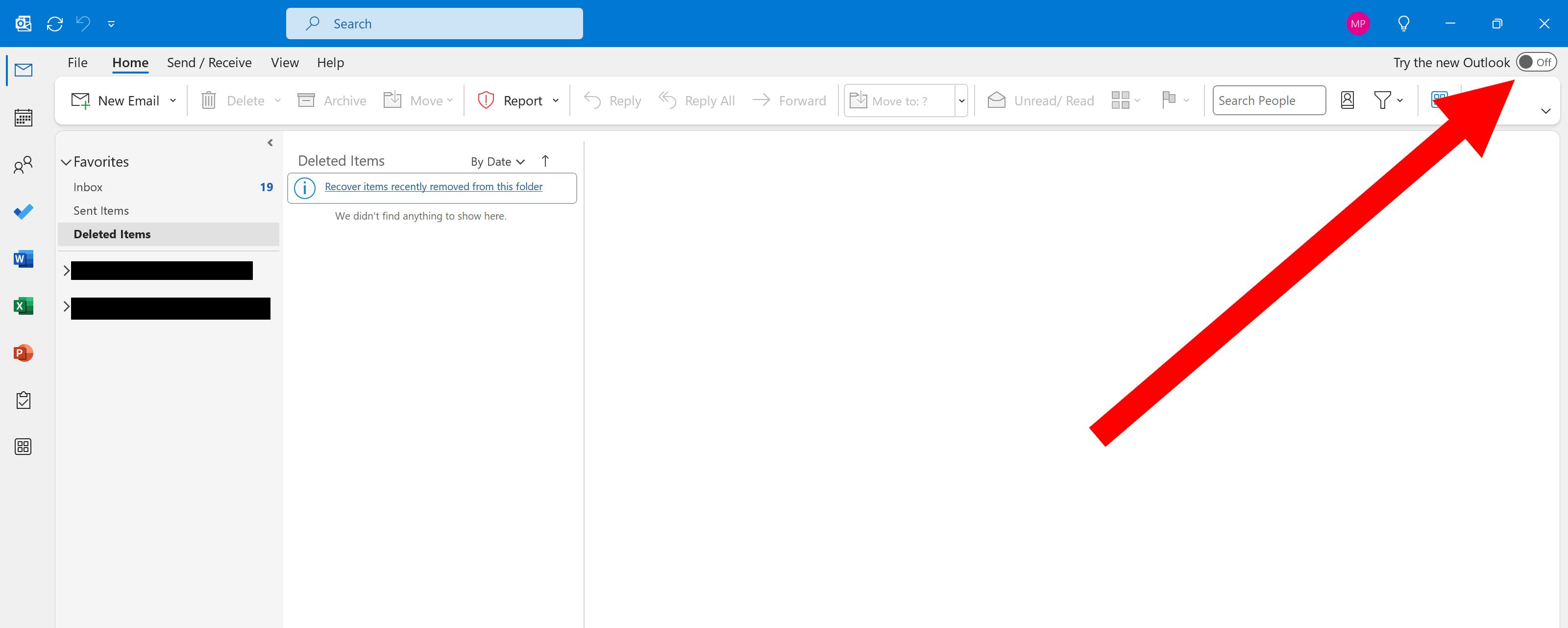
Wenn Sie die Funktionalitäten beider Versionen nutzen möchten, sollten Sie beide Versionen installiert lassen und jede Anwendung nach Bedarf verwenden. Diese Flexibilität ermöglicht es Ihnen, sich an Ihren Arbeitsablauf anzupassen und gleichzeitig die neuesten Funktionen der neuen Version zu nutzen.
Vor- und Nachteile der einzelnen Versionen
- Outlook Classic: Vertraute Benutzeroberfläche, bestimmte traditionelle Funktionen, reibungslose Leistung.
- Neues Outlook: Moderne Funktionen, verbesserte Integrationen, ein neues Benutzererlebnis.
Bewerten Sie Ihre Anforderungen an die E-Mail-Verwaltung, um die beste Version für Sie zu ermitteln. Beide Versionen zu behalten, kann sich für den Moment als optimale Lösung erweisen, da Microsoft das neue Outlook ständig verbessert.
Häufig gestellte Fragen
1. Kann ich sowohl Outlook Classic als auch New Outlook gleichzeitig verwenden?
Ja, Sie können beide Versionen auf Ihrem Gerät installiert lassen und nach Belieben zwischen ihnen wechseln, um die Funktionen jeder Version zu nutzen.
2. Was kann ich tun, wenn der Schalter zum Zurückschalten fehlt?
Wenn Sie den Schalter nicht sehen, starten Sie Ihre Outlook-App neu. Alternativ können Sie zur Registerkarte „Hilfe“ navigieren und „Zum klassischen Outlook wechseln“ auswählen, um manuell zurückzuschalten.
3. Gibt es zwischen den beiden Outlook-Versionen wesentliche Unterschiede im Funktionsumfang?
Ja, das neue Outlook enthält aktualisierte Funktionen und Integrationen, die in der klassischen Version möglicherweise nicht vorhanden sind. Einige Benutzer vermissen jedoch möglicherweise bestimmte Funktionen der älteren Benutzeroberfläche.




Schreibe einen Kommentar ▼