Zusammenfassung zum Einrichten von Time Machine
- Time Machine, eine integrierte Backup-Funktion auf allen Mac-Geräten, ermöglicht es Benutzern, inkrementelle Backups durchzuführen, Daten wiederherzustellen und gesicherte Dateien zu durchsuchen.
- Starten Sie den Vorgang, indem Sie ein kompatibles Time Machine-Sicherungslaufwerk anschließen, navigieren Sie dann zu „Systemeinstellungen > Allgemein > Time Machine“ und wählen Sie „Sicherungsdiskette hinzufügen“.
- Nach der Einrichtung führt Ihr Mac bei jedem Anschluss Ihres Backup-Laufwerks automatisch Backups durch und stellt so sicher, dass Ihre Daten aktuell bleiben.
Jeder Mac-Benutzer profitiert von Time Machine, um lokale Backups zu erstellen und so die Datensicherheit zu verbessern. Zögern Sie nicht – erstellen Sie Ihr Time Machine-Backup noch heute. Folgen Sie der ausführlichen Anleitung unten!
Time Machine verstehen
Time Machine ist eine nahtlose Backup-Lösung, die seit OS X 10.5 Leopard in jede Version von macOS integriert ist. 2016 wurde sie mit der Veröffentlichung von macOS 11 Big Sur aktualisiert, was mit Apples Umstellung auf das APFS-Dateisystem einherging. Trotz dieser Änderungen ist die Kernfunktionalität seit 2007 stabil geblieben.
Sie müssen nichts herunterladen oder installieren. Time Machine ist Teil des macOS-Frameworks. Nach der Einrichtung sichert es Ihr internes Laufwerk effizient an einem externen Ort.
Der Sicherungsvorgang ist inkrementell. Das bedeutet, dass bei jedem Backup nur neue und geänderte Dateien übertragen werden. Dadurch benötigen nachfolgende Backups weniger Zeit als das erste. Wenn Sie diesen Vorgang beschleunigen möchten, sollten Sie häufiger Backups erstellen, damit bei jedem Backup weniger Daten gesichert werden müssen.
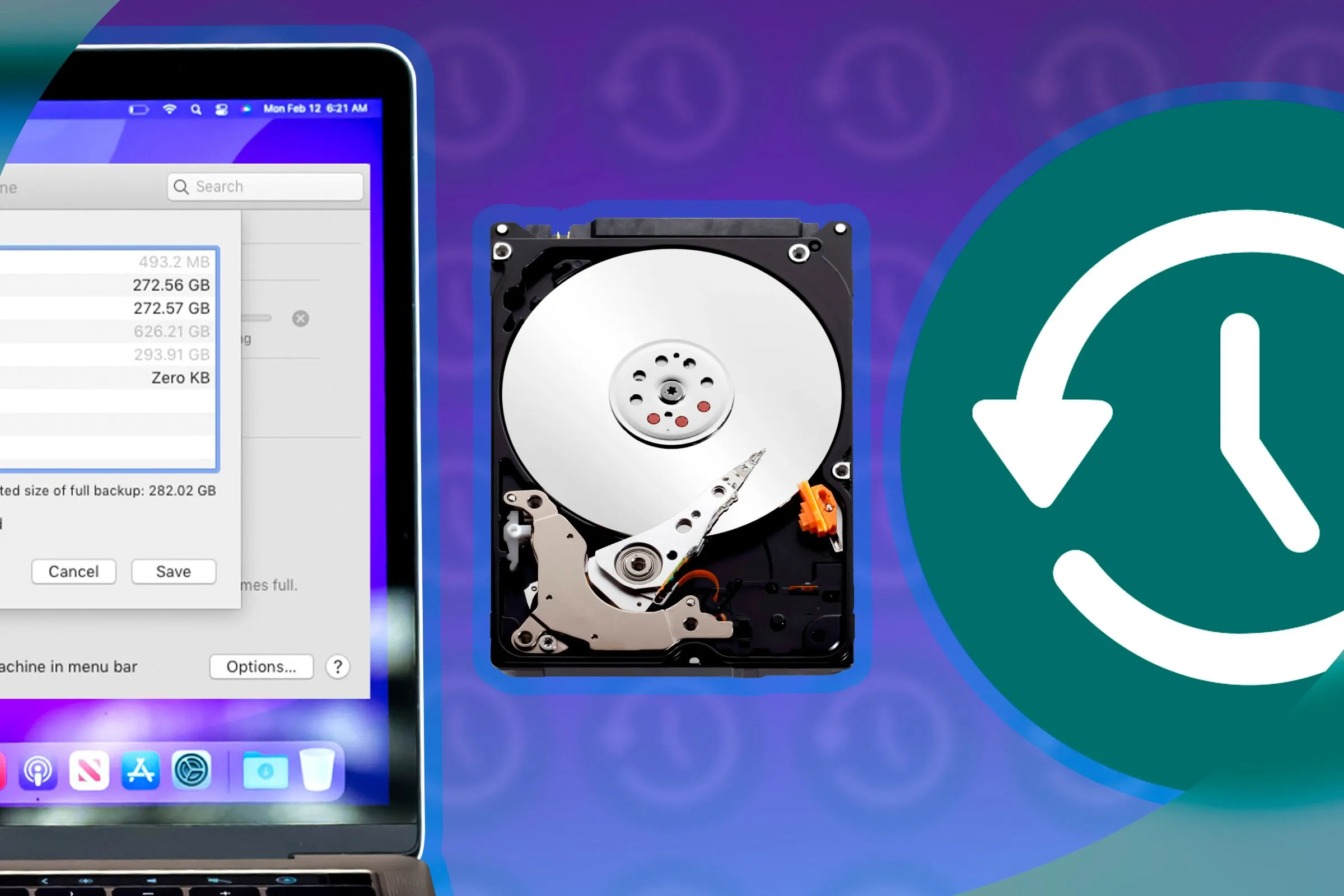
Time Machine läuft im Hintergrund, sodass Sie Ihren Mac weiterhin verwenden können, während nahtlos Backups erstellt werden.
Sie können nicht nur versehentlich gelöschte Dateien wiederherstellen, sondern auch einen komplett neuen Mac aus einem Time Machine-Backup wiederherstellen oder einen vorhandenen Mac nach einem Datenverlust wiederherstellen. Diese integrierte Funktion ist für die Verhinderung von Datenverlust von unschätzbarem Wert.
Voraussetzungen für die Verwendung von Time Machine
Um mit Time Machine loslegen zu können, benötigen Sie nur zwei Dinge: den Mac, der gesichert werden muss, und ein geeignetes Backup-Ziel. Normalerweise handelt es sich dabei um ein externes Backup-Laufwerk, das im Mittelpunkt dieses Handbuchs steht.
Backups können jedoch auch an Netzwerkspeicherorte geleitet werden, darunter andere Macs, NAS-Laufwerke oder sogar ein Raspberry Pi.
Für optimale Leistung sollte ein Backup-Laufwerk idealerweise mindestens die doppelte Kapazität des internen Speichers Ihres Macs haben. Time Machine überschreibt zuerst die ältesten Backups, wenn der Speicherplatz knapp wird.
Überlegungen wie Laufwerkstyp und Verbindungsgeschwindigkeit sind entscheidend. Festplatten sind zwar erschwinglich, können aber langsam und weniger zuverlässig sein. Umgekehrt bieten Solid-State-Laufwerke (SSDs) Geschwindigkeit zu einem höheren Preis. Darüber hinaus sorgt die Auswahl einer modernen Schnittstelle wie USB 3.0 für schnellere Backups und Wiederherstellungszeiten – vermeiden Sie veraltete Technologien wie USB 2.0!
Beachten Sie auch, dass Sie Ihr Backup-Laufwerk partitionieren können, um es als zusätzlichen Dateispeicher zu verwenden. Dazu müssen Sie das Festplatten-Dienstprogramm aus dem Ordner „Programme“ > „Dienstprogramme“ verwenden. Seien Sie vorsichtig: Durch die Partitionierung werden alle Daten gelöscht, die sich derzeit auf dem Laufwerk befinden.
Schritt für Schritt: Sichern Ihres Mac mit Time Machine
Um Time Machine zu verwenden, wählen Sie Ihr bevorzugtes Backup-Laufwerk aus und verbinden Sie es mit Ihrem Mac. Rufen Sie dann Systemeinstellungen > Allgemein > Time Machine auf und klicken Sie auf „Backup-Laufwerk hinzufügen“ oder auf die Schaltfläche „+“. Wählen Sie das Laufwerk aus, das Sie für Backups verwenden möchten.
Sie werden aufgefordert, das Laufwerk zu löschen, damit Time Machine es verwenden kann. Denken Sie daran, dass alle Daten auf der ausgewählten Festplatte gelöscht werden. Stellen Sie daher sicher, dass Sie alle wichtigen Dateien vorher gesichert haben.
macOS leitet die Erstellung Ihres Time Machine-Sicherungslaufwerks ein. Das erste Backup kann einige Zeit in Anspruch nehmen, da dabei alle Daten von Ihrem internen Laufwerk auf das externe dupliziert werden.
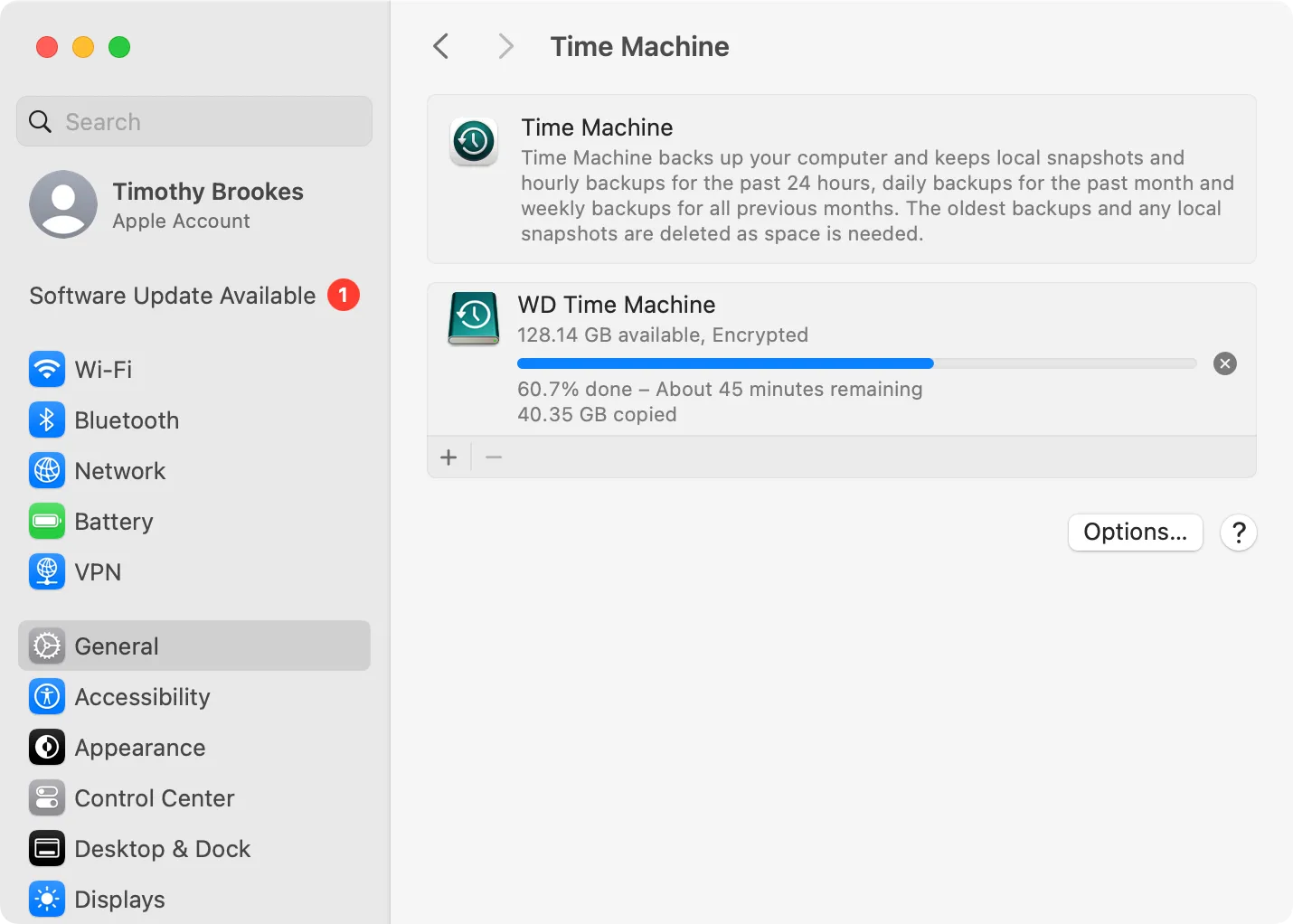
Ihr Sicherungsfortschritt ist im Abschnitt Time Machine der Systemeinstellungen sichtbar. Sie können ihn auch über das Time Machine-Symbol in der Menüleiste überwachen.
Denken Sie nach Abschluss der Sicherung daran, Ihr Time Machine-Laufwerk sicher aus der Seitenleiste des Finders auszuwerfen, bevor Sie die Verbindung trennen.
Verwalten zukünftiger Time Machine-Backups
Standardmäßig sichert Ihr Mac jedes Mal automatisch, wenn Sie Ihr Time Machine-Laufwerk anschließen – eine manuelle Aktivierung ist nicht erforderlich. Schließen Sie das Laufwerk einfach an, warten Sie auf die Sicherungsbenachrichtigung und denken Sie daran, es anschließend auszuwerfen. Verwenden Sie das Time Machine-Symbol in der Menüleiste, um den Sicherungsstatus zu überprüfen, oder wählen Sie bei Bedarf die Option „Diese Sicherung überspringen“.
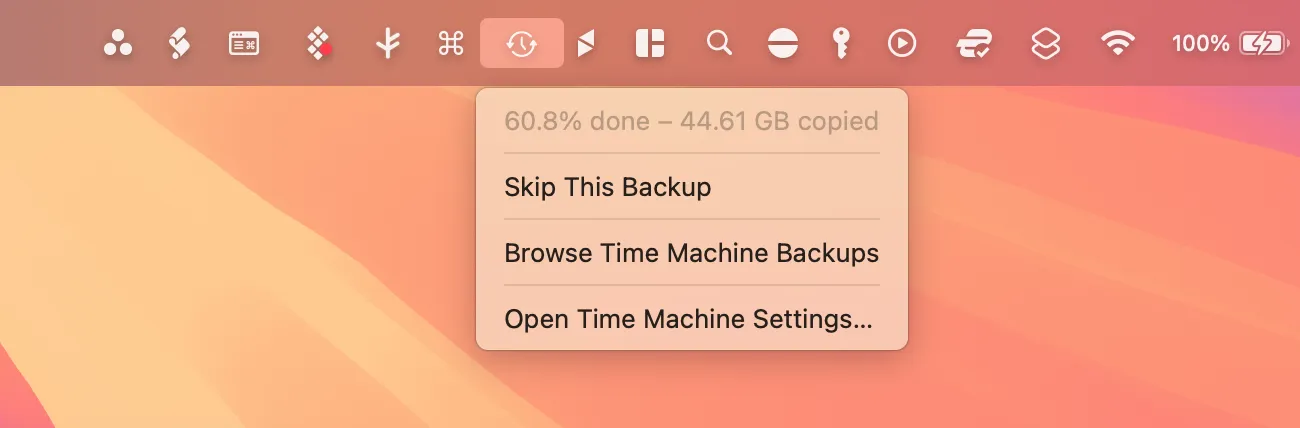
Für optimale Sicherheit sollten Sie Ihren Mac so oft wie möglich sichern. Für die meisten Benutzer sind wöchentliche Sicherungen ausreichend. Wenn Sie Ihr Sicherungslaufwerk ständig angeschlossen lassen, wird Ihr Mac jede Stunde gesichert, sofern Sie die Einstellungen nicht ändern.
Anpassen der Time Machine-Einstellungen für verbesserte Kontrolle
Um die Funktionsweise von Time Machine zu optimieren, rufen Sie die Schaltfläche „Optionen“ unter Systemeinstellungen > Allgemein > Time Machine auf. Hier können Sie die Häufigkeit der Sicherungen verwalten, wenn das Laufwerk ständig angeschlossen bleibt, und angeben, ob bei Akkubetrieb gesichert werden soll (praktisch für MacBook-Benutzer).
Sie können der Liste „Von Backups ausschließen“ auch Ordner hinzufügen, indem Sie auf die Schaltfläche „+“ klicken. Dies ist insbesondere bei großen Dateien oder Anwendungen nützlich, die Sie nicht regelmäßig verwenden.
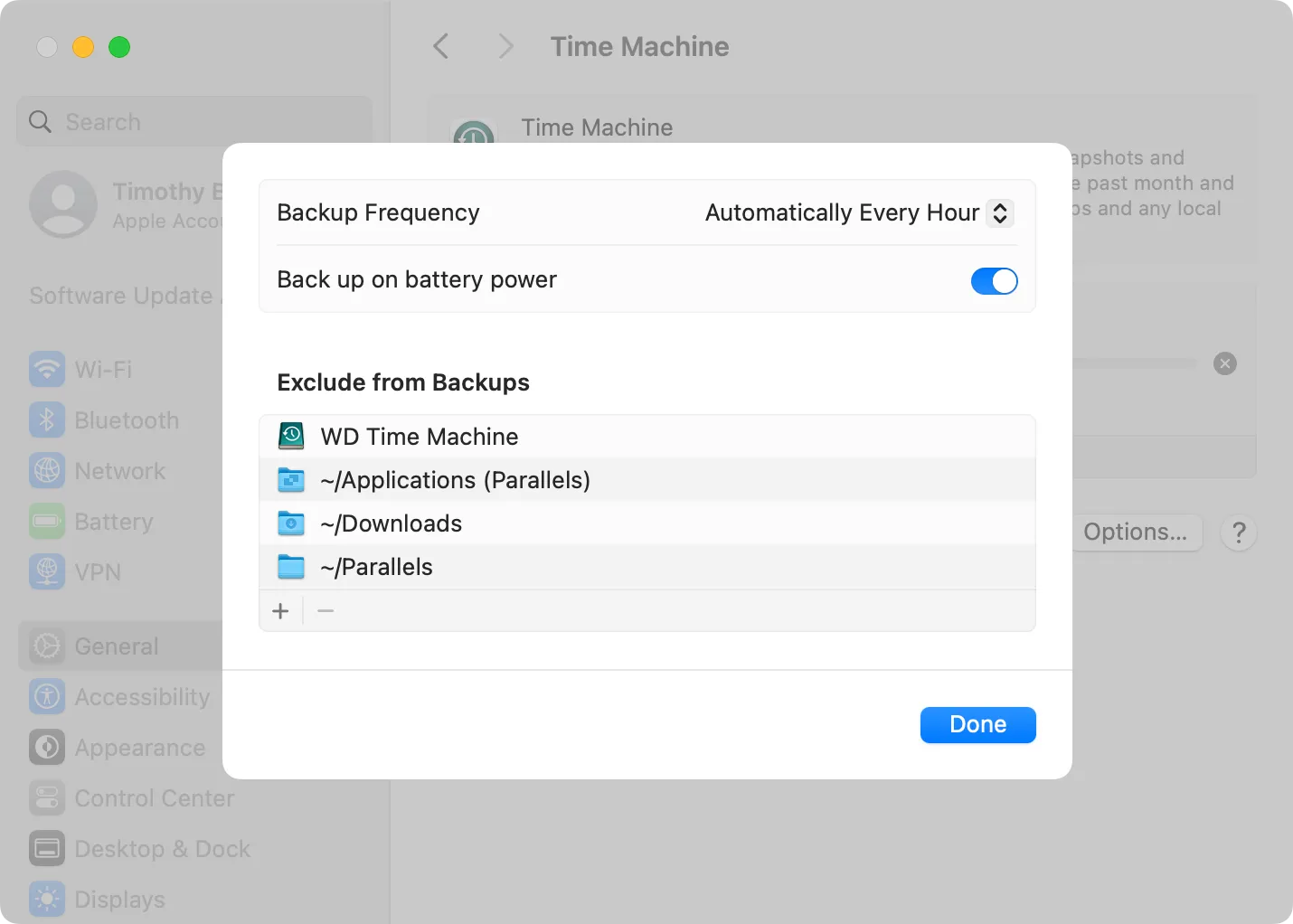
Wenn Sie beispielsweise Ihren Download-Ordner, virtuelle Maschinen oder bestimmte Anwendungsdateien ausschließen, können Sie wertvollen Speicherplatz sparen.
Interessant ist, dass macOS das Ziellaufwerk automatisch in die Ausschlussliste aufnimmt, dies aber nur anzeigt, wenn das Laufwerk angeschlossen ist – eine praktische Sicherheitsmaßnahme!
Navigieren in Time Machine-Dateien
Time Machine ermöglicht Ihnen eine „Zeitreise“ zur Wiederherstellung von Dateien. Schließen Sie dazu Ihr Time Machine-Laufwerk an und öffnen Sie entweder die Anwendung „Time Machine“ im Ordner „Programme“ oder verwenden Sie das Time Machine-Symbol in der Menüleiste, um auf die Backups zuzugreifen.
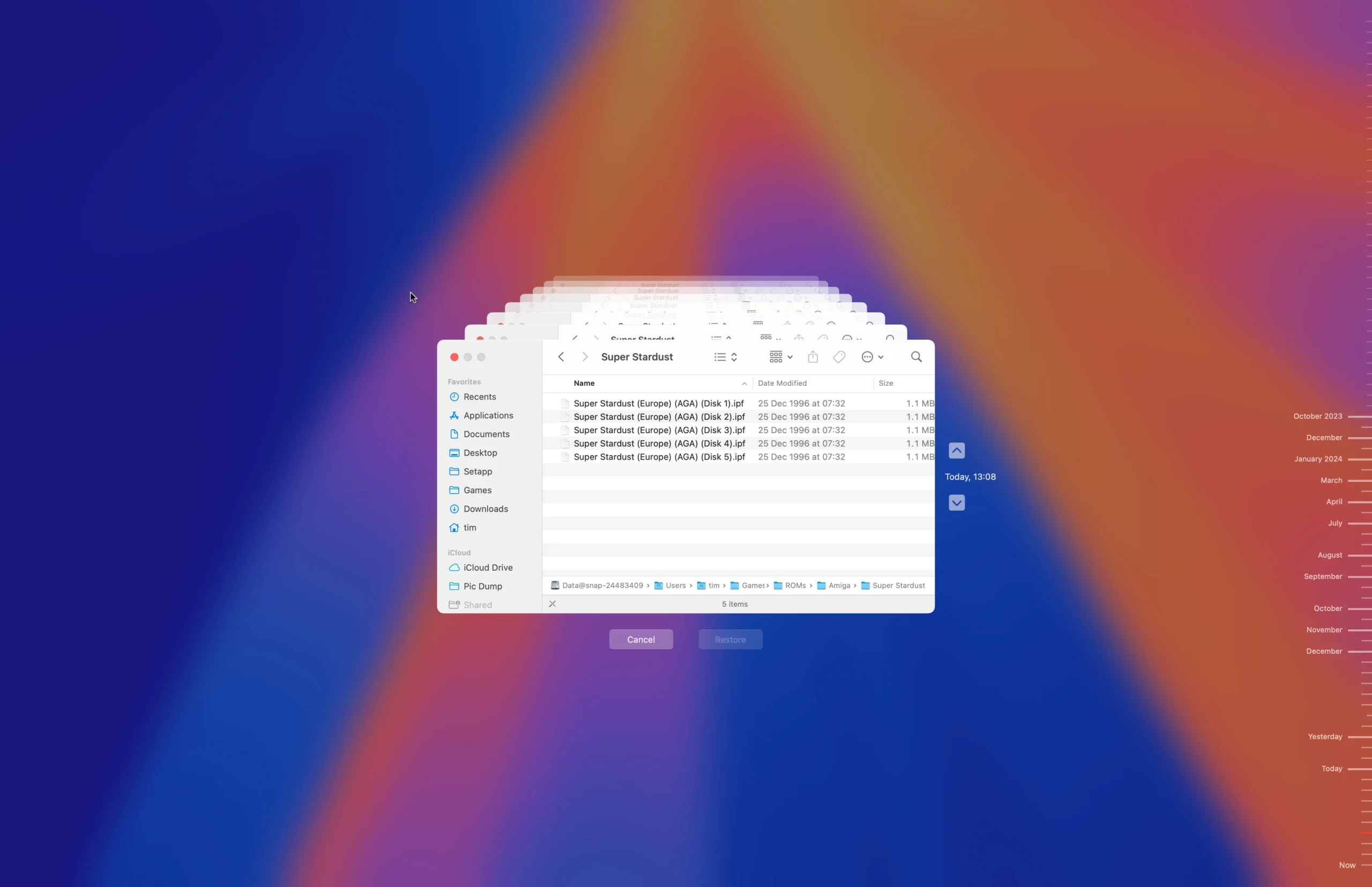
Ihnen werden eine Zeitleiste und ein Finder-Fenster angezeigt, in dem Sie durch vorherige Schnappschüsse navigieren können. Scrollen Sie einfach zurück, um die gewünschte Datei oder den gewünschten Ordner zu finden, klicken Sie darauf und wählen Sie dann „Wiederherstellen“, um sie auf Ihrem aktiven Laufwerk wiederherzustellen.
Darüber hinaus können Sie das Time Machine-Laufwerk manuell mit dem Finder durchsuchen, was die Dateiwiederherstellung mit Standardmethoden zum Kopieren und Einfügen erleichtert.
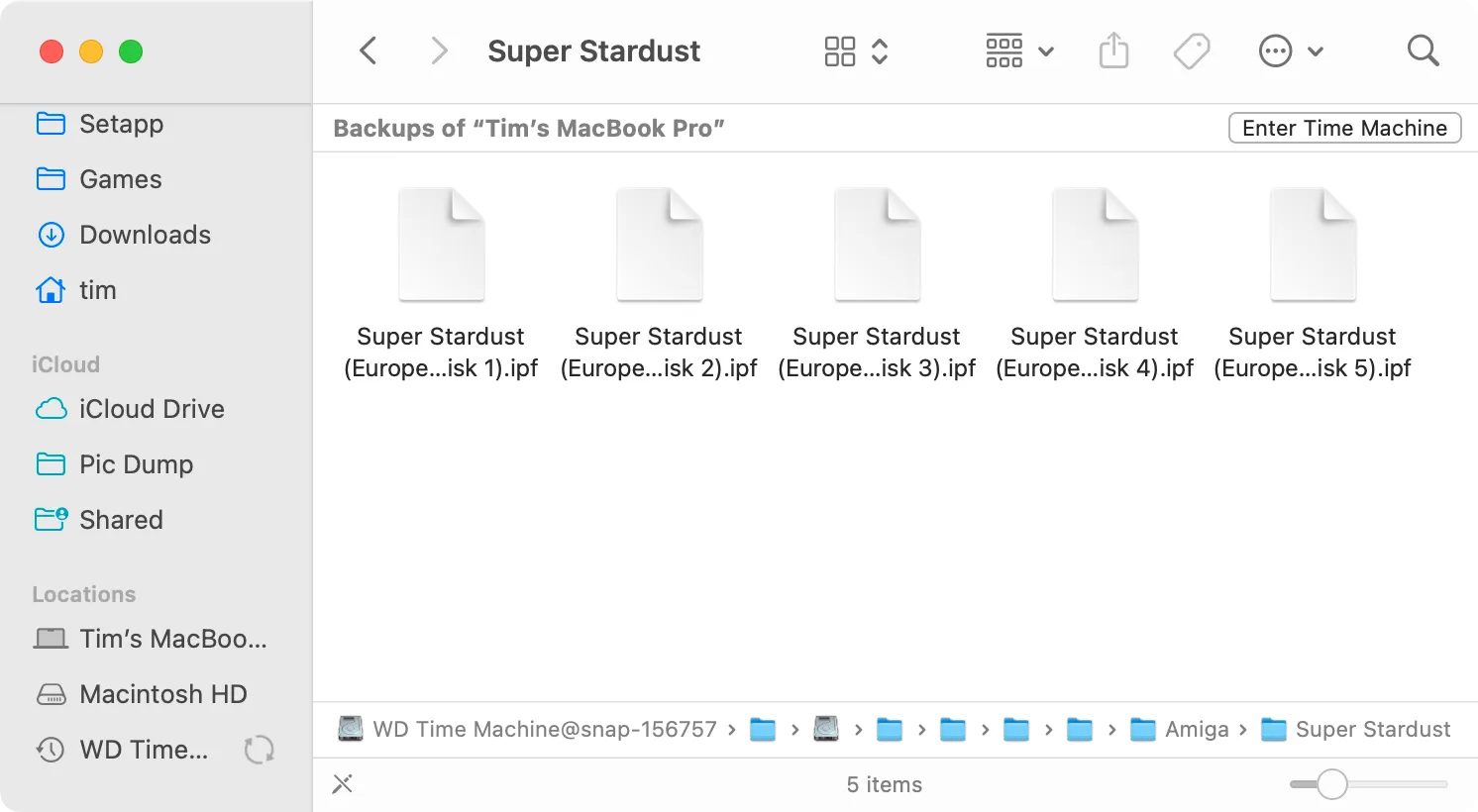
Anleitung für den Wiederherstellungsprozess Ihres Macs mit Time Machine
Wenn Sie aufgrund von Hardwareänderungen oder einer Fehlfunktion Daten wiederherstellen müssen, vereinfacht Time Machine den Vorgang erheblich.
Beim Einrichten eines neuen Macs (oder nach der Neuinstallation von macOS oder dem Zurücksetzen des Macs) können Sie die Wiederherstellung aus einem Time Machine-Backup wählen. Schließen Sie einfach Ihr Backup-Laufwerk an und folgen Sie den Anweisungen.
Wenn Ihr Mac bereits konfiguriert und betriebsbereit ist, können Sie die Wiederherstellung über den Migrationsassistenten durchführen, der sich im Ordner „Programme > Dienstprogramme“ befindet. Nachdem Sie Ihr Time Machine-Laufwerk angeschlossen haben, öffnen Sie den Migrationsassistenten und wählen Sie „Von einem Mac, Time Machine-Backup oder Startvolume“, um Ihre Dateien zu importieren.
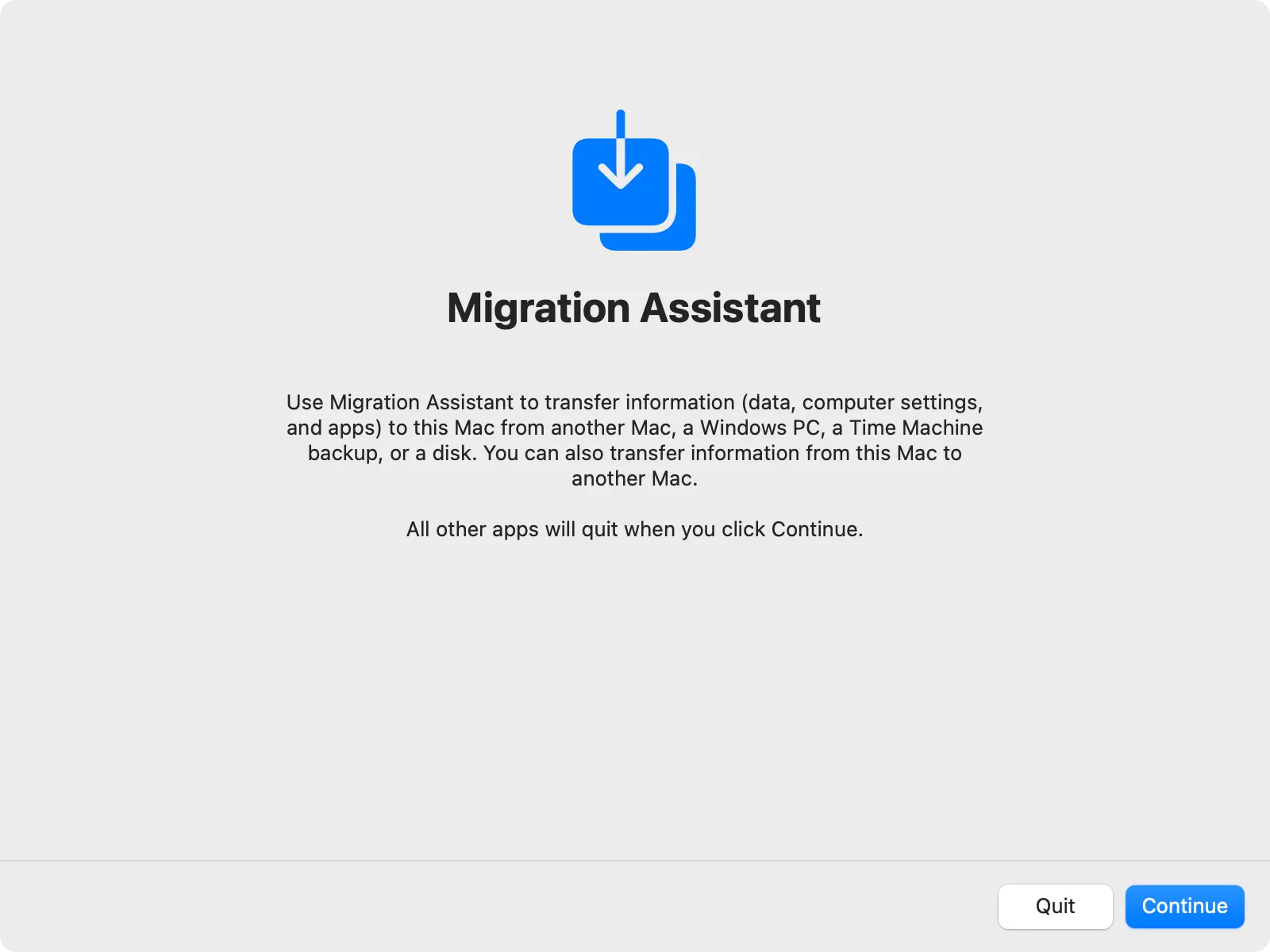
Wählen Sie Ihr Time Machine-Laufwerk, wählen Sie ein Backup aus und folgen Sie den Anweisungen, um Ihre Dateien erfolgreich wiederherzustellen. Wenn Sie einen Intel-basierten Mac verwenden, können Sie über den Wiederherstellungsmodus auf diese Option zugreifen.
Die Bedeutung der Zeitmaschine
Mittlerweile ist klar, dass Time Machine ein unverzichtbares Tool zur Vermeidung von Datenverlust ist. Obwohl macOS Ihre Dokumente und Ihren Desktop mit iCloud synchronisieren kann, ist dies kein Ersatz für ein vollwertiges Time Machine-Backup.
Da Time Machine kostenlos ist (abgesehen von den Kosten für ein externes Laufwerk), lässt es sich nahtlos in Ihren Mac integrieren und stellt alles effizient wieder her, falls Sie ein Backup benötigen oder das System wechseln. Nach einer einfachen Ersteinrichtung kann es als zuverlässige „Einstellen und Vergessen“-Lösung dienen.
Die Möglichkeit, auf Ihr gesamtes historisches Backup zuzugreifen, ist dann nützlich, wenn Sie versehentlich eine Datei löschen und diese später wiederherstellen möchten.
Obwohl es Alternativen zu Time Machine gibt, ist es ratsam, zunächst mit der integrierten Lösung von Apple zu beginnen, bevor Sie andere Optionen prüfen.
Zusätzliche Einblicke
1. Kann ich Time Machine mit einem Netzwerklaufwerk verwenden?
Ja, Time Machine kann auf Netzwerklaufwerken sichern, einschließlich NAS-Geräten und sogar einem anderen Mac. Stellen Sie sicher, dass der Netzwerkstandort richtig eingerichtet ist, bevor Sie mit der Sicherung beginnen.
2. Was passiert, wenn auf meinem Time Machine-Backup-Laufwerk kein Speicherplatz mehr vorhanden ist?
Wenn Ihr Time Machine-Laufwerk seine volle Kapazität erreicht, werden automatisch die ältesten Backups gelöscht, um Platz für neue zu schaffen. Es ist ratsam, die Speicherverfügbarkeit im Auge zu behalten, um unerwünschten Datenverlust zu vermeiden.
3. Kann ich Dateien sichern, ohne Time Machine zu verwenden?
Auf jeden Fall! Time Machine ist zwar eine praktische Option, Sie können Dateien aber auch manuell auf ein anderes externes Laufwerk oder einen Cloud-Dienst kopieren, um sie zu sichern. Bedenken Sie jedoch, dass diese manuellen Methoden nicht so einfach und automatisiert sind wie die inkrementellen Backups von Time Machine.




Schreibe einen Kommentar ▼