Browserdaten geräteübergreifend synchronisieren: Eine umfassende Anleitung
Direktlinks
- Verwenden Sie Ihr Google-Konto in Chrome, um Daten zwischen Geräten zu synchronisieren
- Sichern und Synchronisieren von Microsoft Edge-Daten mit Ihrem Microsoft-Konto
- So synchronisieren Sie Firefox-Daten zwischen Geräten mit einem Mozilla-Konto
In der heutigen schnelllebigen digitalen Umgebung ist die nahtlose Übertragung Ihrer Browserdaten zwischen Geräten unerlässlich. Die Synchronisierung Ihrer Browserdaten steigert nicht nur Ihre Produktivität, sondern bietet auch eine Sicherungskopie Ihrer wichtigen Informationen. Egal, ob Sie Google Chrome, Microsoft Edge oder Mozilla Firefox verwenden, diese Anleitung führt Sie durch die einfachen Schritte zum effizienten Sichern und Synchronisieren Ihrer Daten.
Verwenden Sie Ihr Google-Konto in Chrome, um Daten zwischen Geräten zu synchronisieren
Um Ihre Chrome-Daten von einem Gerät auf ein anderes zu übertragen, sichern Sie zunächst die erforderlichen Daten in Ihrem Google-Konto. Melden Sie sich auf dem Zielgerät einfach bei demselben Google-Konto an und aktivieren Sie die Synchronisierung.
So starten Sie den Sicherungsvorgang:
- Klicken Sie auf das Profilbildsymbol in der oberen rechten Ecke von Chrome.
- Wählen Sie „Bei Chrome anmelden“ oder „Synchronisierung aktivieren“, wenn Sie dazu aufgefordert werden.
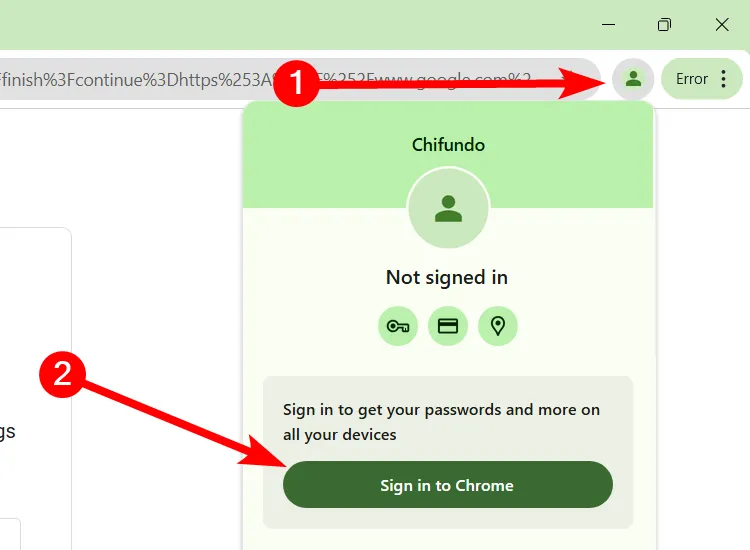
Wenn Sie nicht angemeldet sind, werden Sie aufgefordert, die Anmeldeinformationen Ihres Google-Kontos einzugeben. Sie haben kein Konto? In diesem Schritt können Sie ganz einfach ein neues Konto erstellen.
Sobald Sie sich angemeldet haben, bestätigen Sie mit einem Klick auf „Ja, ich bin dabei“. Dadurch wird die Sicherung wichtiger Daten eingeleitet, wie zum Beispiel:
- Ihr Browserverlauf
- Merkliste
- Daten automatisch ausfüllen
- Erweiterungen
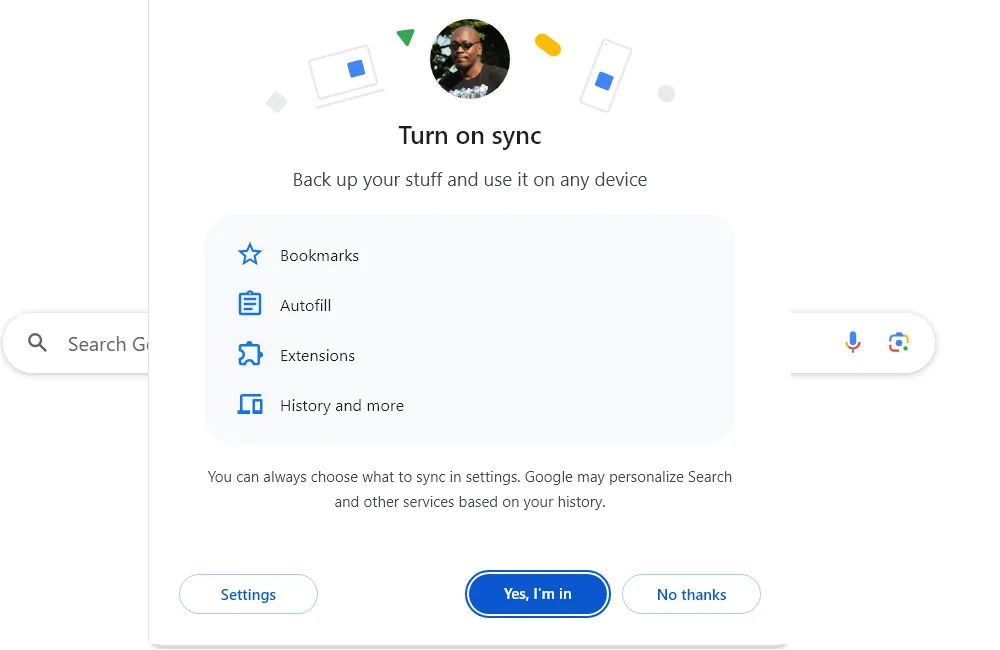
Um Daten mit einem anderen Gerät zu synchronisieren, wiederholen Sie diese Schritte. Ihre Daten werden nahtlos migriert, sodass Sie Ihre Online-Aktivitäten ohne Unterbrechung fortsetzen können.
Verwalten Sie Ihre Synchronisierungseinstellungen in Chrome
Um Ihre Synchronisierungserfahrung zu personalisieren, können Sie bestimmte Datentypen zum Sichern auswählen. So geht’s:
- Navigieren Sie zu
Settings > You and Google > Sync and Google Services. - Klicken Sie im Abschnitt „Synchronisieren“ auf „Synchronisieren, was Sie synchronisieren“.
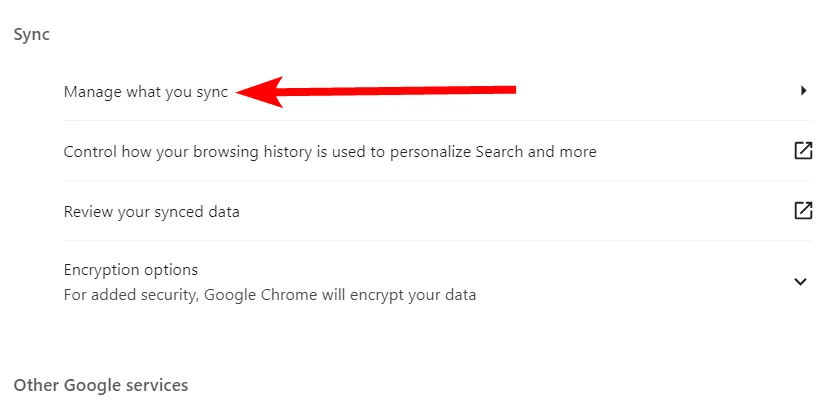
Wählen Sie hier das Optionsfeld „Synchronisierung anpassen“ aus, um alle Daten zu deaktivieren, die Sie nicht synchronisieren möchten.

Sichern und Synchronisieren von Microsoft Edge-Daten mit Ihrem Microsoft-Konto
Für Benutzer von Microsoft Edge besteht der erste Schritt darin, Ihre Browserdaten in Ihrem Microsoft-Konto auf Ihrem primären Gerät zu sichern.
So richten Sie es ein:
- Klicken Sie auf das Profilsymbol in der oberen linken Ecke.
- Wählen Sie im Popup-Menü „Neues Konto hinzufügen“ und klicken Sie dann auf „Anmelden, um Daten zu synchronisieren“.
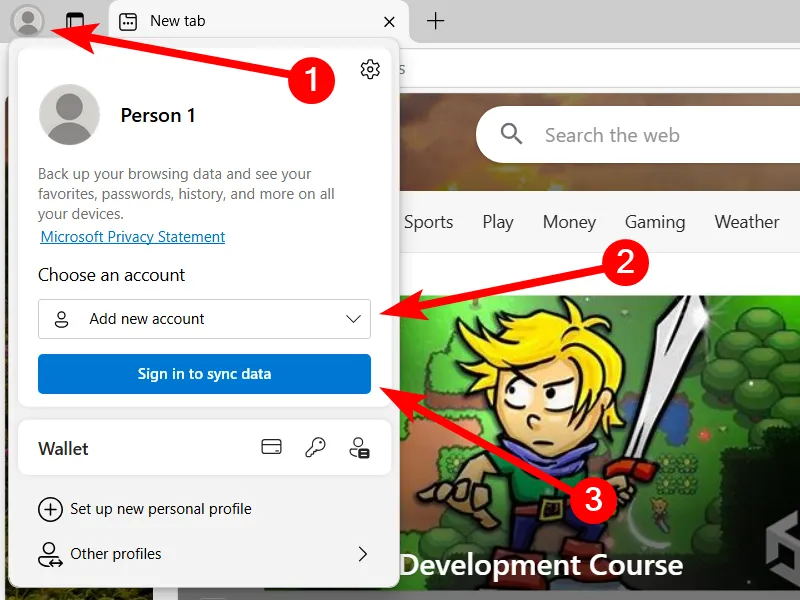
Folgen Sie den Anweisungen, um sich bei Ihrem Microsoft-Konto anzumelden, oder erstellen Sie bei Bedarf ein neues Konto. Sobald Sie sich angemeldet haben, wird die Synchronisierung automatisch aktiviert und Ihre Browserdaten werden hochgeladen.
Öffnen Sie nun Edge auf dem zweiten Gerät und befolgen Sie dieselben Schritte, um Ihre Daten nahtlos zu synchronisieren.
Verwalten Sie Ihre Synchronisierungseinstellungen auf Edge
Um genauer festzulegen, was synchronisiert werden soll, gehen Sie zu:
-
Settings > Profiles > Sync.
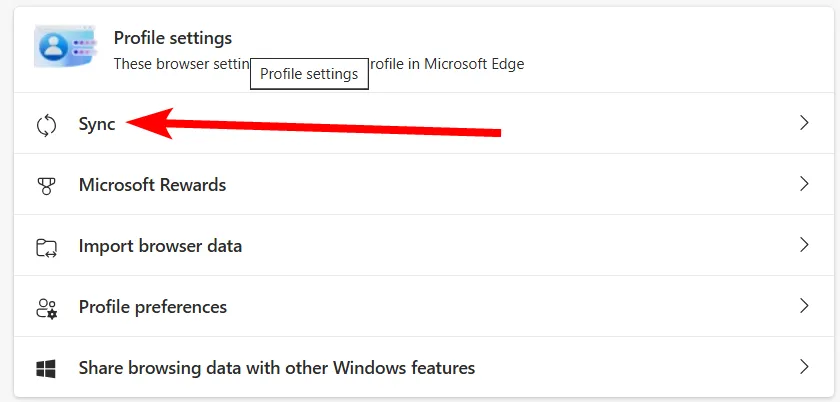
Von hier aus können Sie bestimmte Datentypen deaktivieren, um gerätespezifische Einstellungen beizubehalten.
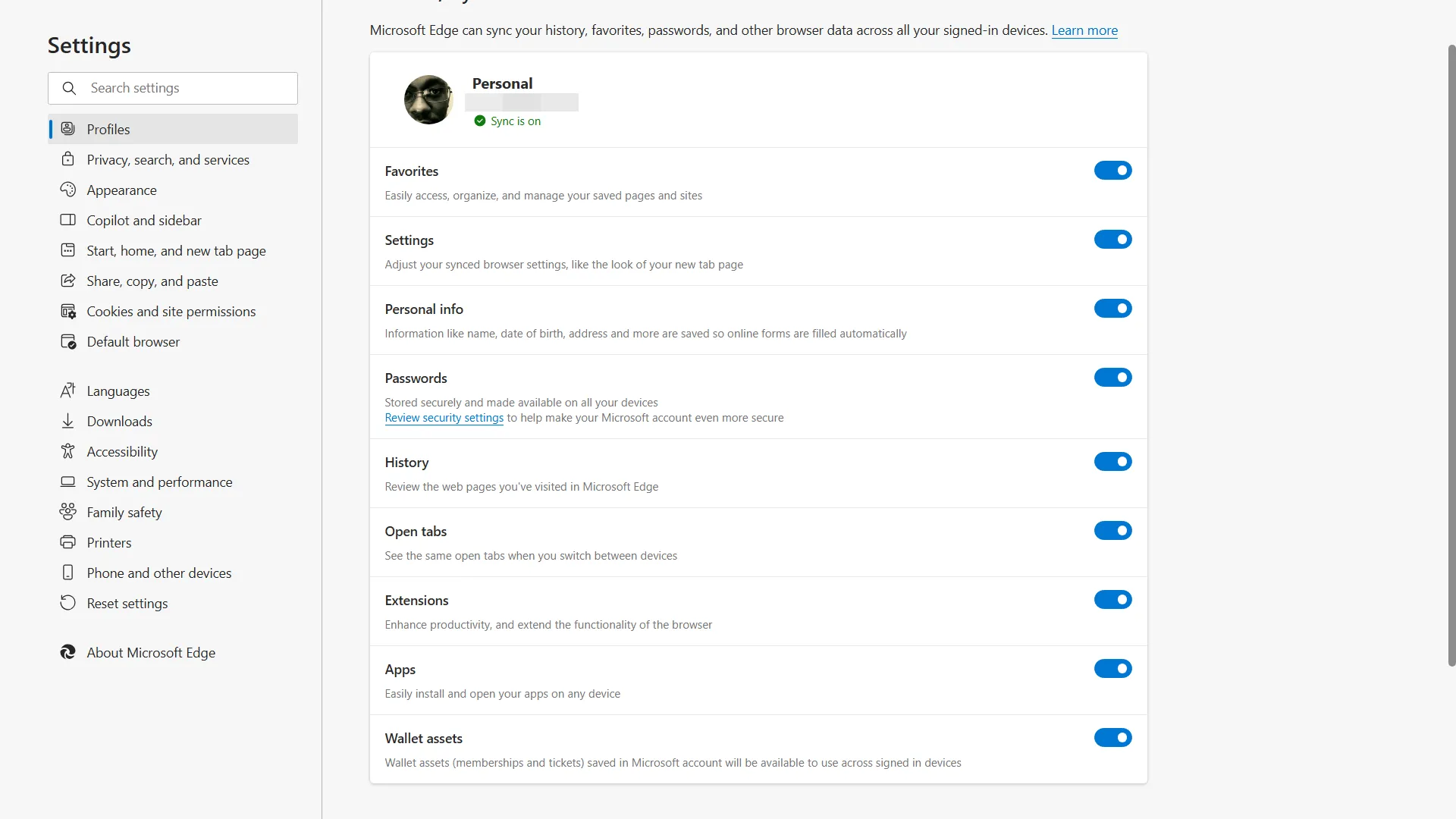
So synchronisieren Sie Firefox-Daten zwischen Geräten mit einem Mozilla-Konto
Um die Synchronisierungsfunktionen in Mozilla Firefox nutzen zu können, ist die Registrierung für ein Mozilla-Konto erforderlich.
Der Synchronisierungsvorgang umfasst:
- Klicken Sie oben rechts auf das Avatar-Symbol.
- Wählen Sie im Menü „Zum Synchronisieren anmelden“ aus.

Loggen Sie sich in Ihr Mozilla-Konto ein oder erstellen Sie bei Bedarf ein neues. Nach erfolgreicher Authentifizierung werden Ihre Browserdaten automatisch in Ihrem Konto gesichert.
Verwalten Sie Ihre Synchronisierungseinstellungen in Firefox
So überwachen Sie Ihre Firefox-Synchronisierungseinstellungen:
- Klicken Sie oben rechts auf Ihr Profilbild und wählen Sie „Synchronisierungseinstellungen“.
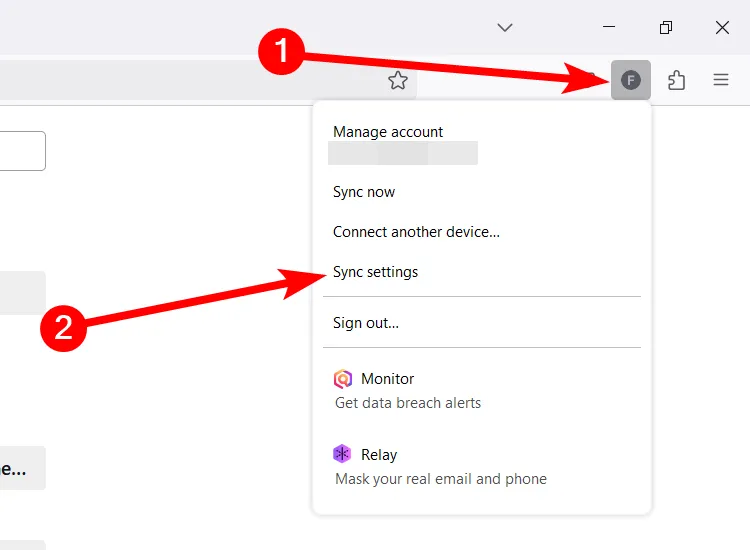
Klicken Sie anschließend im Abschnitt „Synchronisierung“ auf die Schaltfläche „Ändern“.
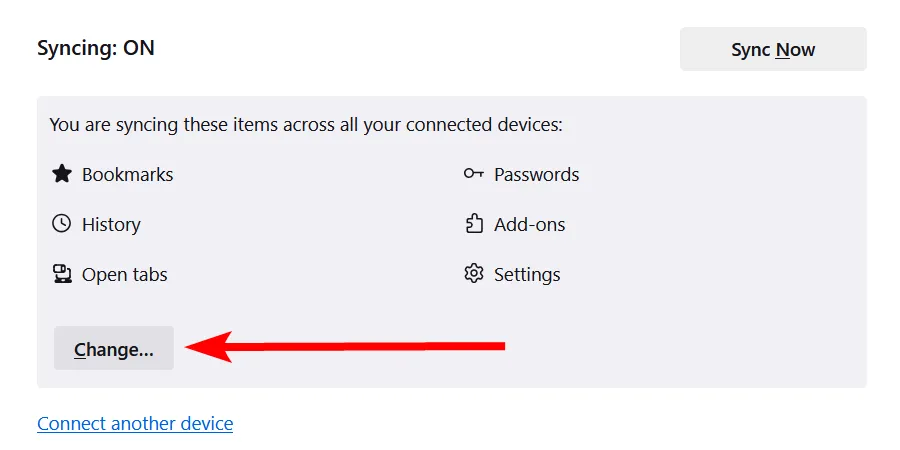
Deaktivieren Sie alles, was Sie nicht synchronisieren möchten, und klicken Sie auf die Schaltfläche „Änderungen speichern“, um Ihre Einstellungen abzuschließen.

Bedenken Sie, dass beim Surfen mit aktivierter Synchronisierung alle neuen Daten weiterhin gespeichert werden. Wenn Sie daher zu einem vorherigen Gerät zurückkehren, können sich aufgrund Ihrer letzten Online-Aktivitäten Änderungen ergeben. Durch die sinnvolle Verwendung der Synchronisierungseinstellungen können Sie dieses Verhalten effektiv steuern.
Häufig gestellte Fragen
1. Wie synchronisiere ich meine Browserdaten auf mehreren Geräten?
Um Ihre Browserdaten zu synchronisieren, müssen Sie sich in Ihrem Browser bei einem entsprechenden Konto (Google, Microsoft oder Mozilla) anmelden. Folgen Sie den Synchronisierungseinstellungen, um sicherzustellen, dass Ihre Daten gesichert und auf allen Ihren Geräten synchronisiert werden.
2. Welche Arten von Daten können zwischen Geräten synchronisiert werden?
Sie können verschiedene Datentypen synchronisieren, darunter Browserverlauf, Lesezeichen, Passwörter und AutoFill-Informationen. Jeder Browser bietet Optionen zum Anpassen, welche Daten synchronisiert werden.
3. Kann ich steuern, welche Daten geräteübergreifend synchronisiert werden?
Ja, jeder Browser bietet Einstellungen, mit denen Sie anpassen können, welche Informationen synchronisiert werden. Sie können festlegen, dass nur bestimmte Datentypen synchronisiert werden oder die Synchronisierung für bestimmte Kategorien vollständig deaktiviert wird.




Schreibe einen Kommentar