Wichtige Erkenntnisse zum automatischen Ausblenden der Taskleiste
- Die Funktion zum automatischen Ausblenden in Windows 11 kann manchmal Verzögerungen beim Ein- oder Ausblenden der Taskleiste aufweisen. Glücklicherweise gibt es praktische Schritte, um die Geschwindigkeit zu erhöhen.
- Greifen Sie auf die App „Einstellungen“ zu, indem Sie zu „System“ > „Info“ > „Erweiterte Systemeinstellungen“ navigieren, und ändern Sie die Einstellungen unter „Leistung“, um die Reaktionsfähigkeit der Taskleiste zu verbessern.
- Der Einfachheit halber können Sie das Fenster „Systemeigenschaften“ direkt mit dem Befehl RUN öffnen
sysdm.cpl.
Wenn Sie die automatische Ausblendfunktion Ihrer Windows 11-Taskleiste aktiviert haben, ist Ihnen möglicherweise aufgefallen, dass die Übergangseffekte träge sein können. Glücklicherweise gibt es eine einfache Möglichkeit, diese Funktion für ein schnelleres Erlebnis zu optimieren. Hier finden Sie eine Schritt-für-Schritt-Anleitung zum Beschleunigen der automatischen Ausblendfunktion Ihrer Taskleiste.
Schritt-für-Schritt-Anleitung zum Verbessern der Geschwindigkeit beim automatischen Ausblenden der Taskleiste in Windows 11
Schritt 1: Öffnen Sie zunächst die App „Einstellungen“ auf Ihrem Gerät.
Schritt 2: Klicken Sie im Fenster „Einstellungen“ in der Liste links auf „System“ und anschließend auf „Info“ unten in den Optionen rechts.
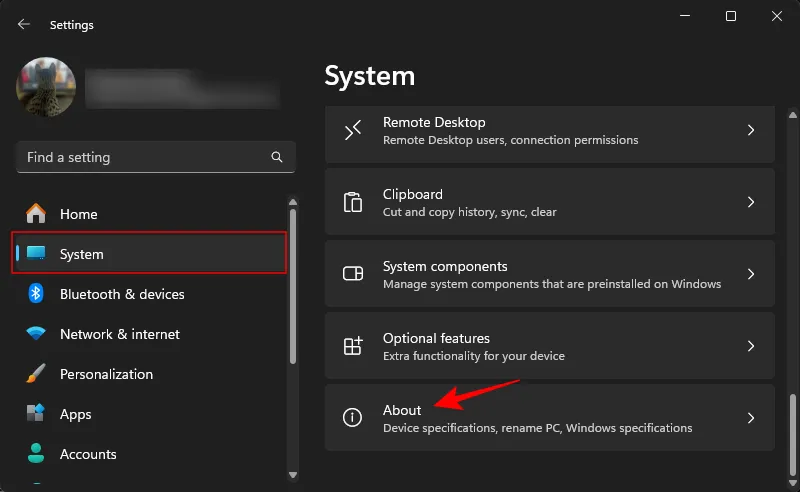
Schritt 3a: Im Abschnitt „Gerätespezifikationen“ sehen Sie einen Link für Erweiterte Systemeinstellungen . Klicken Sie darauf.
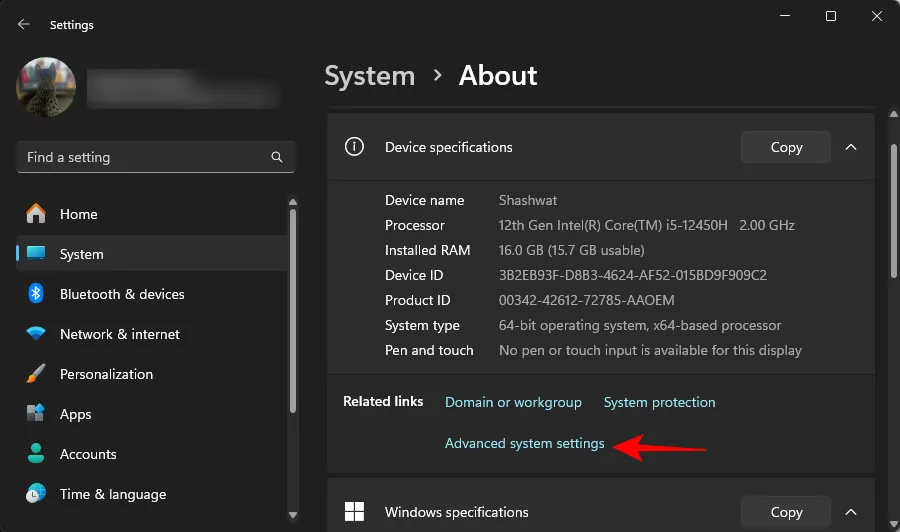
Schritt 3b: Alternativ können Sie den Befehl RUN verwenden, indem Sie ihn eingeben, sysdm.cplum direkt auf die Systemeigenschaften zuzugreifen.
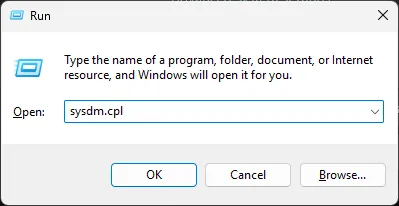
Schritt 4: Navigieren Sie im Fenster „Systemeigenschaften“ zur Registerkarte „Erweitert“ und klicken Sie im Abschnitt „Leistung“ auf „Einstellungen “.
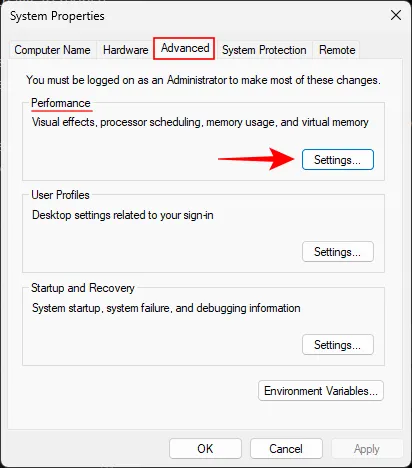
Schritt 5: Wählen Sie die Option „Benutzerdefiniert“, um die Leistungseinstellungen an Ihre Bedürfnisse anzupassen.
Schritt 6: Suchen Sie nach der Option „Menüs ein- oder ausblenden“ und deaktivieren Sie sie, um diese Funktion zu deaktivieren.
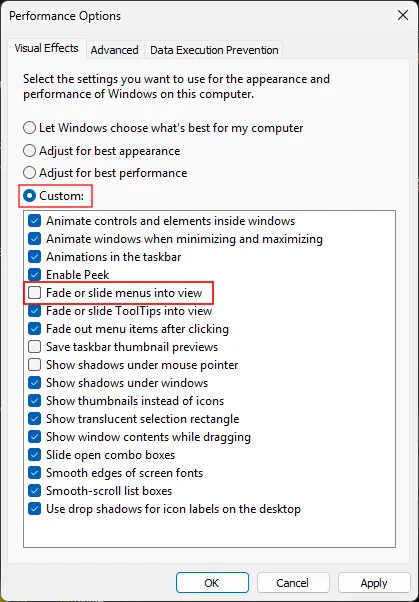
Schritt 7: Schließen Sie den Vorgang ab, indem Sie auf „Übernehmen“ und anschließend auf „OK“ klicken, um Ihre Änderungen zu speichern.
Wenn Sie diese Schritte ausführen, werden Sie eine deutliche Verbesserung der Funktion zum automatischen Ausblenden der Taskleiste feststellen, sodass Sie sich ohne frustrierende Verzögerungen auf Ihre Aufgaben konzentrieren können. Diese Anpassung kann Ihre Produktivität drastisch steigern!
Zusätzliche Einblicke
1. Warum fühlt sich die Funktion zum automatischen Ausblenden meiner Taskleiste langsam an?
Die Verzögerung bei der automatischen Ausblendfunktion resultiert häufig aus den visuellen Effekten wie Überblendungen oder gleitenden Übergängen, die Windows verwendet. Das Deaktivieren dieser Effekte kann die Reaktionsfähigkeit verbessern.
2. Kann ich die Einstellungen auf den ursprünglichen Zustand zurücksetzen?
Ja, Sie können die Leistungseinstellungen erneut aufrufen und die Option „Menüs in die Ansicht ein- oder ausblenden“ wieder aktivieren, wenn Sie die ursprünglichen Übergangseffekte bevorzugen.
3. Gibt es noch weitere Tipps, um die Leistung von Windows 11 zu steigern?
Erwägen Sie neben der Änderung der Taskleisteneinstellungen auch die Optimierung von Startprogrammen, das Deaktivieren unnötiger Hintergrundprozesse und die Aktualisierung Ihres Systems, um die Gesamtleistung zu verbessern.




Schreibe einen Kommentar