Schnelle Navigation
- Entdecken der Wakeup-Quelle
- Zufälliges Aufwachen verhindern
- Festlegen der aktiven Stunden
- Konfigurieren von Windows Update-Richtlinien
- Windows auf dem neuesten Stand halten
Während die Nutzung des Ruhemodus auf Ihrem PC eine effiziente Möglichkeit ist, Energie zu sparen und schnellen Zugriff zu ermöglichen, kann es frustrierend sein, wenn Ihr Gerät unerwartet aufwacht. Diese Anleitung hilft Ihnen, mögliche Ursachen zu identifizieren und bietet effektive Lösungen, um die Leistung im Ruhemodus ungestört aufrechtzuerhalten.
Entdecken der Wakeup-Quelle
Der erste Schritt bei der Bekämpfung von Ruhestörungen besteht darin, herauszufinden, was Ihren Computer zum Aufwachen bringt. Der Prozess umfasst verschiedene Methoden, da eine Lösung möglicherweise nicht für alle Benutzer geeignet ist.
Überprüfen des letzten Weckereignisses
Um herauszufinden, was Ihren PC aufgeweckt hat, können Sie einen einfachen Eingabeaufforderungsbefehl verwenden. Starten Sie die Eingabeaufforderung:
Start >> CMD eingeben >> „Eingabeaufforderung“ auswählen.
Geben Sie in der Eingabeaufforderung Folgendes ein:
powercfg -lastwake
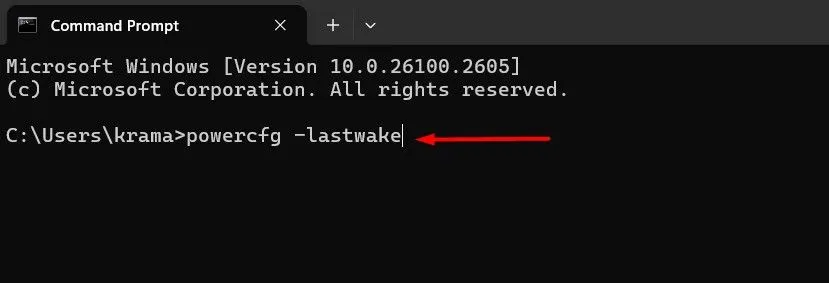
Dieser Befehl zeigt das letzte Ereignis an, das zum Aufwecken Ihres PCs geführt hat. Sie könnten beispielsweise feststellen, dass der Netzschalter gedrückt wurde oder dass ein bestimmtes Gerät wie eine Maus oder Tastatur das Aufwecken ausgelöst hat.
Ereignisprotokolle für eine tiefere Analyse
Wenn Sie tiefere Einblicke benötigen, werfen Sie einen Blick in die Ereignisanzeige. Dieses Tool protokolliert, wann Ihr Computer in den Ruhemodus wechselt oder diesen verlässt.
So greifen Sie auf die Ereignisanzeige zu:
Start >> geben Sie Ereignisanzeige ein .
Navigieren Sie zu Ereignisanzeige (Lokal) > Windows-Protokolle > System und filtern Sie nach der Quelle „Power-Troubleshooter“. Dadurch können vergangene Weckereignisse angezeigt werden.
Überprüfen Sie die Wake-Quelle, um zu sehen, was den Wake ausgelöst hat. Zum Beispiel:
- „Einschaltknopf“: Sie haben es absichtlich aufgeweckt.
- „Gerät – HID-kompatible Maus“: Ihre Maus hat das Aufwachen verursacht.
- „Timer“: Eine geplante Aufgabe hat zum Aufwachen geführt.
- „Unbekannt“: Die Ursache ist weniger klar, aber Sie wissen zumindest, wann es aufgewacht ist.
Mit diesen Erkenntnissen können Sie das Problem lösen.
Zufälliges Aufwachen verhindern
Sobald Sie die Ursachen für die Nachwirkung identifiziert haben, ist es an der Zeit, Korrekturmaßnahmen zu ergreifen. Befolgen Sie diese auf Ihre Situation abgestimmten Schritte.
Verhindern Sie, dass Hardwaregeräte Ihren PC aufwecken
Häufige Übeltäter sind Mäuse, Tastaturen und Netzwerkadapter. Um eine vollständige Liste der Geräte anzuzeigen, die Ihren PC wecken dürfen, geben Sie Folgendes in die Eingabeaufforderung ein:
powercfg -devicequery wake_armed
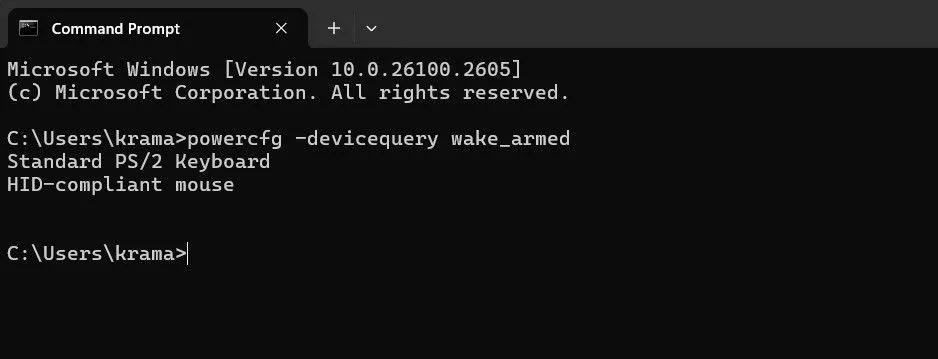
Um die Berechtigungen für ein bestimmtes Gerät zu ändern, greifen Sie auf den Geräte-Manager zu:
Suchen Sie das Gerät, klicken Sie mit der rechten Maustaste darauf und wählen Sie „Eigenschaften“. Deaktivieren Sie auf der Registerkarte „Energieverwaltung “ Folgendes:
Diesem Gerät erlauben, den Computer zu reaktivieren

Erwägen Sie, die Aktivierungsberechtigungen für alle nicht benötigten Geräte zu deaktivieren, insbesondere für den Netzwerkadapter, wenn dieser ständig zum Aufwecken des Geräts führt.
Eliminieren Sie Wake-Timer und geplante Aufgaben
Geplante Aufgaben, wie Systemscans, können Wake-Timer einrichten, die Ihren PC wecken, um Befehle auszuführen. Um aktive Wake-Timer zu überprüfen, wiederholen Sie diesen Befehl in einer Eingabeaufforderung mit erhöhten Rechten:
powercfg -waketimers
Um bestimmte Aktivierungstimer zu deaktivieren, können Sie entweder ihre Einstellungen über die Aufgabenplanung ändern oder sie vollständig deaktivieren, indem Sie die Energiesparplaneinstellungen anpassen. Öffnen Sie „Energiesparplan bearbeiten“ über „Start“ und navigieren Sie dann zu „Erweiterte Energieeinstellungen ändern“ .
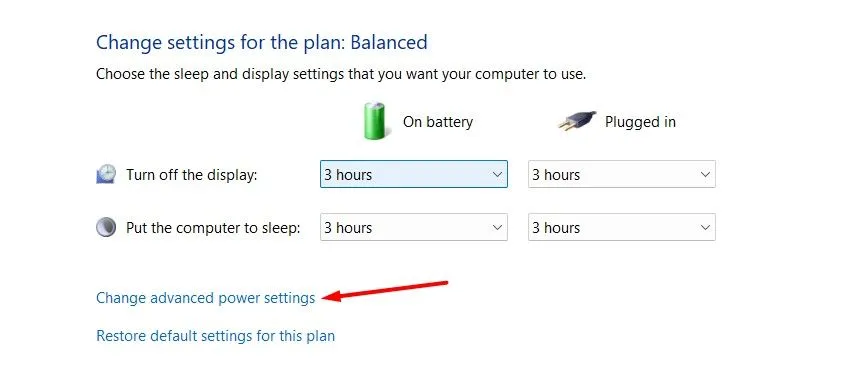
Ändern Sie im Menü „Ruhezustand“ die Einstellung für „Wecktimer zulassen“ auf „Deaktiviert“ , um jegliche Weckbefehle zu verhindern.
Automatisches Aufwecken zur Wartung deaktivieren
Windows führt standardmäßig um 2:00 Uhr Wartungsaufgaben aus. Diese Funktion kann Ihren PC wecken. Um dies zu deaktivieren, navigieren Sie zur Systemsteuerung, wählen Sie Sicherheit und Wartung und passen Sie die Einstellungen unter Wartungseinstellungen ändern an .
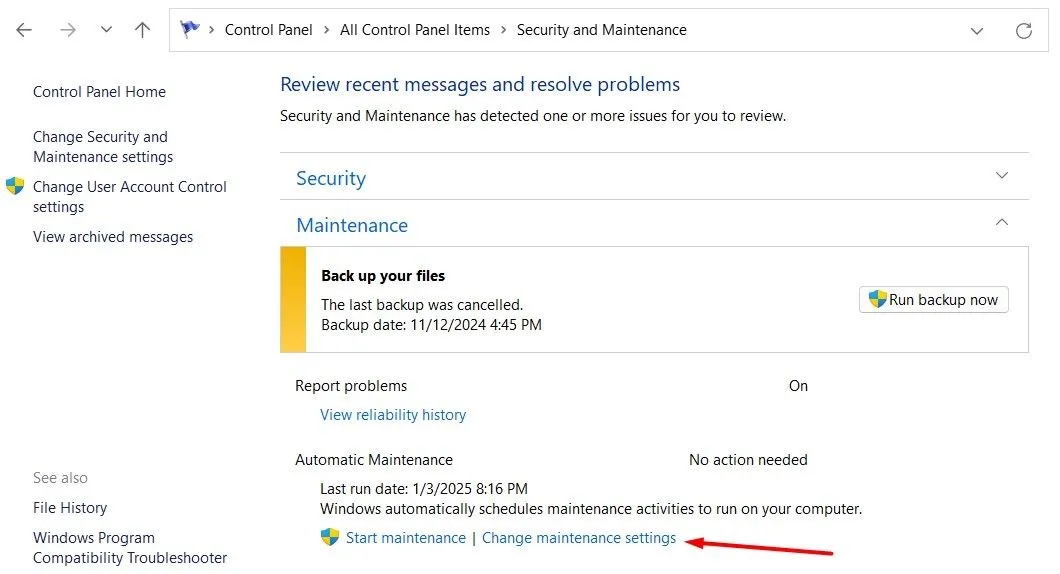
Hier können Sie die Option „Geplante Wartung zulassen, um meinen Computer zur geplanten Zeit zu wecken“ deaktivieren .
Festlegen der aktiven Stunden
Aktive Stunden in Windows verhindern, dass das System während bestimmter Zeiträume, die Sie für ungestörtes Arbeiten am Computer reserviert haben, aktiviert wird. Wenn bestimmte Zeiten problematisch sind, konfigurieren Sie Ihre Aktiven Stunden wie folgt:
Einstellungen > Windows Update > Erweiterte Optionen > Aktive Stunden
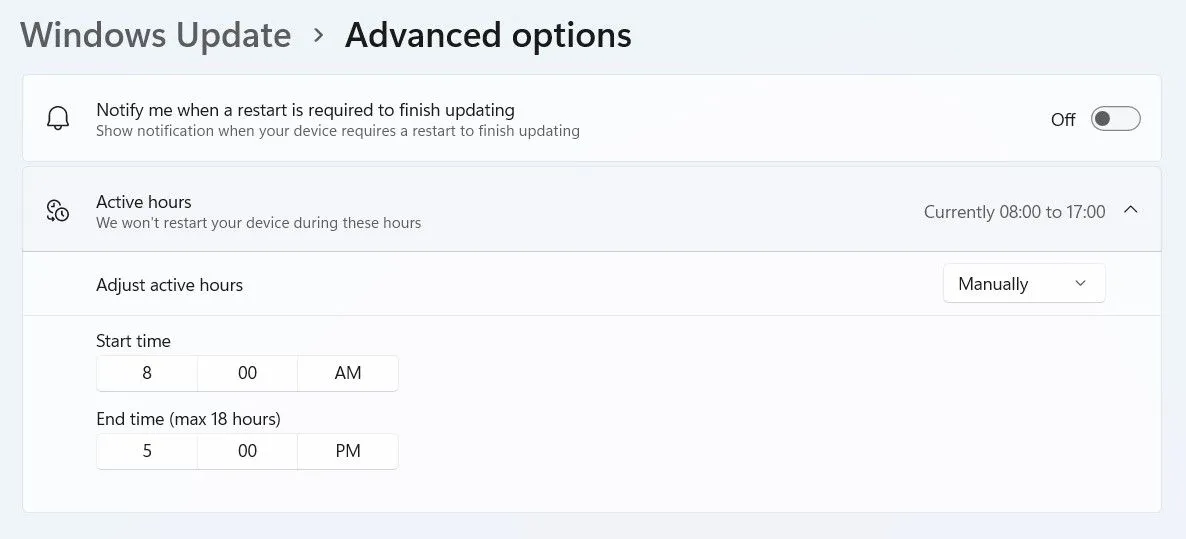
Konfigurieren von Windows Update-Richtlinien
Wenn die Energieverwaltungsrichtlinie von Windows Update aktiviert ist, kann Ihr PC automatisch aktiviert werden, um Updates zu installieren. Dies lässt sich nur in den Editionen Windows Pro und Enterprise konfigurieren.
Öffnen Sie den Gruppenrichtlinien-Editor und gehen Sie zu:
Computer Configuration > Administrative Templates > Windows Components > Windows Update > Legacy Policies
Suchen Sie die Richtlinie mit dem Namen „ Energieverwaltung von Windows Update aktivieren, um das System automatisch zu aktivieren und geplante Updates zu installieren“ und setzen Sie sie auf „Deaktiviert“ .
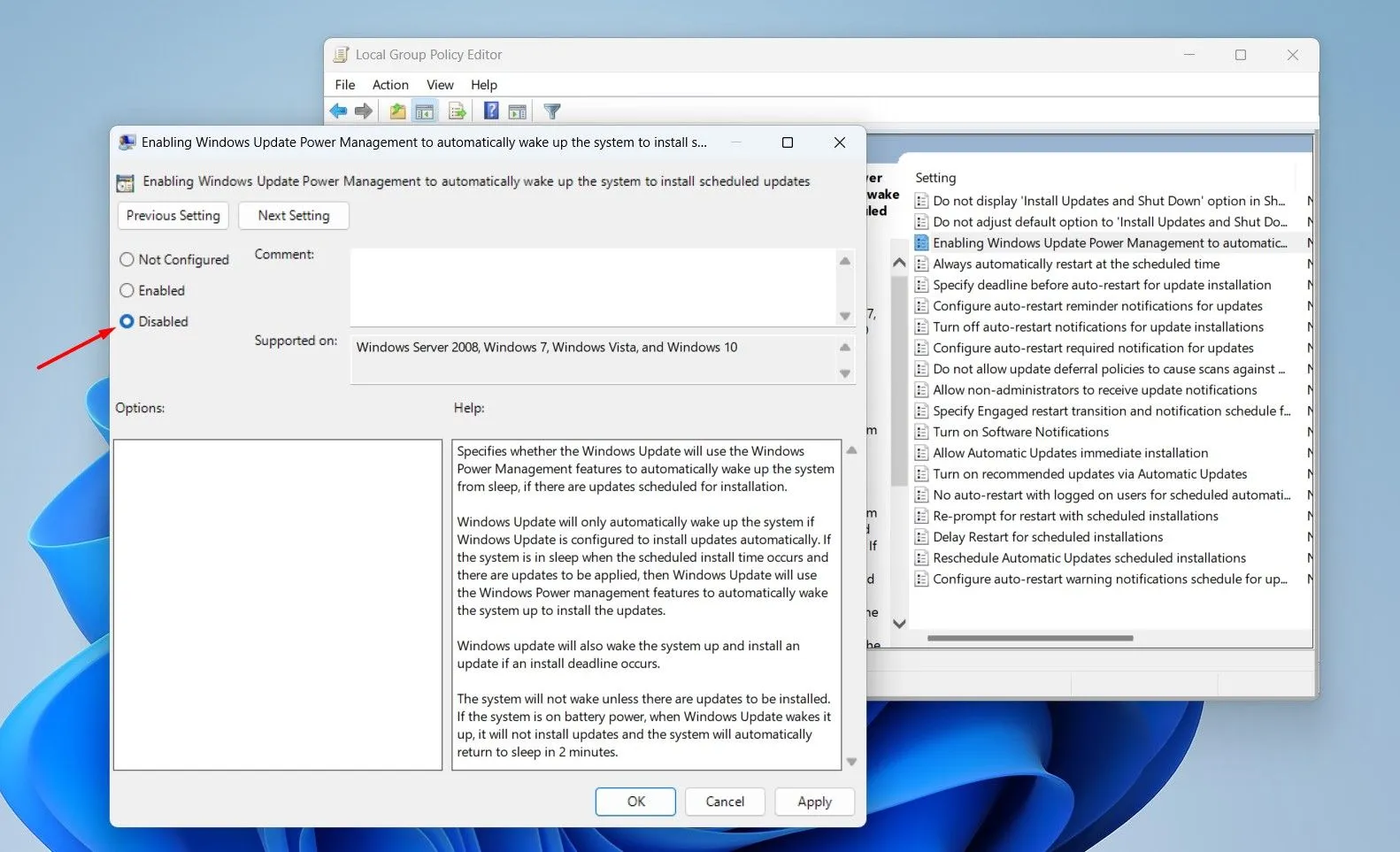
Windows auf dem neuesten Stand halten
Das regelmäßige Aktualisieren von Windows ist wichtig, um Fehler zu beseitigen, die unerwartete Weckvorgänge auslösen können. Um nach Updates zu suchen, öffnen Sie die Einstellungen und gehen Sie zu:
Windows Update – Nach Updates suchen
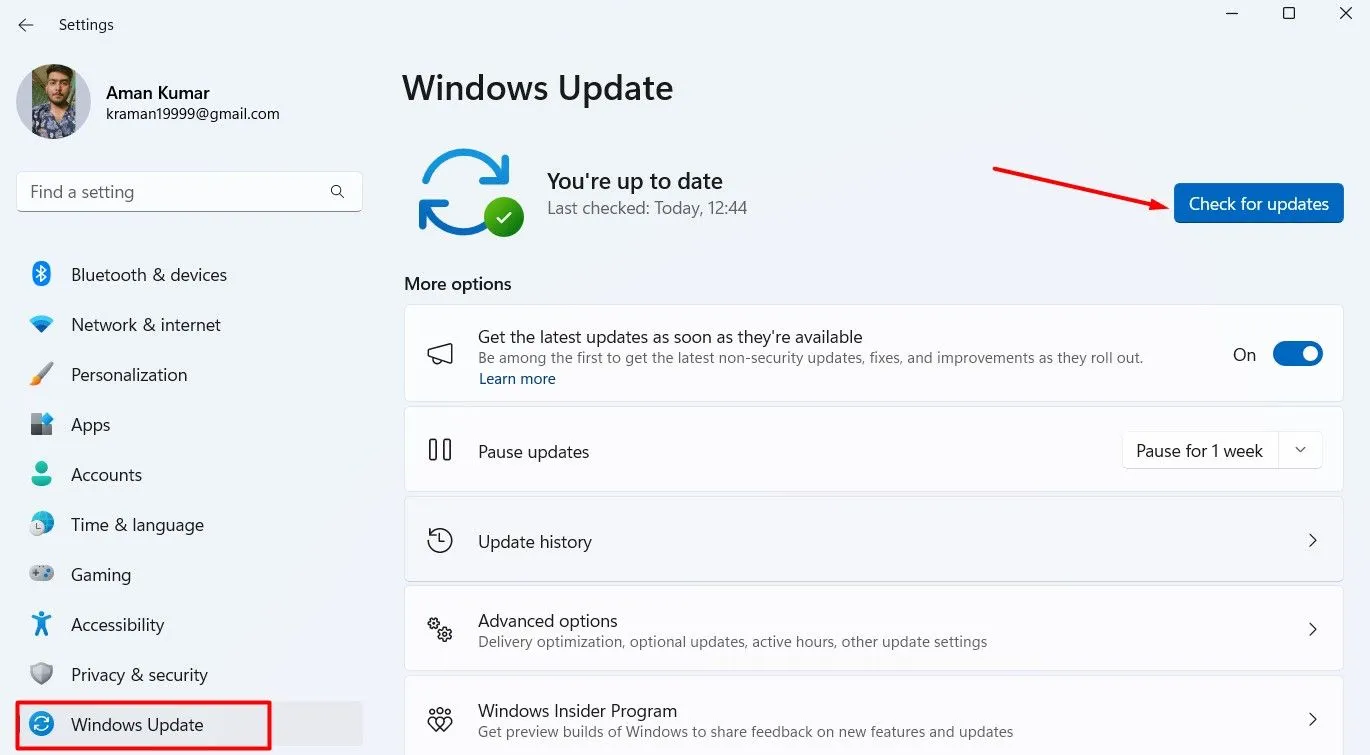
Wenn Sie diese Schritte befolgen, können Sie den Ruhemodus effektiv nutzen und Unterbrechungen durch unbeabsichtigtes Aufwachen minimieren. Dies verbessert nicht nur die Effizienz Ihres Arbeitsablaufs, sondern trägt auch zur Langlebigkeit Ihres Geräts bei.
Zusätzliche Einblicke
1. Was soll ich tun, wenn mein PC trotz Befolgen dieser Schritte immer wieder aufwacht?
Wenn Ihr PC weiterhin sporadisch aufwacht, sollten Sie Ihre BIOS/UEFI-Einstellungen überprüfen. Einige Einstellungen im Zusammenhang mit Wake-on-LAN und anderen Energieverwaltungsoptionen können Windows-Konfigurationen außer Kraft setzen.
2. Können Anwendungen von Drittanbietern dazu führen, dass mein PC aufgeweckt wird?
Ja, bestimmte Anwendungen von Drittanbietern können Aufgaben planen, die Ihren PC wecken. Überprüfen Sie alle installierten Anwendungen, die möglicherweise Aufgaben geplant haben, und deaktivieren Sie deren Wecktimer, wenn sie nicht benötigt werden.
3. Wie kann ich sicherstellen, dass meine Einstellungen korrekt angewendet werden?
Nachdem Sie die Einstellungen geändert haben, fahren Sie Ihren PC vollständig herunter, bevor Sie ihn wieder in den Ruhezustand versetzen. So können Sie sicherstellen, dass die neuen Konfigurationen ordnungsgemäß wirksam werden.




Schreibe einen Kommentar