Wichtige Apps für Steam Deck im Desktopmodus
Herzlichen Glückwunsch zu Ihrem neuen Steam Deck! Vielleicht haben Sie bereits ein oder zwei Gaming-Sessions absolviert. Aber wussten Sie, dass Ihr Steam Deck auch als voll funktionsfähiger Linux-PC fungiert? Schöpfen Sie sein volles Potenzial aus, indem Sie diese unverzichtbaren Anwendungen im Desktop-Modus installieren.
So greifen Sie auf den Desktop-Modus zu
Um in den Desktop-Modus zu wechseln, halten Sie im Spielemodus die Einschalttaste auf Ihrem Steam Deck gedrückt. Wählen Sie im angezeigten Menü „Zum Desktop wechseln“ und warten Sie einige Augenblicke, bis der Übergang abgeschlossen ist. Um wieder in den Spielemodus zurückzukehren, können Sie die auf dem Desktop verfügbare Verknüpfung „Zum Spielemodus zurückkehren“ verwenden.
Inhaltsverzeichnis
- Feuerfuchs
- Decky
- Lokales Senden
- An Deck
- Mondlicht
- chiaki4deck
- Grünes Licht
- Heroisch
- Otter
- ProtonUp-Qt
1. Feuerfuchs

Firefox ist bereits an die SteamOS-Taskleiste angeheftet, wenn Sie zum ersten Mal auf Ihr Steam Deck zugreifen. Sie müssen es jedoch installieren, um mit dem Surfen beginnen zu können. Klicken Sie auf das Firefox-Symbol, um den Discover Store zu öffnen – einen benutzerfreundlichen Paketmanager, der die Softwareinstallation vereinfacht.
Nach der Installation können Sie Firefox wie jeden anderen Webbrowser verwenden. Er ist besonders nützlich zum Herunterladen der unten aufgeführten Anwendungen. Alternativ können Sie über den Discover Store auch andere Webbrowser wie Chrome (ideal für die Synchronisierung von Google-Konten), Microsoft Edge oder Nischenoptionen wie Vivaldi erkunden.
2. Decky
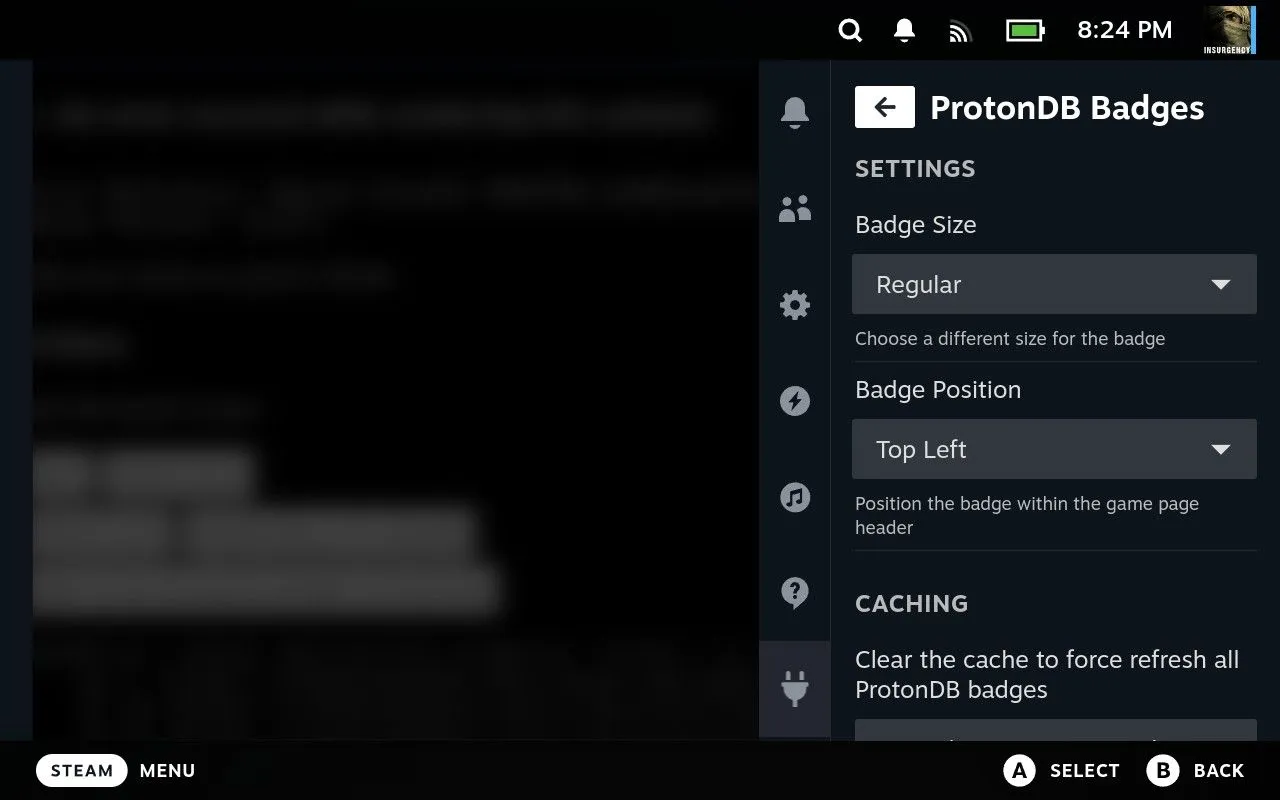
Decky ermöglicht eine umfassende Anpassung Ihres Steam Decks, insbesondere im Spielemodus. Dieses Tool fügt Code in die Standardoberfläche ein, sodass Benutzer einzelne Plugins auswählen können, die auf ihre Vorlieben zugeschnitten sind.
Um Decky zu installieren, navigieren Sie mit Ihrem zuvor installierten Browser zur Decky-Website . Klicken Sie auf die Schaltfläche „Herunterladen“. Öffnen Sie nach Abschluss des Downloads Dolphin (den Datei-Explorer), navigieren Sie zu Ihrem Download-Ordner und doppelklicken Sie auf die Datei „decky_installer.desktop“. Wählen Sie „Ausführen“, wenn Sie dazu aufgefordert werden, und folgen Sie dann den Installationsanweisungen.
Starten Sie nach der Installation im Spielemodus neu. Wenn Sie auf die Schaltfläche „…“ klicken, wird Ihnen eine neue Registerkarte „Decky“ angezeigt. Von hier aus können Sie einen lebendigen Decky Store erkunden, der Plugins enthält, die Themen, Animationen und vieles mehr verbessern! Zu den Favoriten gehören ProtonDB Badges und DeckSettings zur Optimierung des Gameplays.
3. Lokales Senden
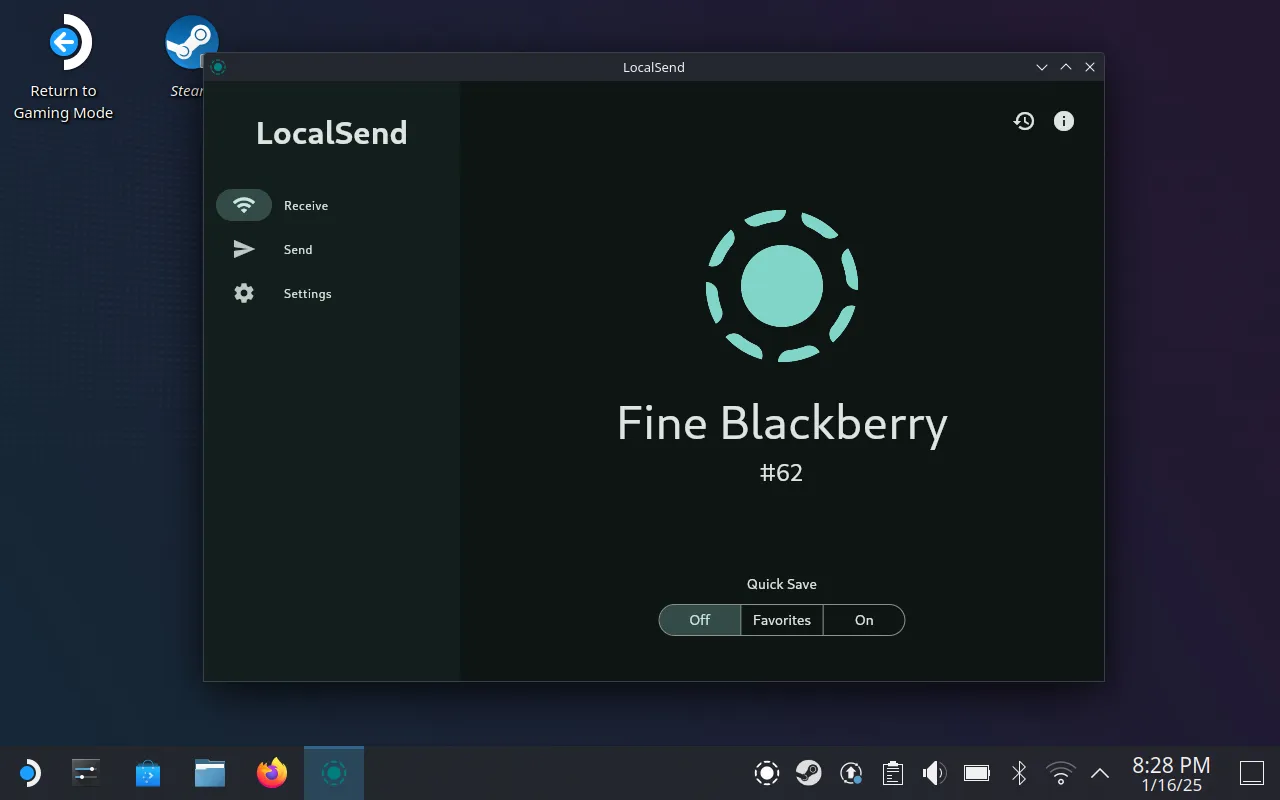
LocalSend ist ein fantastisches Tool zum drahtlosen Teilen von Dateien zwischen verschiedenen Betriebssystemen. Solange sich beide Geräte im selben WLAN-Netzwerk befinden, funktioniert LocalSend reibungslos.
Installieren Sie LocalSend einfach im Desktop-Modus aus dem Discover Store. Nach dem Start wird Ihrem Steam Deck ein eindeutiger Name zugewiesen, sodass es für andere Geräte erkennbar ist. Übertragen Sie Dateien oder Ordner mühelos mit nur wenigen Klicks.
Wenn Sie nach Alternativen suchen, ziehen Sie KDE Connect in Betracht , das vorinstalliert ist, aber möglicherweise weniger intuitiv ist, oder Syncthing für die kontinuierliche Dateisynchronisierung, ideal für gespeicherte Emulatordateien.
4. An Deck
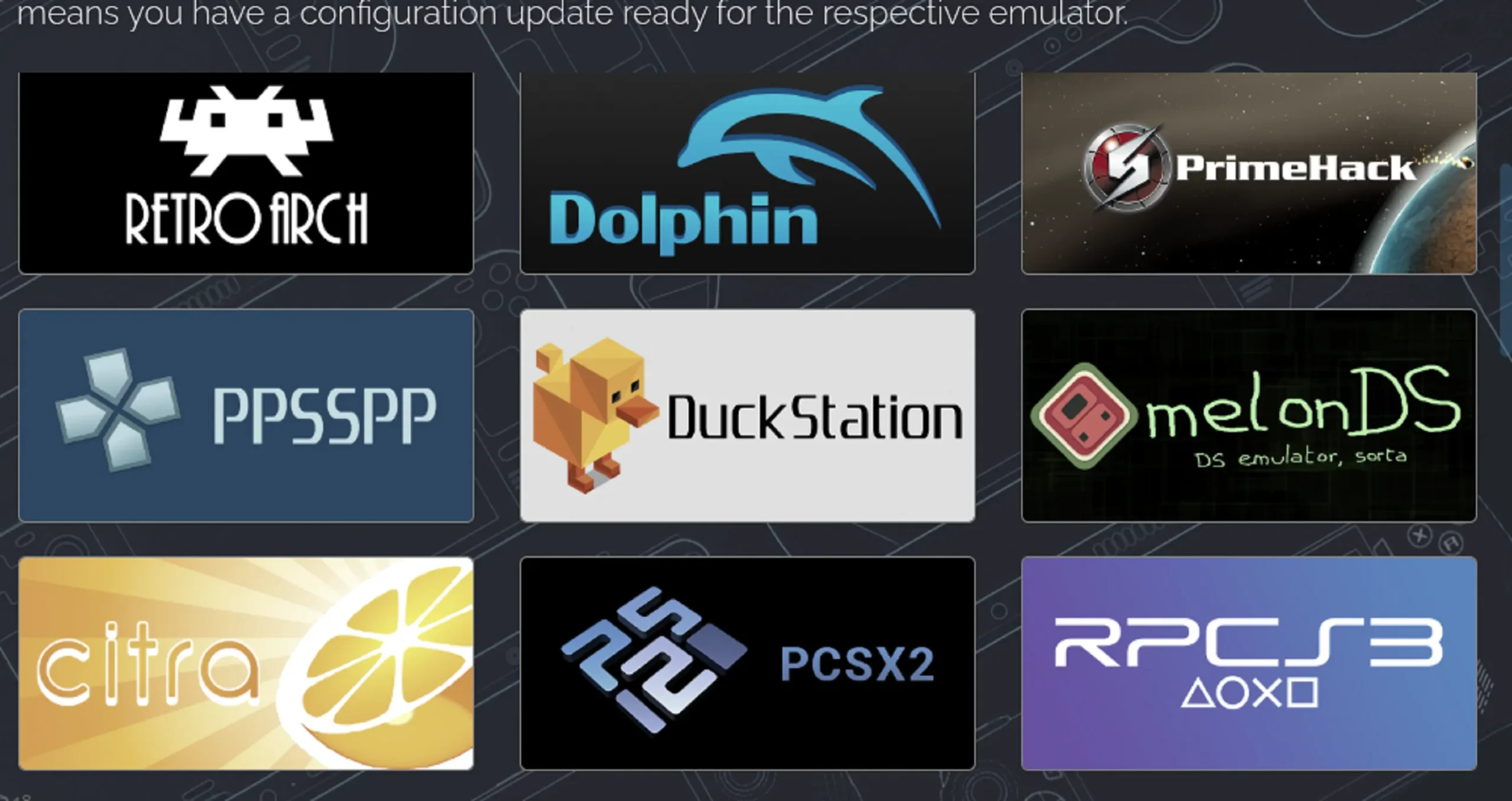
EmuDeck dient als All-in-One-Emulatorpaket für Ihr Steam Deck. Besuchen Sie zunächst die EmuDeck-Website und laden Sie das Installationsprogramm herunter. Öffnen Sie Dolphin, navigieren Sie zu Ihrem Download-Ordner, doppelklicken Sie auf die Datei „EmuDeck.desktop“ und führen Sie sie wie aufgefordert aus.
Wenn Sie eine microSD-Karte zur Speicherung verwenden möchten, stellen Sie sicher, dass sie unter „Einstellungen > System > SD-Karte im Spielemodus formatieren“ formatiert ist, bevor Sie ROMs übertragen. Die Verwendung von LocalSend für drahtlose Übertragungen und Dolphin für die Dateiverwaltung ist eine gute Strategie.
Das Installationsprogramm ermöglicht Ihnen die Auswahl zwischen einer vereinfachten automatischen Einrichtung oder einer benutzerdefinierten Konfiguration für eine detaillierte Steuerung. Nach der Einrichtung können Sie Spiele auf einer Vielzahl von Konsolen genießen, von Wii U über PS3 bis hin zu Retro-Titeln. Denken Sie zum Schluss daran, den Steam ROM Manager zu verwenden, um Ihre Spiele problemlos in die Steam-Bibliothek zu integrieren.
Alternativ können Sie sich RetroDeck ansehen , das die Installation von Emulatoren und Spielepaketen vereinfacht, oder bestimmte Emulatoren wie RPCS3 für eine gezieltere Nutzung separat installieren.
5. Mondlicht

Moonlight ist eine hervorragende Alternative für das Streamen von PC-Spielen und dient als Ergänzung zu Steam Link. Um Moonlight nutzen zu können, müssen Sie zunächst Sunshine auf Ihrem PC installieren oder GeForce Experience verwenden.
Diese Kombination übertrifft Steam Link nachweislich in Bezug auf Reaktionsfähigkeit und Stabilität. Stellen Sie sicher, dass Ihre WLAN-Verbindung stabil ist. Platzieren Sie Ihr Steam Deck idealerweise im 5-GHz-Netzwerk, während Ihr Gaming-PC direkt mit Ihrem Router verbunden ist.
6. chiaki4deck

Wenn Sie Ihre PlayStation 5-Spiele auf Ihr Steam Deck streamen möchten, richten Sie zuerst Remote Play auf Ihrer PS5 ein. Laden Sie anschließend die Anwendung chiaki4deck aus dem Discover Store herunter.
Um vom Spielemodus aus darauf zuzugreifen, öffnen Sie Steam im Desktopmodus und navigieren Sie zu Spiele > Nicht-Steam-Spiel hinzufügen. Wählen Sie chiaki4deck aus Ihrer Liste der installierten Anwendungen aus. Die Netzwerkqualität ist hier entscheidend. chiaki4deck wird dafür gelobt, dass es die Leistung der offiziellen mobilen App von Sony übertrifft.
7. Grünes Licht
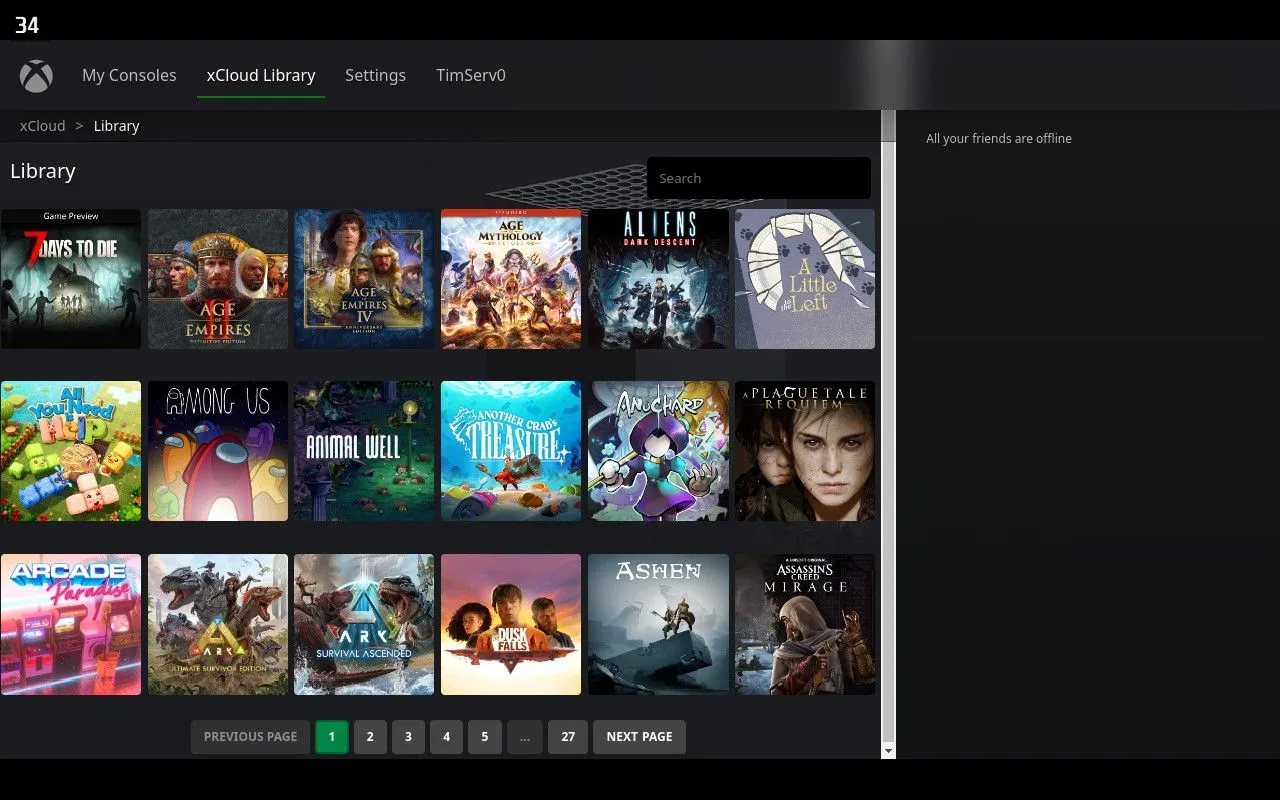
Streamen Sie Xbox-Spiele auf Ihr Steam Deck mit Greenlight, einer kostenlosen Anwendung, die auch Xbox Cloud Gaming unterstützt. Bereiten Sie Ihre Xbox zunächst für Remote Play vor, wie Sie es für herkömmliches Smartphone-Streaming tun würden.
Stellen Sie sicher, dass Sie AppImageLauncher zusammen mit Greenlight installieren und die App so konfigurieren, dass sie als Nicht-Steam-Spiel hinzugefügt wird. Die Installation kann zwar etwas komplex sein, aber für Xbox-Fans sind die Ergebnisse die Mühe wert.
8. Heroisch
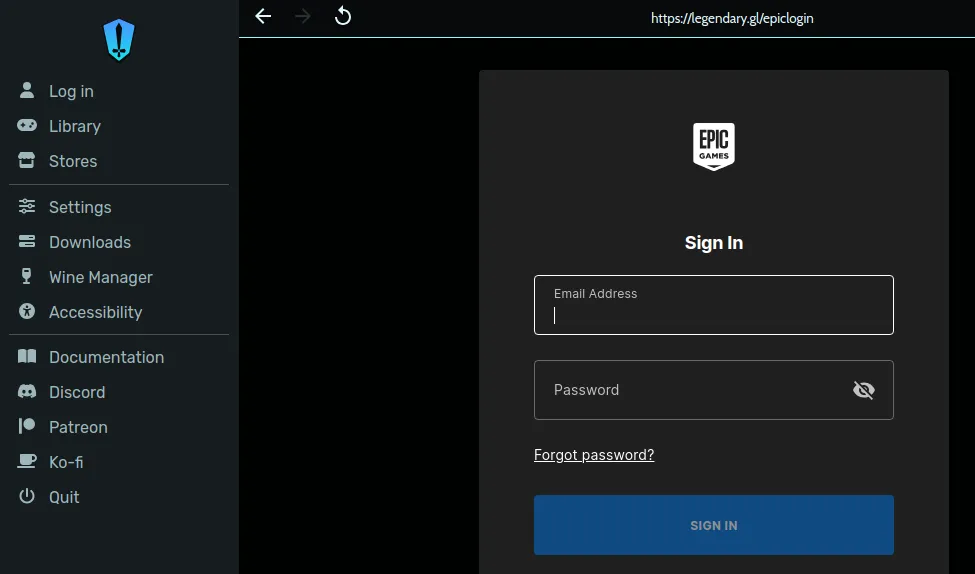
Heroic ist ein Spiele-Launcher, mit dem Sie Titel aus Ihren Epic Games Store-, GOG.com- und Amazon Prime Games-Bibliotheken auf Ihrem Steam Deck genießen können. Installieren Sie ihn einfach aus dem Discover Store und melden Sie sich bei Ihren jeweiligen Konten an.
Dieser Launcher verbessert das Gameplay, indem er die Kompatibilität optimiert, Ihnen die Auswahl der zu installierenden Spielversion ermöglicht und sogar Titel in Ihre Steam-Bibliothek integriert, um ein geordnetes Erlebnis zu ermöglichen.
Als Alternative können Sie NonSteamLaunchers in Betracht ziehen, um mehrere Launcher effizient zu verwalten.
9. Otter
Lutris ist ein vielseitiger Open-Source-Launcher, der dabei hilft, Videospiele zu erhalten. Es ermöglicht nicht nur den Zugriff auf verschiedene Spielebibliotheken wie Steam, Humble und Epic Game Store, sondern hilft auch beim Ausführen klassischer Titel, bei denen sonst Kompatibilitätsprobleme auftreten könnten.
Für diejenigen, die Probleme haben, bestimmte Titel in Steam zum Laufen zu bringen, ist Lutris oft die Rettung. Finden Sie es im Discover Store, bereit zum Download im Desktop-Modus, und sorgen Sie für ein reibungsloses Spielerlebnis.
10. ProtonUp-Qt
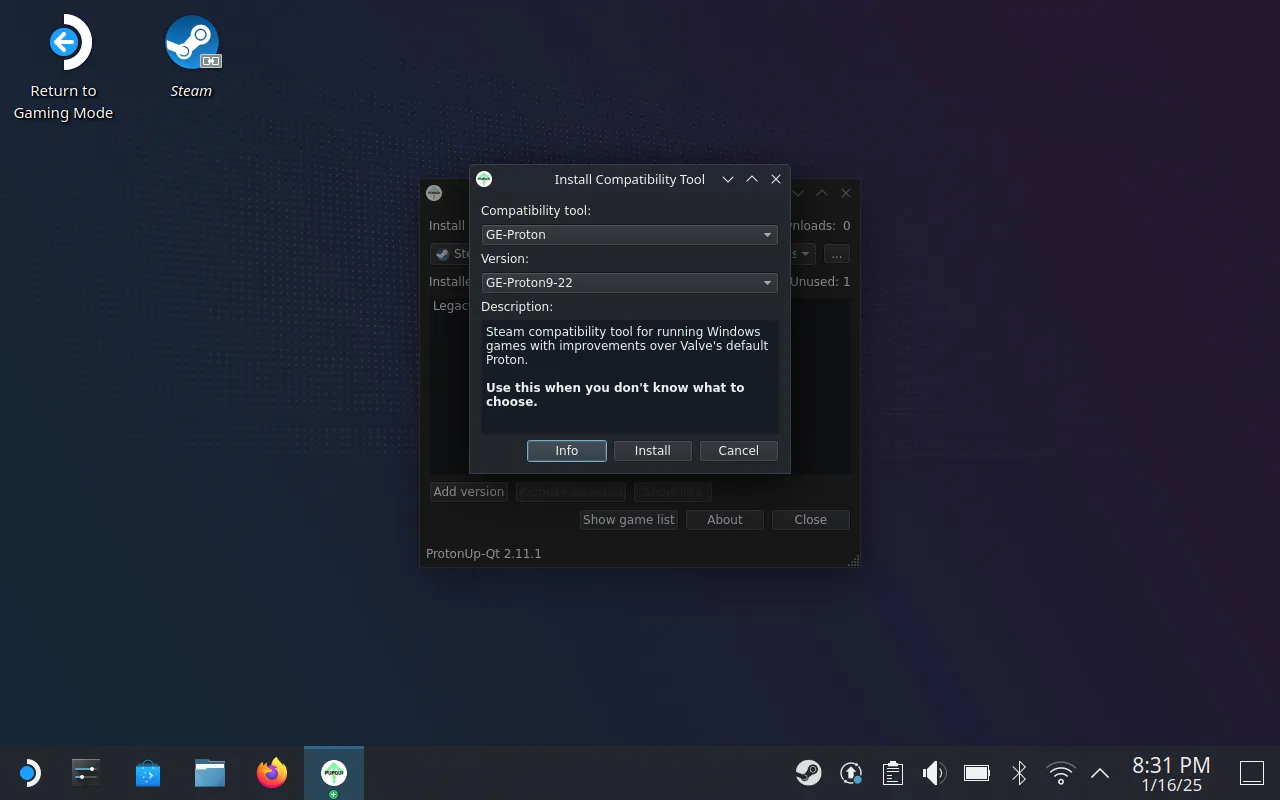
ProtonUp-Qt, das Sie unter diesem Link finden , bietet eine Möglichkeit, von der Community erstellte GE-Proton-Kompatibilitätsebenen zu installieren, um die Spieleleistung auf Ihrem Steam Deck zu verbessern. Dieses Tool verbessert Ihr Spielerlebnis, indem es die Kompatibilität über die Standardangebote von Valve hinaus erhöht.
Entdecken Sie es im Discover Store und führen Sie es dann im Desktop-Modus aus, um auf verschiedene Kompatibilitätsoptionen zuzugreifen, die bei anhaltenden Problemen von entscheidender Bedeutung sein können.
Abschluss
Alle diese Apps können Ihr Steam Deck-Erlebnis erheblich verbessern und Ihnen ermöglichen, das volle Potenzial des Geräts über das reine Spielen hinaus auszuschöpfen. Egal, ob Sie Dateien teilen, Konsolen streamen oder auf verschiedene Spielebibliotheken zugreifen, diese Tools bieten eine robuste Umgebung, die Ihr Steam Deck noch vielseitiger macht.
Häufig gestellte Fragen
1. Wie wechsle ich auf Steam Deck vom Spielemodus in den Desktopmodus?
Um in den Desktop-Modus zu wechseln, halten Sie die Einschalttaste gedrückt und wählen Sie dann „Zum Desktop wechseln“.
2. Kann ich Xbox-Spiele auf meinem Steam Deck spielen?
Ja, mit der Greenlight-App können Sie Xbox-Spiele und Xbox Cloud Gaming-Titel direkt auf Ihr Steam Deck streamen.
3. Ist es einfach, Anwendungen im Desktop-Modus zu installieren?
Auf jeden Fall! Die meisten Anwendungen sind im Discover Store erhältlich und die Installation erfordert normalerweise nur wenige Klicks.




Schreibe einen Kommentar