Obwohl Google Chrome im Allgemeinen ein stabiler Webbrowser ist, treten bei Benutzern gelegentlich Probleme auf. Vor kurzem berichteten mehrere Benutzer von Schwierigkeiten beim Zugriff auf die Webversion von Gmail über Chrome. Einige hatten komplette Seitenausfälle, während andere feststellten, dass bestimmte visuelle Elemente nicht richtig angezeigt werden.
Wenn Sie zu denen gehören, die Probleme mit dem Gmail-Zugriff in Chrome haben, bietet Ihnen dieser Leitfaden praktische Lösungen, um diese Probleme effektiv zu beheben. Im Folgenden beschreiben wir mehrere einfache Methoden, um Gmail-Funktionen im Chrome-Browser unter Windows zu reparieren.
1. Starten Sie den Chrome-Browser neu
Der erste Schritt, den Sie unternehmen sollten, wenn Gmail nicht geladen wird, ist, Ihren Chrome-Browser neu zu starten. Schließen Sie den Browser einfach vollständig und öffnen Sie ihn dann erneut. Navigieren Sie nach dem Neustart zu Gmail.com , um zu prüfen, ob das Problem weiterhin besteht. Wenn Gmail immer noch nicht geladen wird, fahren Sie mit den folgenden Schritten zur Fehlerbehebung fort.
2. Überprüfen Sie Ihre Internetverbindung
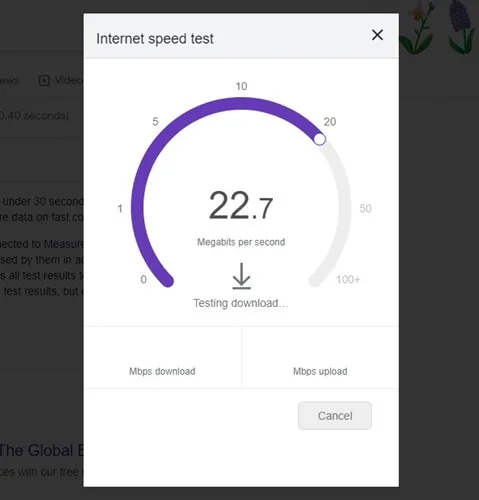
Für den Zugriff auf Gmail ist eine stabile Internetverbindung unerlässlich. Eine langsame oder instabile Verbindung kann dazu führen, dass Gmail langsam oder gar nicht geladen wird, selbst wenn Sie sich erfolgreich angemeldet haben. Stellen Sie daher sicher, dass Ihre Internetverbindung ordnungsgemäß funktioniert, bevor Sie etwas anderes versuchen.
3. Überprüfen Sie den Gmail-Serverstatus
Wenn die Server von Google ausfallen, ist Gmail unabhängig vom verwendeten Browser nicht erreichbar. Serverausfälle können gelegentlich die Verfügbarkeit von Gmail beeinträchtigen. Um zu überprüfen, ob ein weitverbreitetes Problem vorliegt, besuchen Sie das Google Workspace-Status -Dashboard für Echtzeitinformationen.
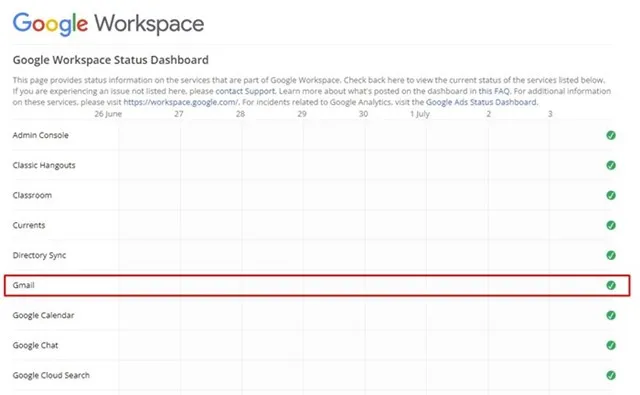
4. Verwenden Sie den Inkognito-Modus

Wenn Gmail nach der Überprüfung des Serverstatus immer noch nicht reagiert, versuchen Sie es mit dem Inkognito-Modus von Chrome. Dieser Modus deaktiviert Cache, Cookies und Erweiterungen, die die Gmail-Oberfläche beeinträchtigen könnten. Wenn Gmail im Inkognito-Modus funktioniert, deutet dies darauf hin, dass möglicherweise ein Problem mit Ihren gespeicherten Daten oder Erweiterungen vorliegt.
5. Browsererweiterungen deaktivieren
Browsererweiterungen können zwar die Funktionalität verbessern, aber auch Konflikte verursachen. Wenn Sie kürzlich eine neue Erweiterung hinzugefügt haben und Probleme auftreten, ist es ratsam, sie zu deaktivieren. So verwalten Sie Ihre Erweiterungen:
- Klicken Sie auf die drei Punkte in der oberen rechten Ecke von Chrome.
- Wählen Sie Weitere Tools → Erweiterungen .
- Suchen Sie die Erweiterung, die Sie deaktivieren möchten, und deaktivieren Sie sie durch Betätigen des Schiebereglers .
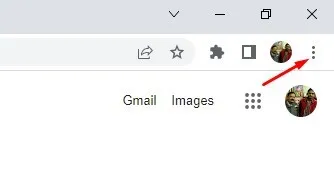
Starten Sie Chrome nach dem Deaktivieren der Erweiterungen neu und prüfen Sie, ob das Problem mit Gmail weiterhin besteht.
6. Deaktivieren Sie vorübergehend die Sicherheitssoftware
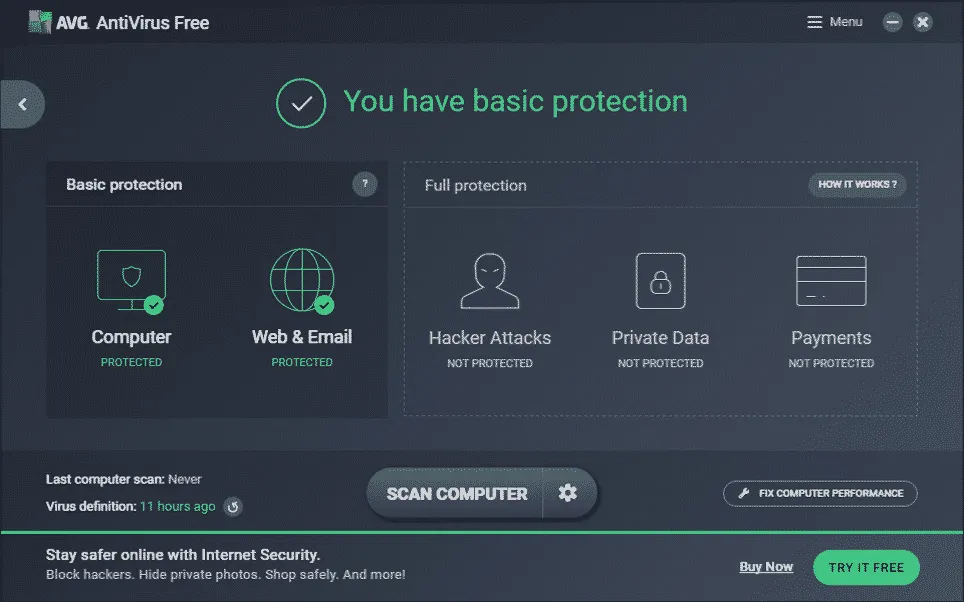
Gelegentlich können Antivirenprogramme oder Kindersicherungen die Leistung von Gmail beeinträchtigen. Wenn die vorherigen Schritte Ihr Problem nicht behoben haben, sollten Sie diese Programme vorübergehend deaktivieren. Um die genaue Ursache zu ermitteln, deaktivieren Sie jedes Tool einzeln und überwachen Sie dabei die Funktionalität von Gmail.
7. Gmail-Berechtigungen zurücksetzen
Wenn Sie auf Gmail zugreifen können, aber Probleme mit bestimmten Funktionen haben, kann das Zurücksetzen der Berechtigungen hilfreich sein. Navigieren Sie dazu zu Gmail.com und klicken Sie auf das Vorhängeschlosssymbol neben der URL. Wählen Sie im Dropdown-Menü „Berechtigungen zurücksetzen“ aus und starten Sie dann Ihren Browser neu.
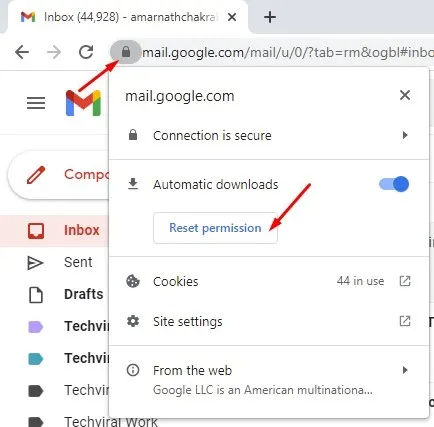
8. Aktivieren Sie JavaScript in Google Chrome
JavaScript ist für eine optimale Leistung von Gmail unerlässlich. Wenn es deaktiviert ist, werden Sie eine Reihe von Fehlern bemerken. So aktivieren Sie JavaScript:
- Klicken Sie auf die drei Punkte in der oberen rechten Ecke.
- Wählen Sie Einstellungen .
- Navigieren Sie zu „Datenschutz und Sicherheit“ und dann zu „Site-Einstellungen“ .
- Scrollen Sie zu JavaScript und stellen Sie sicher, dass die Option „Sites können JavaScript verwenden“ aktiviert ist.
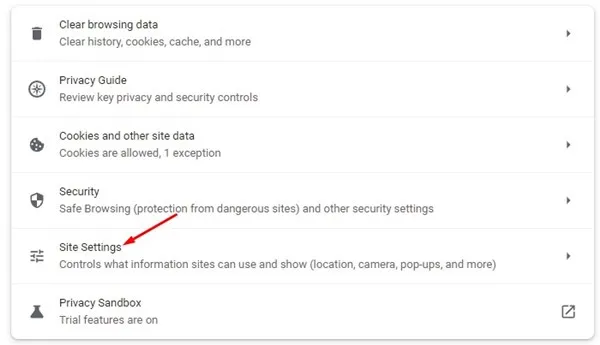
9. Cookies und zwischengespeicherte Daten löschen
Manchmal können veraltete oder beschädigte Cookies und Cache-Daten die Gmail-Funktionalität beeinträchtigen. So löschen Sie diese:
- Klicken Sie oben rechts auf die drei Punkte .
- Wählen Sie Weitere Tools → Browserdaten löschen .
- Wählen Sie in der Eingabeaufforderung „ Gesamte Zeit “ als Zeitbereich aus und aktivieren Sie „Cookies und andere Sitedaten“ sowie „Zwischengespeicherte Bilder und Dateien“ . Klicken Sie auf „Daten löschen“ .
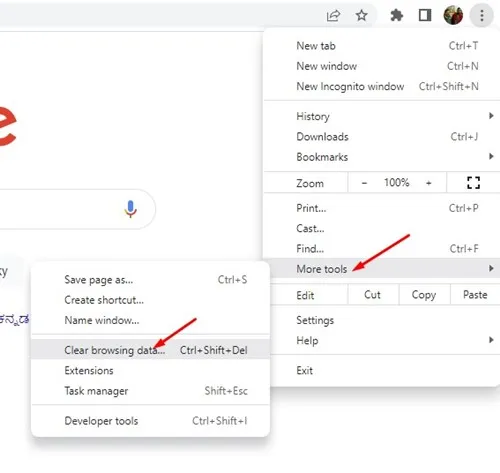
10. Setzen Sie die Chrome-Browsereinstellungen zurück
Wenn keine der oben genannten Lösungen funktioniert, sollten Sie die Chrome-Browsereinstellungen zurücksetzen. Diese Aktion stellt die Standardeinstellungen wieder her und kann möglicherweise hartnäckige Probleme beheben:
- Geben Sie chrome://settings/reset in die Adressleiste ein und drücken Sie die Eingabetaste .
- Klicken Sie auf „Einstellungen auf ursprüngliche Standardwerte zurücksetzen“ .
- Bestätigen Sie mit einem Klick auf Einstellungen zurücksetzen .
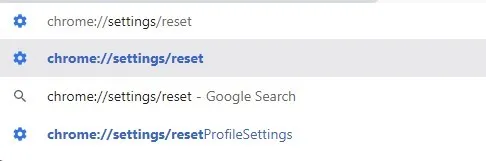
Diese Methoden bieten ein umfassendes Toolkit zur Behebung von Problemen mit Gmail im Chrome-Browser unter Windows. Wenn Sie weitere Lösungen zur Verbesserung des Gmail-Zugriffs gefunden haben, können Sie Ihre Erkenntnisse gerne in den Kommentaren unten teilen.




Schreibe einen Kommentar ▼