Ein Blue Screen of Death (BSOD) -Fehler kann frustrierend sein, insbesondere wenn der Bildschirm aufgrund des Fehlers DRIVER_OVERRAN_STACK_BUFFER einfriert . Dieser Fehler unterbricht plötzlich Ihren Arbeitsablauf und Ihr PC reagiert nicht mehr, bis ein Neustart ausgeführt wird. Wenn das Problem nicht behoben wird, können bei der Verwendung Ihres Computers erhebliche Probleme auftreten.
Der Fehler DRIVER_OVERRAN_STACK_BUFFER tritt auf, wenn ein Gerätetreiber versucht, Daten außerhalb seines zugewiesenen Speicherbereichs zu schreiben. Dieses Problem kann mehrere mögliche Ursachen haben, darunter:
- Übertaktete oder falsch konfigurierte Prozessoren
- Beschädigte oder fehlende Systemdateien
- Fehlerhafte Gerätetreiber
- Inkompatible Peripheriegeräte mit Windows 10 oder Windows 11
- Schadsoftware oder Vireninfektionen
Das Verständnis dieser gemeinsamen Faktoren ist entscheidend, um den DRIVER_OVERRAN_STACK_BUFFER -Fehler effektiv zu beheben. Beginnen wir also mit der Lösung dieses Problems.
Schritte zum Beheben des DRIVER_OVERRAN_STACK_BUFFER BSOD in Windows
Nachfolgend finden Sie detaillierte Methoden, die Ihnen dabei helfen sollen, diesen frustrierenden BSOD-Fehler zu beheben. Befolgen Sie diese Schritte genau, um optimale Ergebnisse zu erzielen.
1. Aktualisieren Sie die Gerätetreiber
Ein Hauptgrund für den Fehler DRIVER_OVERRAN_STACK_BUFFER sind veraltete oder beschädigte Treiber. Wenn bestimmte angeschlossene Geräte nicht richtig funktionieren, können ihre Treiber die Ursache des Problems sein.
Um den für den Fehler verantwortlichen Treiber zu identifizieren, sollten Sie den Speicherauszug analysieren. Führen Sie nach der Identifizierung die folgenden Schritte aus, um den erforderlichen Treiber zu aktualisieren:
- Geben Sie „Geräte-Manager“ in das Windows-Suchfeld ein und starten Sie die App.
- Suchen Sie den Abschnitt „Sound-, Video- und Gamecontroller“ und erweitern Sie ihn.
- Klicken Sie mit der rechten Maustaste auf das problematische Gerät und wählen Sie „Treiber aktualisieren“ .
- Wählen Sie „Automatisch nach aktualisierter Treibersoftware suchen“ aus.
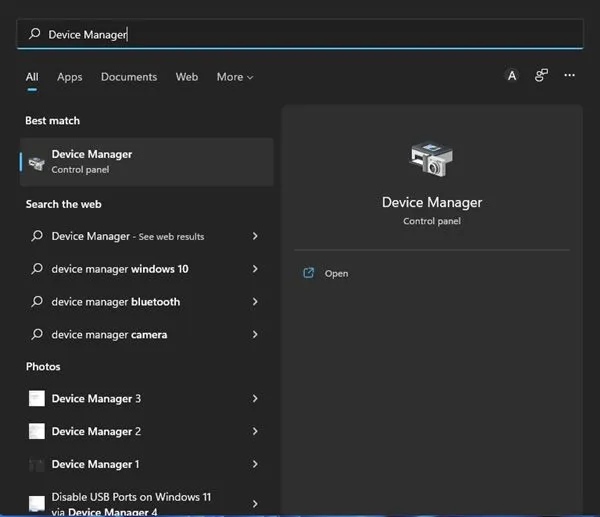
2. Stellen Sie sicher, dass Windows auf dem neuesten Stand ist
Wenn die Identifizierung des genauen problematischen Treibers frustrierend ist, sollten Sie erwägen, Ihr gesamtes Windows-Betriebssystem zu aktualisieren. Sowohl Windows 10 als auch Windows 11 verfügen über integrierte Mechanismen, um bei Systemaktualisierungen nach kompatiblen Treibern zu suchen und diese zu installieren.
- Öffnen Sie das Startmenü und wählen Sie Einstellungen .
- Gehen Sie zu Windows Update und klicken Sie darauf.
- Klicken Sie auf „Nach Updates suchen“, damit Windows die erforderlichen Updates findet und installiert.
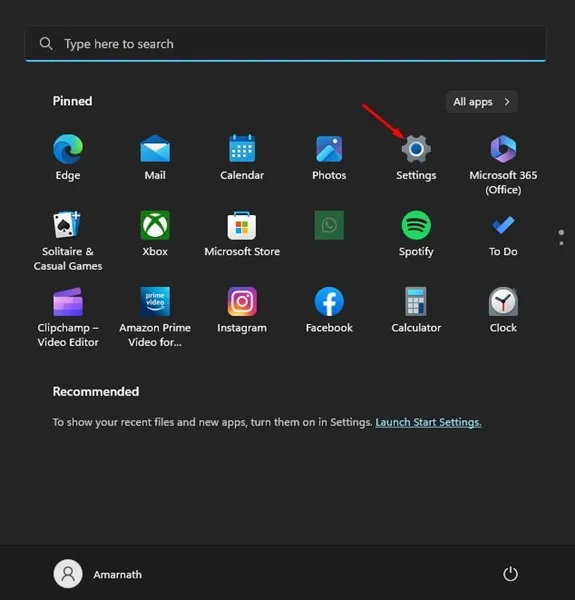
3. Gerätetreiber neu installieren
Wenn das Problem durch die Aktualisierung nicht behoben wird, ist möglicherweise eine vollständige Neuinstallation des Gerätetreibers erforderlich. Stellen Sie sicher, dass Sie den Zieltreiber kennen. Befolgen Sie diese schnellen Schritte:
- Öffnen Sie den Geräte-Manager .
- Klicken Sie mit der rechten Maustaste auf den problematischen Treiber und wählen Sie Gerät deinstallieren .
- Bestätigen Sie, indem Sie in der Eingabeaufforderung auf „Deinstallieren“ klicken .
- Starten Sie Ihren Computer neu, damit Windows den erforderlichen Treiber neu installieren kann.
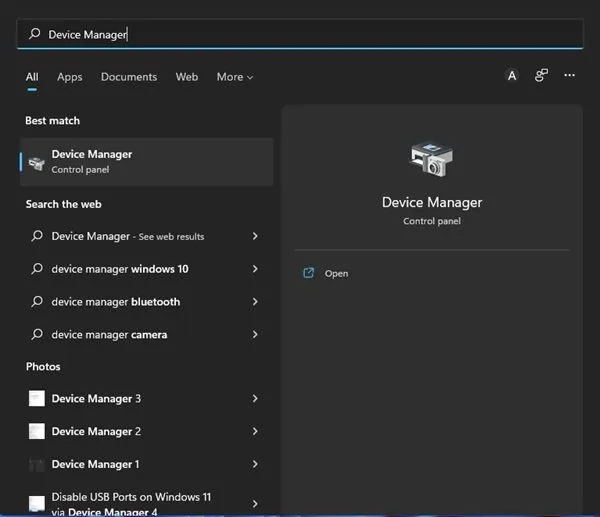
4. Deaktivieren Sie den Schnellstart
Obwohl Fast Startup den Startvorgang beschleunigen soll, kann es gelegentlich zu BSOD-Fehlern führen. Das Deaktivieren dieser Funktion kann das Problem DRIVER_OVERRAN_STACK_BUFFER beheben.
- Suchen und öffnen Sie „Energieoptionen“ .
- Klicken Sie auf Funktion der Netzschalter ändern .
- Wählen Sie „Derzeit nicht verfügbare Einstellungen ändern“ aus .
- Deaktivieren Sie die Option Schnellstart aktivieren und Änderungen speichern.

5. Verwenden Sie die Problembehandlung für Hardware und Geräte
Da Hardwareprobleme zum Fehler DRIVER_OVERRAN_STACK_BUFFER führen können, kann es hilfreich sein, die integrierte Problembehandlung auszuführen. So können Sie es tun:
- Drücken Sie die Windows-Taste + R, um das Dialogfeld „Ausführen“ zu öffnen.
- Geben Sie msdt.exe -id DeviceDiagnostic ein und drücken Sie die Eingabetaste.
- Folgen Sie den Anweisungen und überlassen Sie die Problembehandlung der Erkennung und Behebung der Probleme.
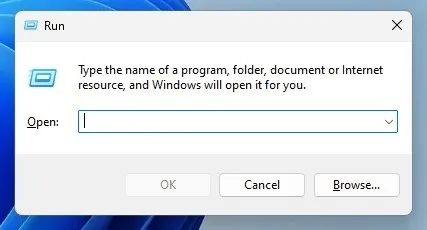
6. Suchen Sie nach Speicherproblemen
Obwohl es selten vorkommt, können RAM-Probleme diesen BSOD auslösen. Windows enthält ein Speicherdiagnosetool, das hilfreich sein kann:
- Öffnen Sie den AUSFÜHREN-Dialog durch Drücken der Windows-Taste + R.
- Geben Sie mdsched.exe ein und drücken Sie die Eingabetaste.
- Wählen Sie „Jetzt neu starten und nach Problemen suchen“ .
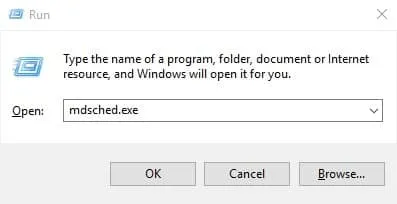
7. Führen Sie SFC- und DISM-Scans durch
Die Dienstprogramme System File Checker (SFC) und Deployment Image Servicing and Management (DISM) helfen bei der Reparatur beschädigter Systemdateien, die BSODs verursachen können. So führen Sie den SFC-Scan aus:
- Suchen Sie nach „Eingabeaufforderung“ , klicken Sie mit der rechten Maustaste und wählen Sie „Als Administrator ausführen“ aus .
- Geben Sie ein und drücken Sie die Eingabetaste.
sfc /scannow
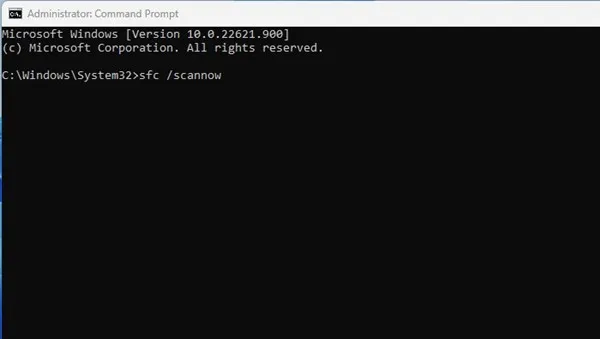
8. Führen Sie das Dienstprogramm „Check Disk“ aus
Das Check Disk Utility (CHKDSK) kann festplattenbezogene Fehler identifizieren und beheben, die zu DRIVER_OVERRAN_STACK_BUFFER-Fehlern führen können. Befolgen Sie diese Anleitung, um CHKDSK auszuführen:
- Öffnen Sie die Eingabeaufforderung mit Administratorrechten.
- Geben Sie ein und drücken Sie die Eingabetaste.
chkdsk /f - Bestätigen Sie, wenn Sie dazu aufgefordert werden, und lassen Sie das System die Probleme scannen und beheben.
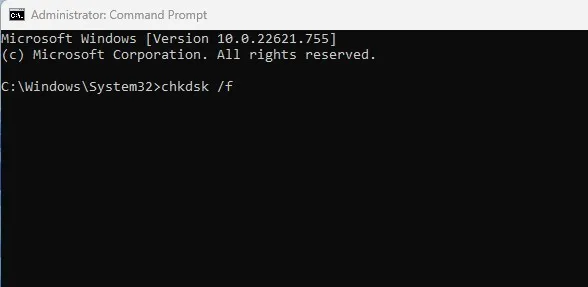
9. Führen Sie einen Antimalware-Scan durch
Ihre installierte Malware kann Ihre Systemdateien zerstören. Die Verwendung von Windows Security, einem integrierten Antivirenprogramm, kann helfen:
- Öffnen Sie die Windows-Sicherheit und wählen Sie Viren- und Bedrohungsschutz .
- Klicken Sie auf Scanoptionen und wählen Sie Vollständiger Scan .
- Klicken Sie auf „Jetzt scannen“ und überprüfen Sie die Ergebnisse, sobald der Abschluss abgeschlossen ist.
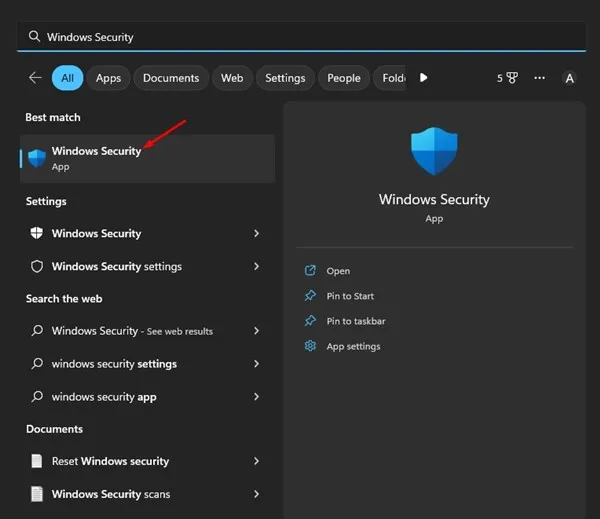
10. Setzen Sie Ihren Windows-PC zurück
Wenn alles andere fehlschlägt, ist das Zurücksetzen Ihres PCs möglicherweise die letzte Option. Dadurch werden alle Einstellungen auf die Standardeinstellungen zurückgesetzt und alle installierten Anwendungen gelöscht. Sichern Sie daher vorher Ihre wichtigen Daten. So setzen Sie den PC zurück:
- Navigieren Sie zu „Einstellungen“ und wählen Sie „Update und Sicherheit“ .
- Gehen Sie zu „Wiederherstellung“ und klicken Sie unter „Diesen PC zurücksetzen“ auf „ Erste Schritte “.
- Folgen Sie den Anweisungen, um Ihren Computer zurückzusetzen.
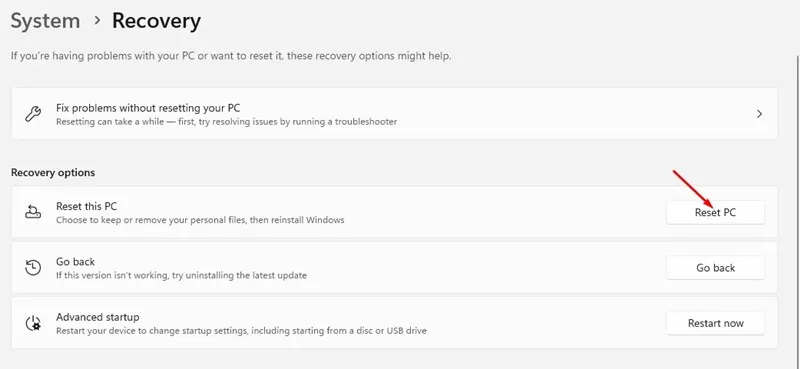
Das Auftreten des DRIVER_OVERRAN_STACK_BUFFER- BSOD kann ziemlich unangenehm sein, aber es ist ein Problem, das behoben werden kann. Die Implementierung der hier besprochenen Methoden bietet verschiedene Lösungen, von einfachen Treiberaktualisierungen bis hin zu einem vollständigen Systemreset. Sollten Sie weiterhin auf Schwierigkeiten stoßen, zögern Sie nicht, unten einen Kommentar zu hinterlassen, um Hilfe zu erhalten!
Häufig gestellte Fragen
1. Was verursacht den BSOD-Fehler DRIVER_OVERRAN_STACK_BUFFER?
Dieser Fehler entsteht normalerweise durch Probleme wie veraltete oder beschädigte Gerätetreiber, Systemdateien, Hardwarekonflikte oder sogar Malware-Infektionen, die die Systemstabilität beeinträchtigen.
2. Kann eine Windows-Aktualisierung den Fehler DRIVER_OVERRAN_STACK_BUFFER beheben?
Ja, durch Aktualisieren von Windows können Sie die richtigen Gerätetreiber ermitteln und installieren. Dadurch können möglicherweise alle damit verbundenen Probleme behoben werden, die diesen BSOD-Fehler auslösen.
3. Ist es notwendig, wichtige Dateien zu sichern, bevor ich meinen Windows-PC zurücksetze?
Auf jeden Fall! Beim Zurücksetzen Ihres PCs werden Anwendungen und Einstellungen gelöscht, was bedeutet, dass alle nicht gesicherten Daten verloren gehen können. Stellen Sie immer sicher, dass Sie eine Sicherungskopie wichtiger Dateien haben, bevor Sie mit einem Systemreset fortfahren.




Schreibe einen Kommentar