Es ist Zeit, Ihr Spielerlebnis auf der Xbox zu verbessern. Egal, ob Sie ein erfahrener Spieler oder ein Neuling sind, die Konfiguration der richtigen Einstellungen kann Ihren Spaß steigern und Ihre Privatsphäre schützen. Hier ist eine aktualisierte Anleitung zur Optimierung Ihrer Xbox-Einstellungen für eine verbesserte Spieleleistung und personalisierte Funktionen.
1 Verknüpfen Sie Ihren Controller mit Ihrem Konto
Durch die Verknüpfung Ihres Xbox-Controllers mit Ihrem Konto wird der Anmeldevorgang vereinfacht, sodass Sie direkt in die Action eintauchen können, ohne jedes Mal ein Konto auswählen zu müssen. Diese Funktion ist besonders bei Gaming-Sitzungen mit geteiltem Bildschirm von Vorteil, da mehrere Benutzer mit ihren eigenen Controllern nahtlos teilnehmen können.
Um dies zu konfigurieren, navigiere zu Einstellungen > Konto > Anmeldung, Sicherheit & PIN . Wähle hier die Option „Dieser Controller meldet sich an“, um dein Konto zuzuweisen. Von nun an wirst du automatisch angemeldet, wenn du deinen Controller einschaltest!
2 Verwalten Sie die Privatsphäre Ihres Kontos
Passen Sie Ihre Sichtbarkeit innerhalb der Xbox-Community an, indem Sie die Datenschutzeinstellungen Ihres Kontos anpassen. Dies ist wichtig, um die Kontrolle darüber zu behalten, wer Ihre Gaming-Aktivitäten und Ihren Online-Status sieht.
Gehen Sie zu Einstellungen > Konto > Datenschutz und Online-Sicherheit . Wählen Sie aus vordefinierten Datenschutzstufen (Kind, Teenager und Erwachsener) oder entscheiden Sie sich für erweiterte benutzerdefinierte Einstellungen, um festzulegen, wer Ihre Informationen sehen, Anfragen senden und an Ihren Online-Sitzungen teilnehmen kann.
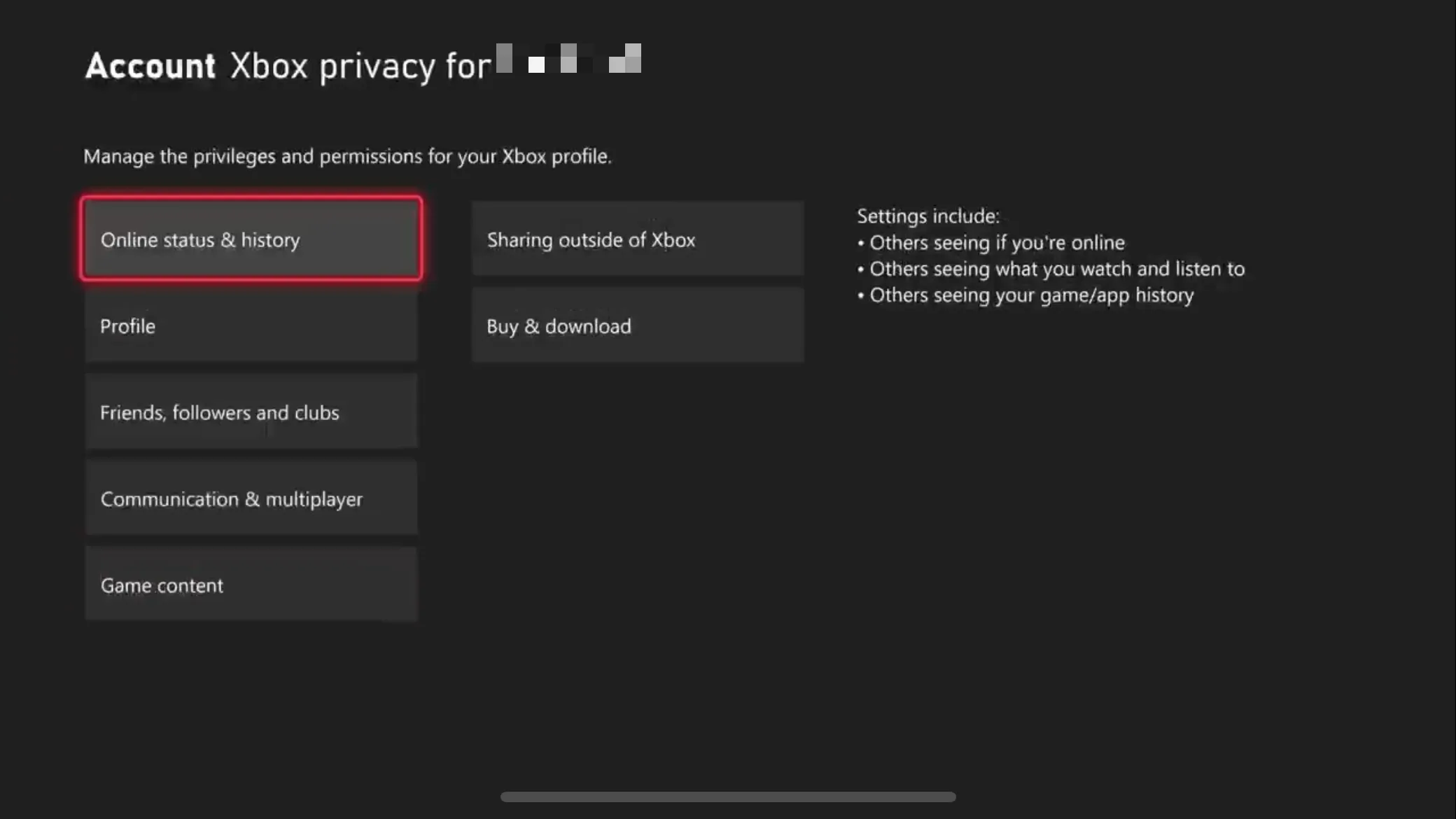
Es ist ratsam, diese Einstellungen regelmäßig zu überprüfen, da die Standardeinstellung „Jeder“ ist und dadurch möglicherweise mehr persönliche Informationen preisgegeben werden, als Sie denken.
3 Konfigurieren Sie die Vorgehensweise beim Datenaustausch
Im selben Datenschutzmenü können Sie auch festlegen, wie Ihre Daten freigegeben werden. Hier finden Sie drei Hauptoptionen, die Ihr personalisiertes Xbox-Erlebnis erheblich beeinflussen können.
- Optionale Diagnosedaten: Entscheiden Sie, ob Sie Systemintegritätsdaten an Xbox senden möchten.
- Personalisierte Empfehlungen: Dies beeinflusst die Arten von Spielen und Inhalten, die Ihnen angezeigt werden, basierend auf Ihren Spielgewohnheiten.
- Personalisierte Anzeigen: Steuern Sie, wie Ihnen Anzeigen basierend auf Nutzung und Präferenzen angezeigt werden.
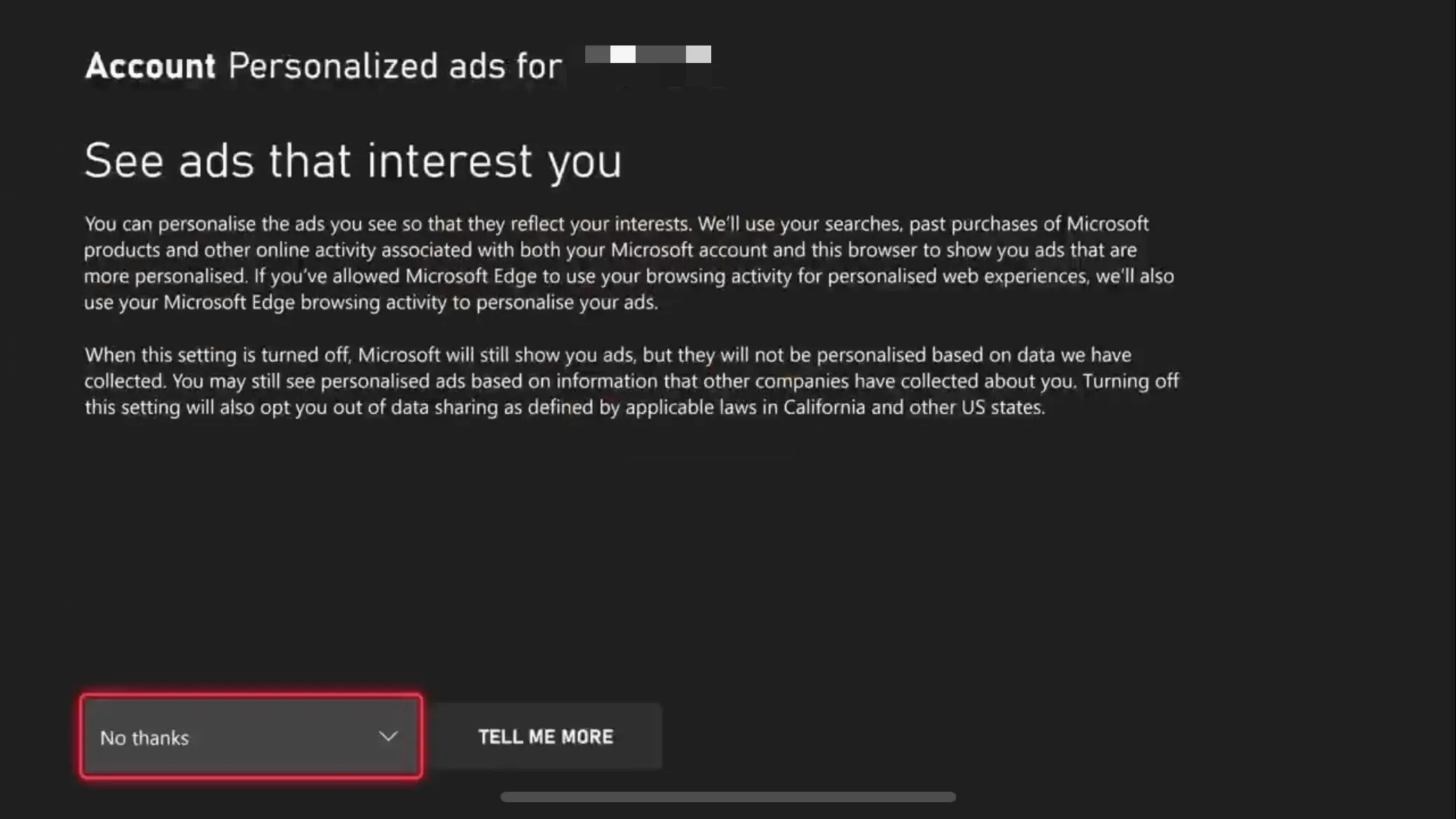
4 Richten Sie den Share-Button ein
Ihr Xbox-Controller verfügt über eine „Teilen“-Taste, mit der Sie mühelos Screenshots und Gameplay-Clips aufnehmen können. Übernehmen Sie die Kontrolle über diese Funktion, indem Sie sie so konfigurieren, dass sie Ihren Anforderungen optimal entspricht.
Gehen Sie zu Einstellungen > Voreinstellungen > Aufnehmen und Teilen > Tastenbelegung, um die Funktionen für einmaliges Drücken, langes Halten und doppeltes Tippen anzupassen. Diese Personalisierung kann die Art und Weise, wie Sie Ihre Gaming-Momente teilen, drastisch verbessern.
5 Aufnahmeeinstellungen konfigurieren
Gehen Sie zu „Einstellungen“ > „Voreinstellungen“ > „Aufnehmen und teilen“, um die Auflösung und Länge Ihrer aufgenommenen Gameplay-Clips festzulegen. Die maximale Cliplänge hängt von der Auflösung ab. 4K-HDR-Clips können beispielsweise nur 30 Sekunden lang sein, während niedrigere Auflösungen längere Aufnahmen ermöglichen.
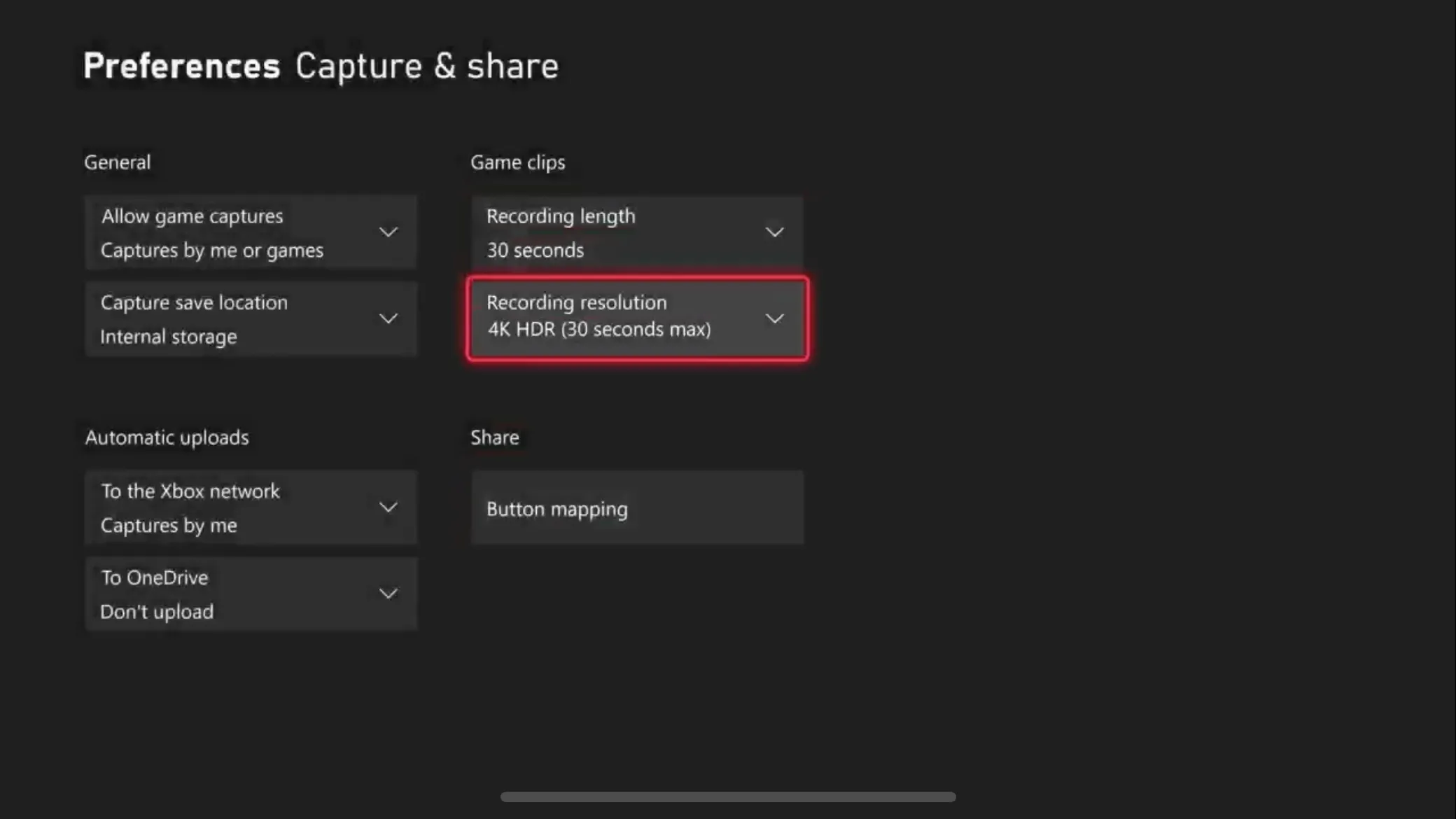
Treffen Sie Ihre Auswahl strategisch: Niedrigere Auflösungen sparen Platz und ermöglichen längere Aufnahmen. Sie können auch „Spielaufnahmen zulassen“ festlegen, um das Speichern nur Ihrer Clips zu beschränken und so unerwünschte Aufnahmen aus dem Spiel zu vermeiden.
6 Energieoptionen anpassen
Die Energieeinstellungen Ihrer Konsole beeinflussen nicht nur den Energieverbrauch, sondern auch, wie schnell sie auf Remote-Funktionen reagiert. Navigieren Sie zu Einstellungen > Allgemein > Energieoptionen, um zwischen den Modi „Herunterfahren“ und „Ruhezustand“ zu wählen.

Während „Herunterfahren“ Strom spart, erfordert es längere Startzeiten. Der „Ruhemodus“ hingegen ermöglicht einen schnelleren Zugriff, verbraucht aber mehr Energie. Wählen Sie „Ruhemodus“, wenn Sie Remote-Play-Funktionen nutzen möchten. Darüber hinaus können Sie anpassen, wann die Konsole heruntergefahren wird, sodass konsistente Updates möglich sind, während sie ausgeschaltet ist.
7 Fernzugriff aktivieren
Möchten Sie sich von überall aus virtuell in Ihre Konsole befördern? Stellen Sie sicher, dass die Fernbedienungsfunktionen aktiviert sind! Aktivieren Sie unter „Einstellungen“ > „Allgemein“ > „Energieoptionen“ > „Energieoptionen anpassen “ die Option „Remotefunktionen aktivieren“, um Remote-Gameplay von Ihrem Smartphone aus zu ermöglichen.
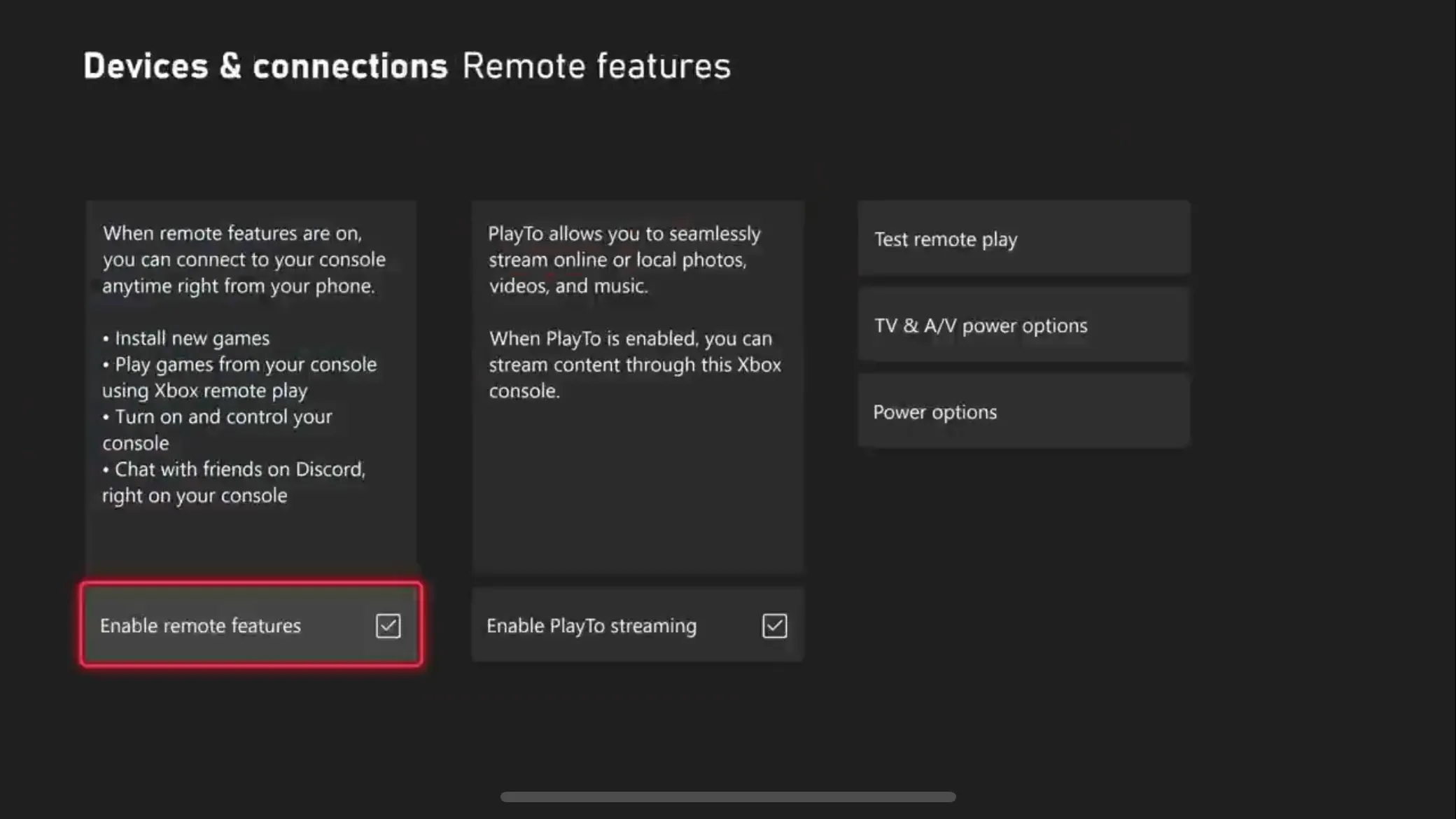
8 HDMI-CEC aktivieren
Finden Sie es frustrierend, dass sich Ihr Fernseher nicht automatisch einschaltet, wenn Ihre Konsole das tut? Aktivieren Sie unter „Einstellungen“ > „Allgemein“ > „Energieoptionen“ > „TV- und A/V-Energieoptionen “ „HDMI-CEC“, um den Energiezustand Ihrer Konsole mit Ihrem Display zu synchronisieren.

Aktivieren Sie für ein optimales Erlebnis unbedingt die HDMI-CEC-Funktionen auf Ihrem Fernseher.
9 Variable Bildwiederholrate aktivieren
Um Screen Tearing zu verhindern und die visuelle Leistung zu verbessern, stellen Sie sicher, dass die variable Bildwiederholrate (VRR) richtig eingestellt ist. Greifen Sie darauf über Einstellungen > Allgemein > TV- und Anzeigeoptionen > Videomodi zu und stellen Sie „Variable Bildwiederholrate“ auf „Nur Gaming“, um Ihr Spielerlebnis zu verbessern.

Wenn bei niedrigeren Bildraten ein Flackern auftritt, kann das Anpassen der Schwarzwertkompensation Ihres Fernsehgeräts dieses Problem möglicherweise beheben.
10 HDR-Funktionen einrichten
Stellen Sie für ein besseres visuelles Erlebnis sicher, dass Ihre Xbox HDR-Inhalte korrekt ausgibt. Navigieren Sie zu Einstellungen > Allgemein > TV- und Anzeigeoptionen > Videomodus und aktivieren Sie sowohl „HDR 10“ als auch „Dolby Vision für Spiele zulassen“. Kalibrieren Sie anschließend HDR mit dem Assistenten „HDR für Spiele kalibrieren “ .
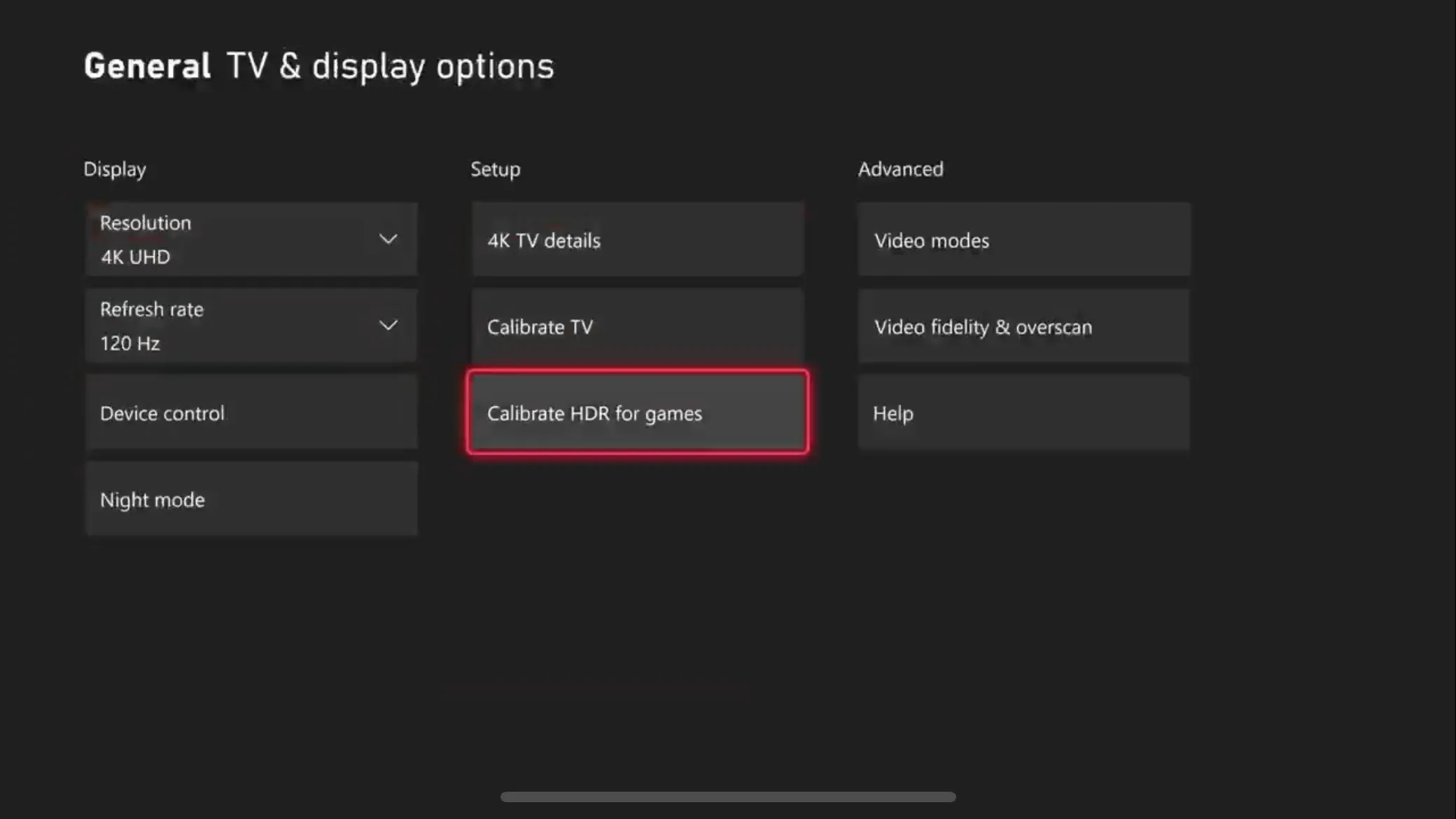
11 120Hz-Ausgabe aktivieren
Nutzen Sie die Vorteile von Hochgeschwindigkeitsdisplays, indem Sie sicherstellen, dass Ihre Xbox auf 120 Hz-Ausgabe eingestellt ist. Überprüfen Sie, ob Ihr Display 120 Hz unterstützt, indem Sie zu Einstellungen > Allgemein > TV- und Anzeigeoptionen gehen und die Schaltfläche „4K-TV-Details“ verwenden.
Kehren Sie, falls unterstützt, zum vorherigen Menü zurück und stellen Sie die „Bildwiederholrate“ auf 120 Hz ein, um eine optimale Leistung bei kompatiblen Spielen zu erzielen und neue Bildratenoptionen zu erkunden!
12 Nachtmodus konfigurieren
Passen Sie für nächtliche Gaming-Sessions die Helligkeitseinstellungen Ihrer Konsole unter „Einstellungen > Allgemein > TV- und Anzeigeoptionen > Nachtmodus“ an . Wählen Sie entweder den geplanten Nachtmodus oder lassen Sie ihn dauerhaft eingeschaltet, um die Augen weniger zu belasten.
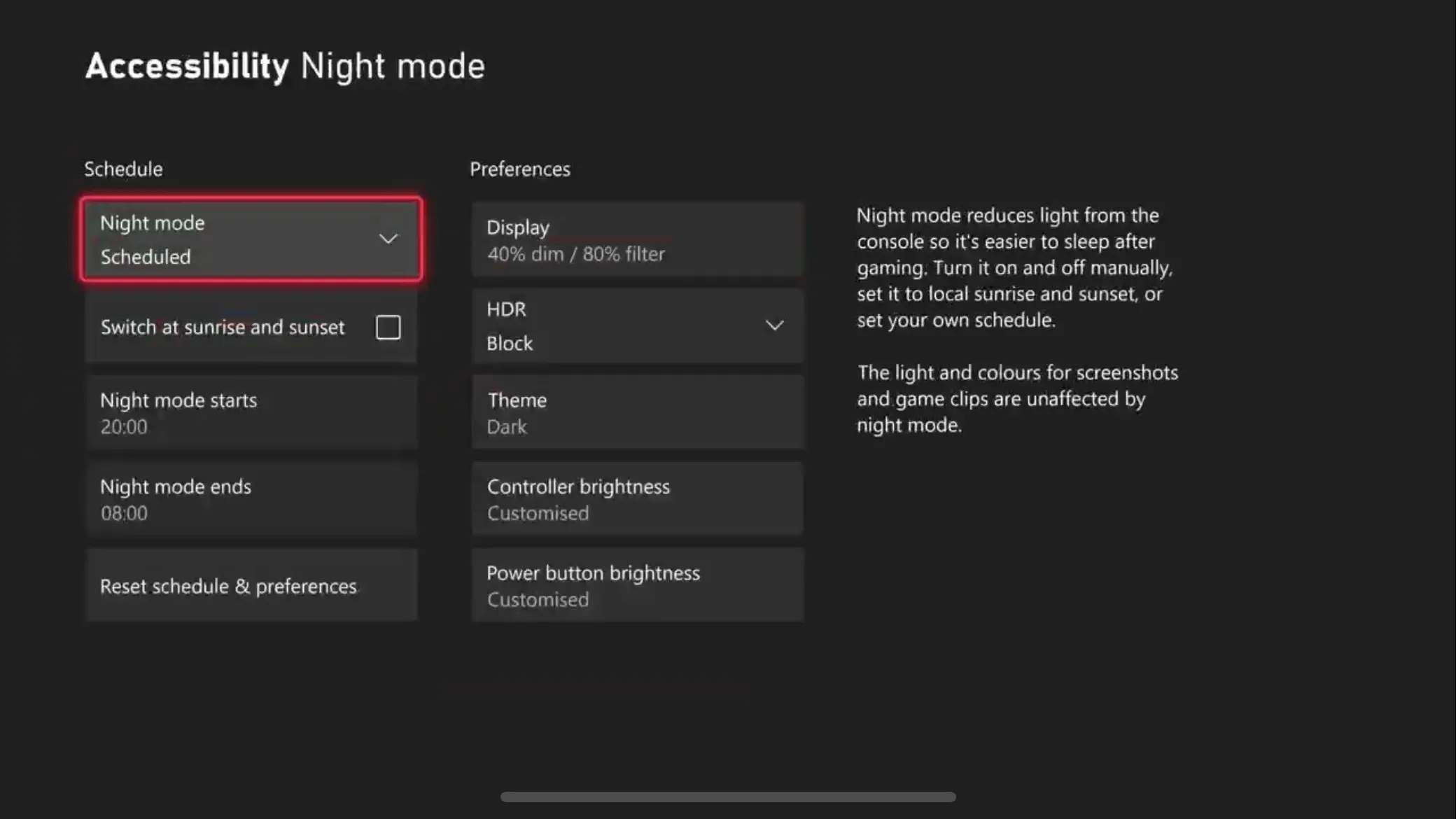
13 Verstecken Sie Ihre E-Mail-Adresse auf dem Startbildschirm
Wenn Sie häufig Gameplay streamen oder Ihren Konsolenbildschirm freigeben, stellen Sie sicher, dass Ihre persönlichen Daten vertraulich bleiben, indem Sie Ihre E-Mail-Adresse verbergen. Deaktivieren Sie diese Funktion, indem Sie zu Einstellungen > Konto > Anmeldung, Sicherheit & PIN gehen und „Auf der Startseite anzeigen“ für Ihre E-Mail deaktivieren.
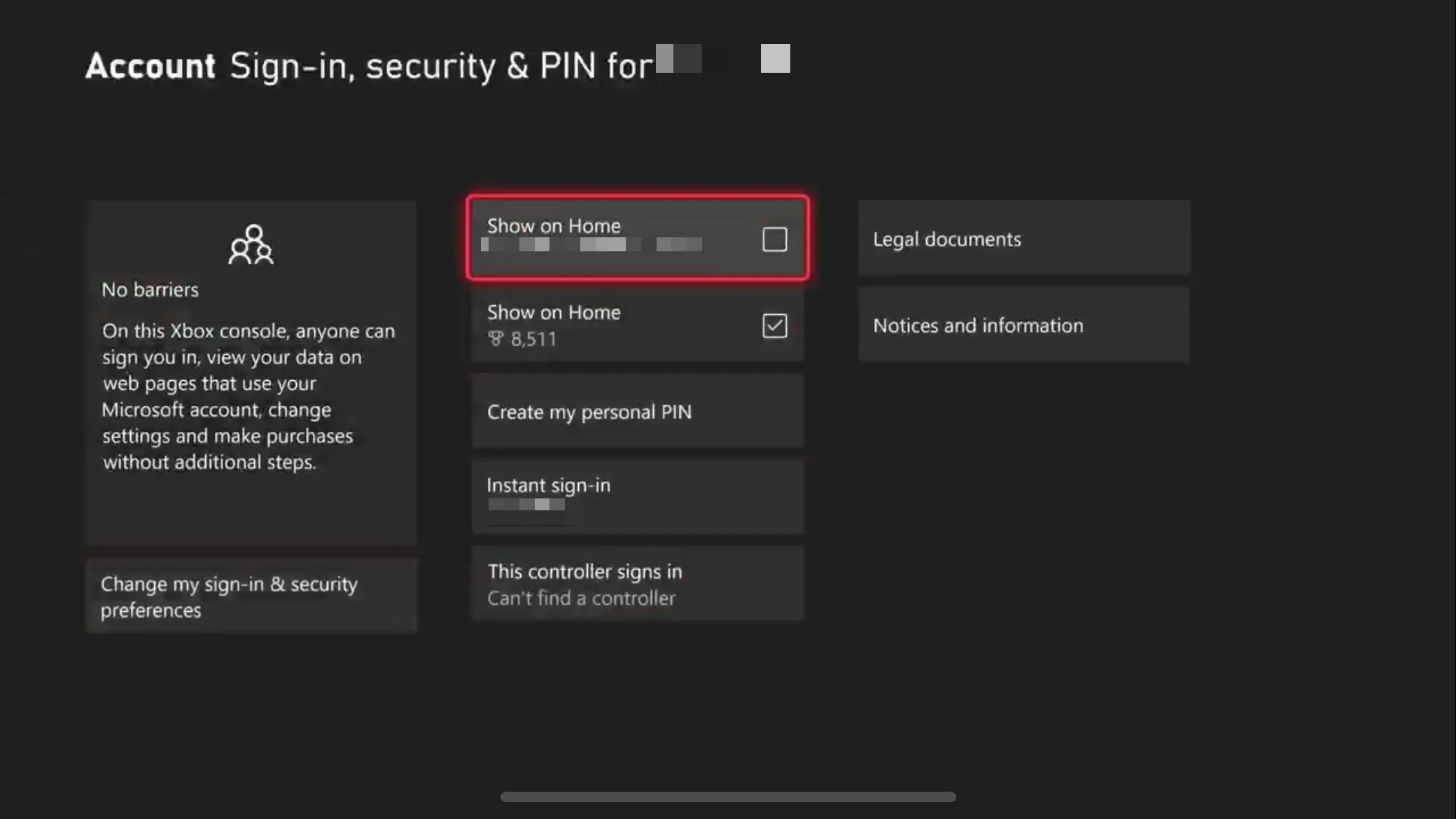
14 Richten Sie eine Pausenerinnerung ein
Für diejenigen, die in Spiele vertieft sind, kann das Einstellen einer Pausenerinnerung von unschätzbarem Wert sein, um das Gleichgewicht zu halten. Navigieren Sie zu Einstellungen > Voreinstellungen > Pausenerinnerung und wählen Sie Intervalle wie 30 Minuten, 1 Stunde oder mehr aus, die Sie zu einer Pause auffordern.
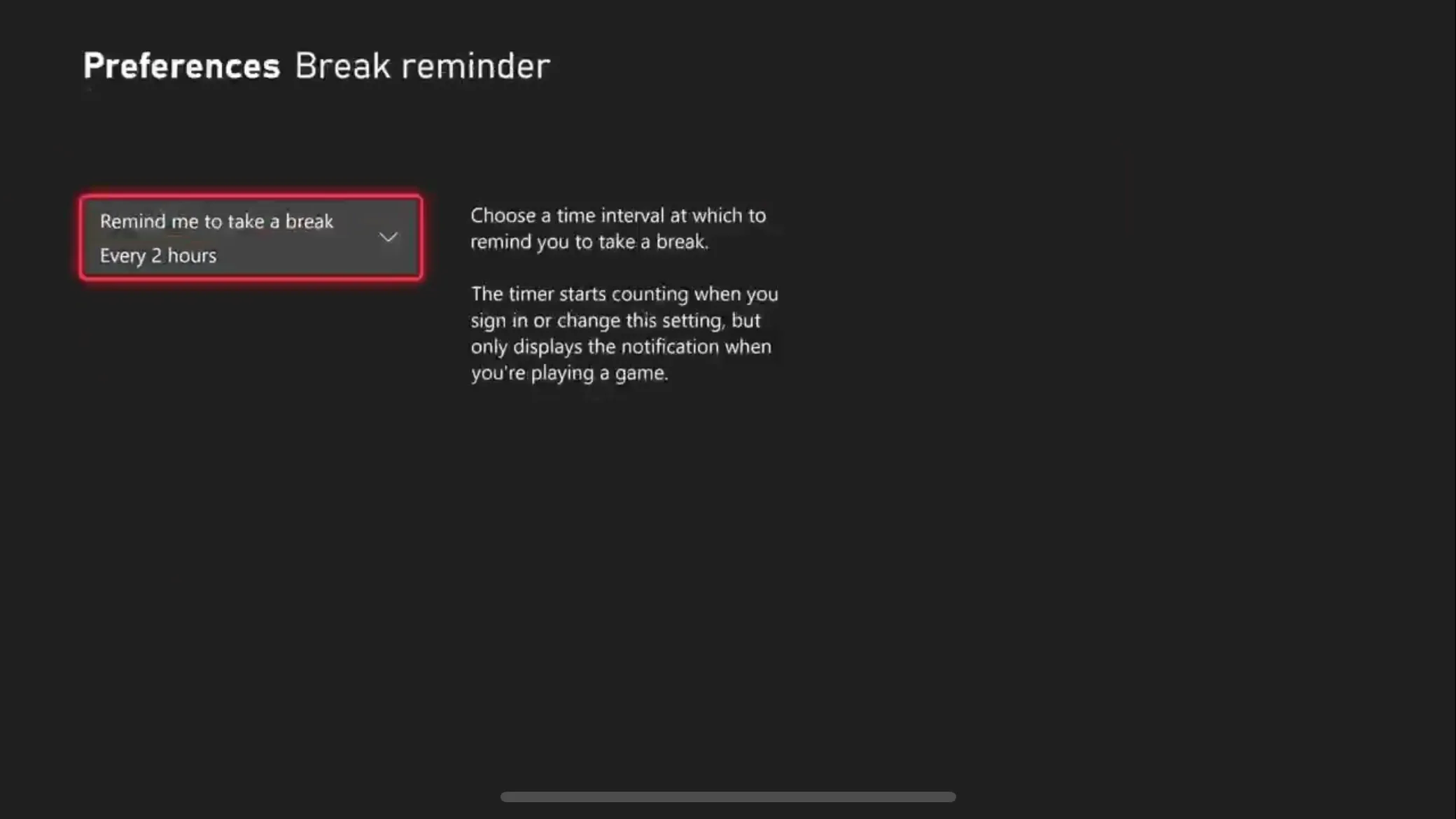
15 Personalisieren Sie Ihre Konsole
Geben Sie Ihrer Konsole eine persönliche Note, indem Sie die Benutzeroberfläche anpassen. Gehen Sie zu Einstellungen > Allgemein > Personalisierung , um verschiedene Funktionen wie Ihren Xbox-Leitfaden anzupassen, die Akzentfarbe Ihrer Konsole auszuwählen und benutzerdefinierte Designs festzulegen.
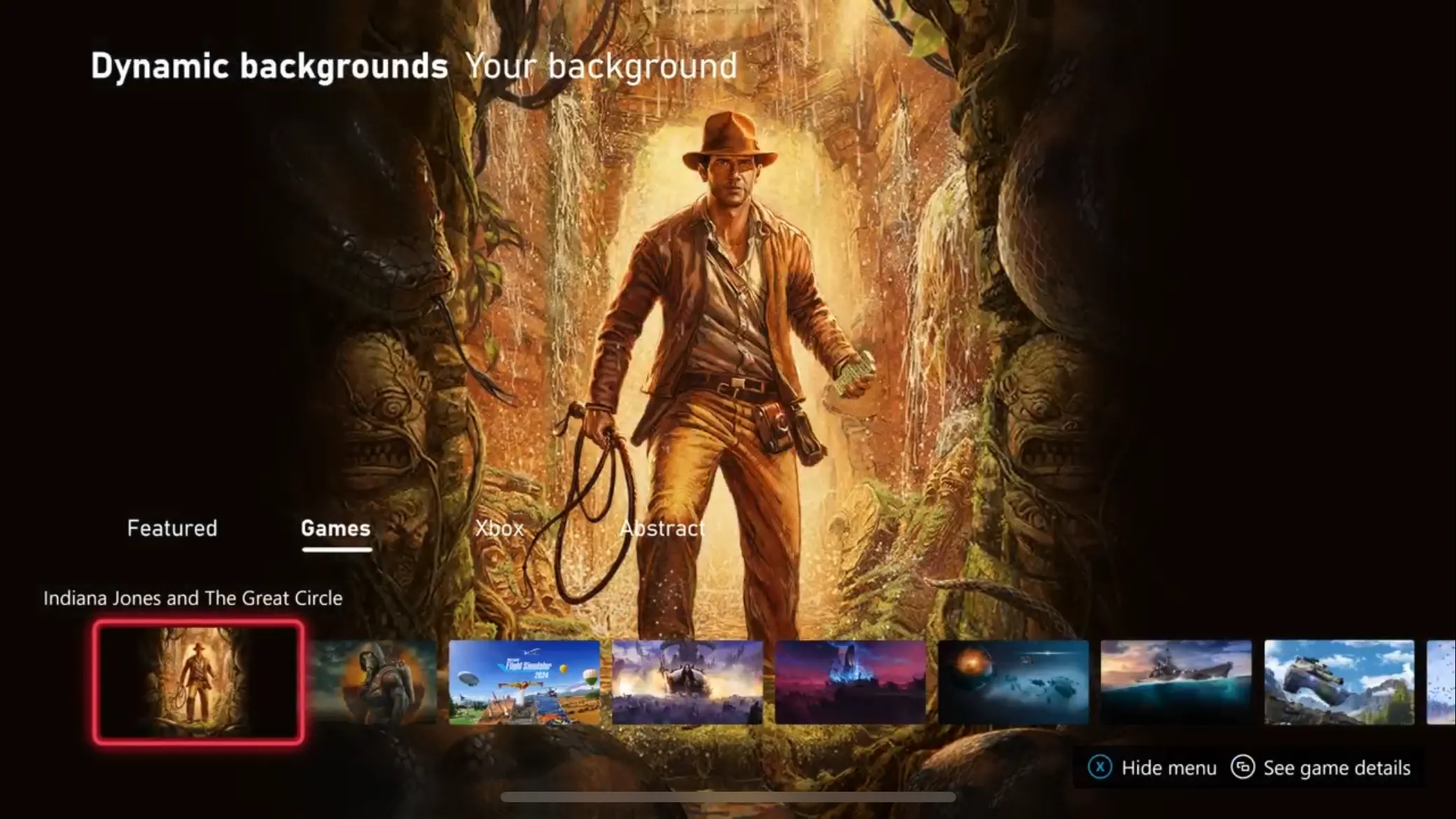
16 Link Discord, Steam und mehr
Vereinfachen Sie Ihre sozialen Verbindungen, indem Sie Plattformen wie Discord, Steam und Twitch direkt in Ihre Xbox integrieren. Gehen Sie zu Einstellungen > Konto > Verknüpfte soziale Konten und folgen Sie den Anweisungen, um jedes Konto für eine nahtlose Interaktion zu verbinden.
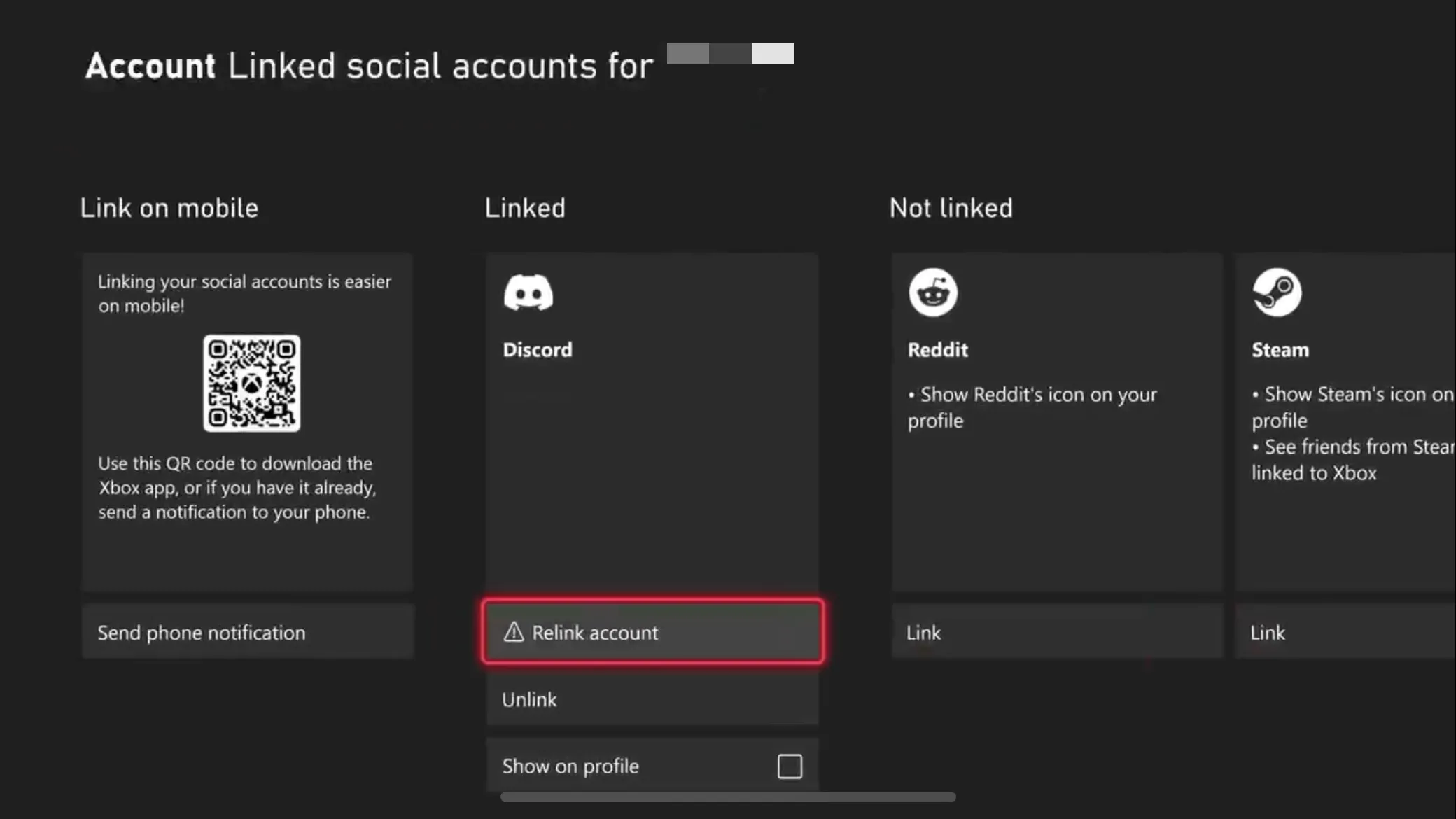
Mit diesen Anpassungen läuft Ihre Xbox nicht nur flüssiger, sondern spiegelt auch Ihren persönlichen Spielstil wider. Sind Sie bereit, Ihr Spielerlebnis auf die nächste Stufe zu heben? Sehen Sie sich weitere Einstellungen an oder erfahren Sie, wie Sie Ihr Spielerlebnis auf der PlayStation optimieren können.
Häufig gestellte Fragen
1. Wie verknüpfe ich meinen Xbox-Controller mit meinem Konto?
Um Ihren Controller zu verknüpfen, gehen Sie zu Einstellungen > Konto > Anmeldung, Sicherheit & PIN und wählen Sie „Dieser Controller meldet sich an“, um Ihr Konto auszuwählen. Ihr Controller meldet Sie beim Start automatisch an.
2. Kann ich die Datenschutzeinstellungen auf meiner Xbox anpassen?
Ja! Sie können Ihre Datenschutzeinstellungen verwalten, indem Sie zu Einstellungen > Konto > Datenschutz und Online-Sicherheit navigieren . Hier können Sie Ihre Datenschutzstufe auf Kind, Teenager oder Erwachsene einstellen oder bestimmte Optionen an Ihre Bedürfnisse anpassen.
3. Welchen Vorteil bietet die Aktivierung von HDMI-CEC?
Durch die Aktivierung von HDMI-CEC kann Ihre Xbox die Stromversorgung Ihres Fernsehers steuern. Wenn Sie also Ihre Konsole einschalten, schaltet sich auch Ihr Fernseher ein. Sie können Ihren Fernseher auch so einstellen, dass er sich ausschaltet, wenn die Konsole ausgeschaltet ist, was Ihr Setup optimiert.




Schreibe einen Kommentar