Wenn Sie Ihr Gerät schon einmal eingeschaltet haben, ist Ihnen vielleicht aufgefallen, dass Windows 11 Sie mit einem sanften Startton begrüßt. Obwohl dieser melodisch ist, bevorzugen viele Benutzer einen leiseren Start, insbesondere in professionellen und ruhigen Umgebungen. Wenn Sie den Startton unter Windows 11 deaktivieren möchten, sind Sie hier richtig. Lassen Sie uns verschiedene effektive Methoden erkunden, um diese Aufgabe mühelos zu erledigen.
1. Deaktivieren Sie den Startton über die Windows-Einstellungen
Der einfachste Weg, den Startton stummzuschalten, ist über die Windows-Einstellungs-App. Befolgen Sie diese Schritte, um ihn auszuschalten:
- Greifen Sie auf die Einstellungen zu: Klicken Sie zunächst auf die Windows-Startschaltfläche und wählen Sie dann „Einstellungen“ aus .
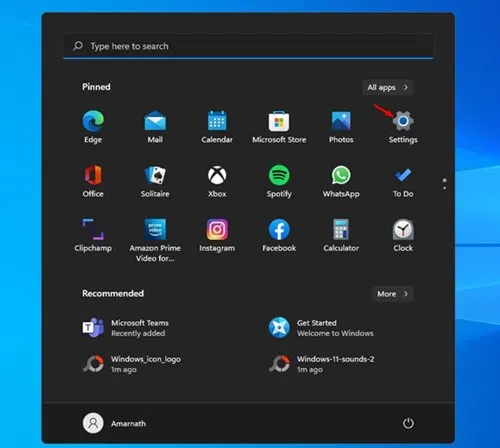
- Navigieren Sie zu Personalisierung: Klicken Sie im Menü „Einstellungen“ auf die Option „Personalisierung“ .
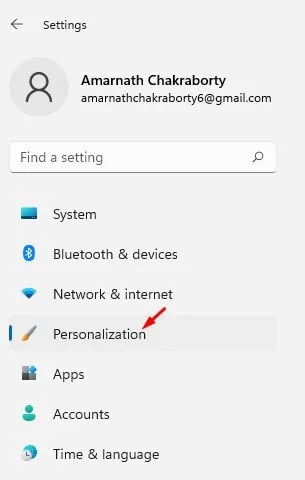
- Designs auswählen: Wählen Sie nun im rechten Bereich „Designs“ aus .
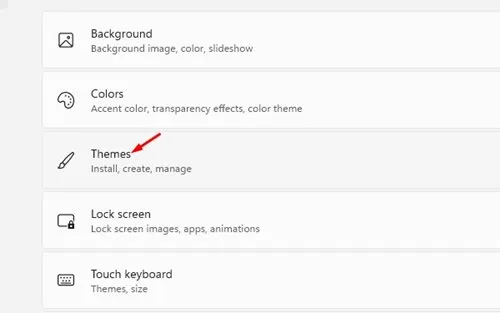
- Auf die Soundeinstellungen zugreifen: Klicken Sie auf „Sounds“ , um die Soundeinstellungen zu öffnen.
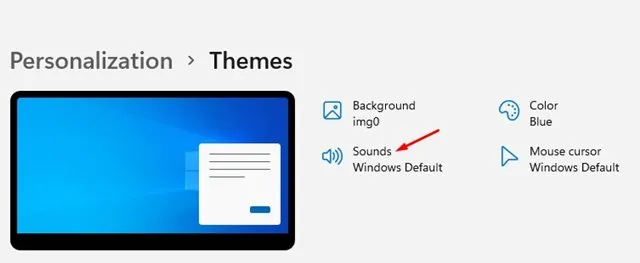
- Ton ausschalten: Deaktivieren Sie die Option „Windows-Startton abspielen“ und klicken Sie auf die Schaltfläche „Übernehmen“, um Ihre Änderungen zu speichern.
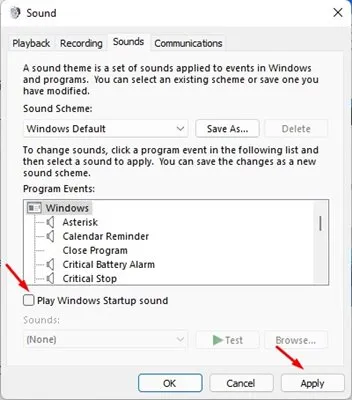
Mit diesem einfachen Schritt können Sie Ihr Gerät in Ruhe starten. Perfekt für alle, die während Besprechungen oder beim Konzentrieren keine Ablenkungen mögen!
2. Deaktivieren Sie den Startton mit dem Gruppenrichtlinien-Editor
Wenn Sie Windows 11 Pro oder höher verwenden, können Sie dazu den Gruppenrichtlinien-Editor verwenden. Hier ist die Schritt-für-Schritt-Anleitung:
- Dialogfeld „Ausführen“ öffnen: Drücken Sie die Windows-Taste + R , um das Dialogfeld „Ausführen“ zu öffnen, geben Sie dann „gpedit.msc“ ein und drücken Sie die Eingabetaste.
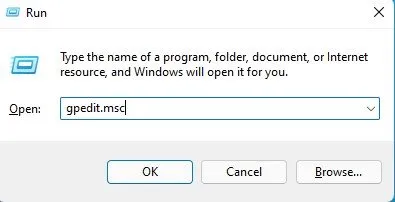
- Navigieren Sie zum richtigen Pfad: Gehen Sie im Gruppenrichtlinien-Editor zu:
Computer Configuration\Administrative Templates\System\Logon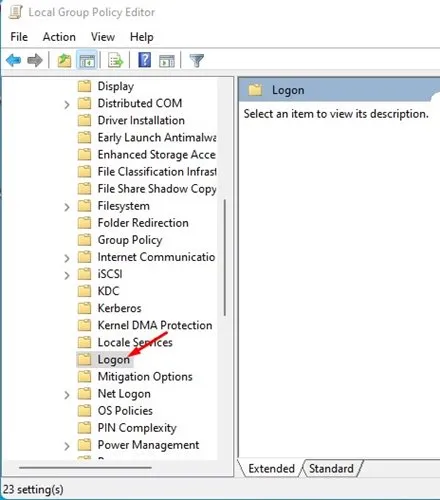
- Richtlinie für Startsound bearbeiten: Suchen Sie im rechten Bereich nach der Option „Windows-Startsound deaktivieren“ und doppelklicken Sie darauf.
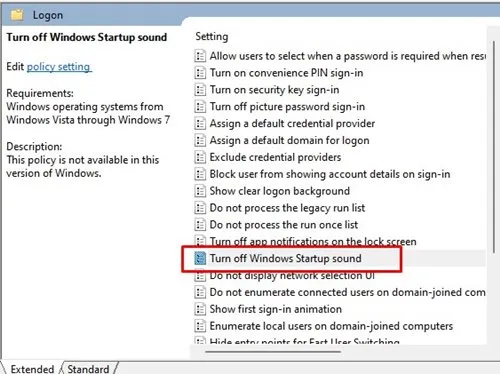
- Aktivieren Sie die Einstellung: Wählen Sie im Popup „Aktiviert“ und klicken Sie auf „OK“ , um Ihre Änderungen anzuwenden.

Durch die Verwendung des Gruppenrichtlinien-Editors wird nicht nur der Startton deaktiviert, sondern Sie können auch andere Starteinstellungen effizient verwalten.
3. Deaktivieren Sie den Startton über den Registrierungseditor
Für fortgeschrittene Benutzer bietet der Registrierungseditor eine detailliertere Möglichkeit, den Startton zu deaktivieren. So geht’s:
- Dialogfeld „Ausführen“ starten: Drücken Sie erneut die Windows-Taste + R , geben Sie regedit ein und drücken Sie die Eingabetaste.
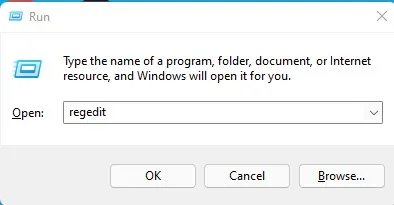
- Finden Sie den richtigen Registrierungspfad: Navigieren Sie zu:
HKEY_LOCAL_MACHINE\SOFTWARE\Microsoft\Windows\CurrentVersion\Authentication\LogonUI\BootAnimation - Einstellungen für Startsound bearbeiten: Doppelklicken Sie im rechten Bereich auf DisableStartupSound .
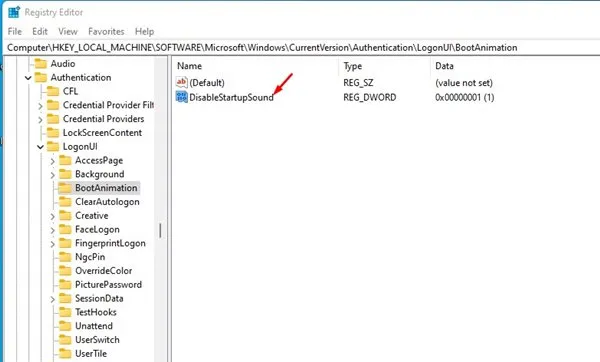
- Legen Sie den Wert fest: Ändern Sie die Wertdaten auf 0 und klicken Sie auf „OK“ .
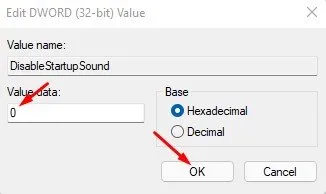
Hinweis: Wenn Sie Windows 11 Home Edition verwenden, ist diese Methode zum Deaktivieren des Starttons über die Registrierung möglicherweise nicht anwendbar.
So verwalten Sie Startsounds mit einer anderen Option: Rufen Sie den Registrierungseditor erneut auf und navigieren Sie zu:
HKEY_LOCAL_MACHINE\SOFTWARE\Microsoft\Windows\CurrentVersion\Policies\System
- Ändern Sie den Wert: Suchen Sie nach DisableStartupSound und setzen Sie den Wert auf 1. Drücken Sie die Eingabetaste, um Ihre Änderungen zu bestätigen und zu speichern.
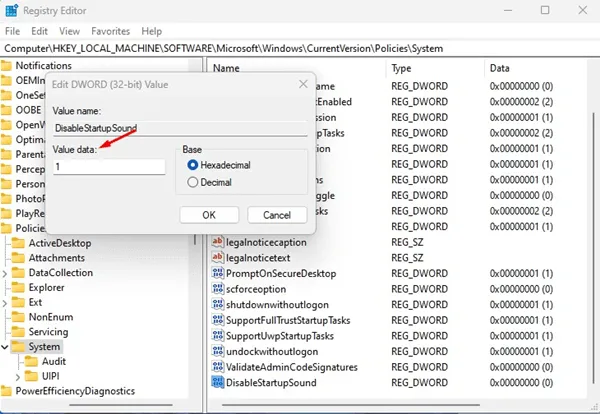
- Bei Bedarf erneut aktivieren: Wenn Sie den Startton später wiederherstellen möchten, ändern Sie den Wert zurück auf 0 und klicken Sie auf „OK“ .
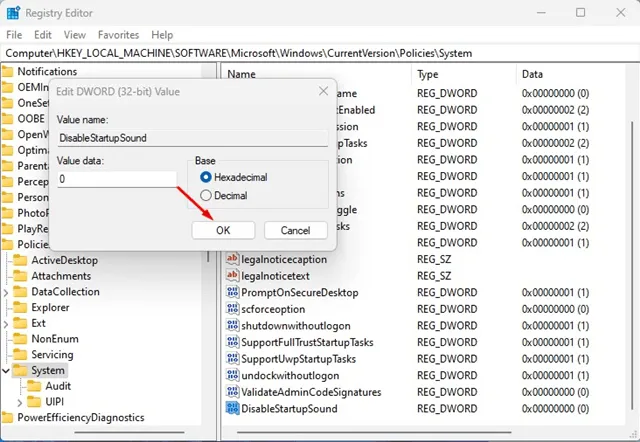
Das Deaktivieren des Starttons mit einer dieser Methoden ist ein Kinderspiel. Wenn Sie die beschriebenen Schritte befolgen, können Sie ein leiseres Starterlebnis erzielen. Wenn Sie diese Anleitung hilfreich fanden, denken Sie daran, sie mit anderen zu teilen! Sie können Ihre Fragen gerne im Kommentarbereich unten hinterlassen.
Zusätzliche Einblicke
1. Welche Vorteile bietet das Deaktivieren des Starttons?
Durch das Deaktivieren des Starttons können Sie eine ruhige Umgebung aufrechterhalten, was insbesondere bei Besprechungen oder beim Arbeiten in gemeinsam genutzten Räumen nützlich ist. Außerdem werden dadurch mögliche Ablenkungen beim Hochfahren Ihres Computers vermieden.
2. Hat das Deaktivieren des Startsounds Auswirkungen auf andere Systemsounds?
Nein, wenn Sie den Startton ausschalten, wird nur dieser bestimmte Ton beim Systemstart stummgeschaltet. Andere Töne, wie Benachrichtigungen und Medienwiedergabe, bleiben davon unberührt.
3. Kann ich die vorgenommenen Änderungen rückgängig machen, um den Startton wieder zu aktivieren?
Auf jeden Fall! Sie können ganz einfach zu den Einstellungen, dem Gruppenrichtlinien-Editor oder dem Registrierungs-Editor zurückkehren und die vorgenommenen Änderungen rückgängig machen, um den Startsound wiederherzustellen.




Schreibe einen Kommentar