Geht Ihrem Ubuntu-System der Speicherplatz aus? Keine Sorge! Mithilfe einiger einfacher Befehle können Sie unnötige Installationsdateien schnell finden und entfernen und so wertvollen Festplattenspeicher freigeben.
Den apt-Paketmanager verstehen
Es gibt keinen einheitlichen Ansatz für die Installation von Software auf einem Ubuntu-Linux-System. Sie können sich zwar für die Befehle apt und apt-get entscheiden, aber es stehen auch Alternativen wie Snaps und Flatpaks zur Verfügung.
Das apt (Advanced Package Tool) bietet eine vereinfachte Schnittstelle im Vergleich zum herkömmlichen apt-getBefehl. Obwohl apt eine verbesserte Benutzerfreundlichkeit und umfangreichere Funktionen bietet, umfasst es nicht den gesamten Funktionsumfang von apt-get. Diese Befehle lassen sich nahtlos mit dem dpkgBefehl auf niedrigerer Ebene verbinden und bilden die Grundlage für die App-Installation auf Debian-basierten Systemen, einschließlich Ubuntu.
Wenn Sie ein Paket über apt installieren, wird die entsprechende DEB-Datei heruntergeladen und an den erforderlichen Speicherorten entpackt. Diese DEB-Datei bleibt auf Ihrem System gespeichert, was eine schnelle Neuinstallation oder Reparatur ermöglicht. Im Laufe der Zeit kann dies jedoch zu einem erheblichen Speicherplatzverbrauch führen, insbesondere wenn Ihr Betriebssystem auf einer separaten Partition eingerichtet ist oder Sie eine kleine Festplatte verwenden.
Während beim Deinstallieren einer Anwendung mit apt normalerweise die Konfigurationsdateien erhalten bleiben, möchten Sie bei manchen Anwendungen vielleicht eine saubere Version. Glücklicherweise bietet die apt-Suite verschiedene Befehle, um diese Anforderungen zu erfüllen!
So deinstallieren Sie Apps
Um eine installierte Anwendung von Ihrem System zu entfernen, verwenden Sie den Befehl apt zusammen mit der Option „Remove“ :
sudo apt remove sqlite3
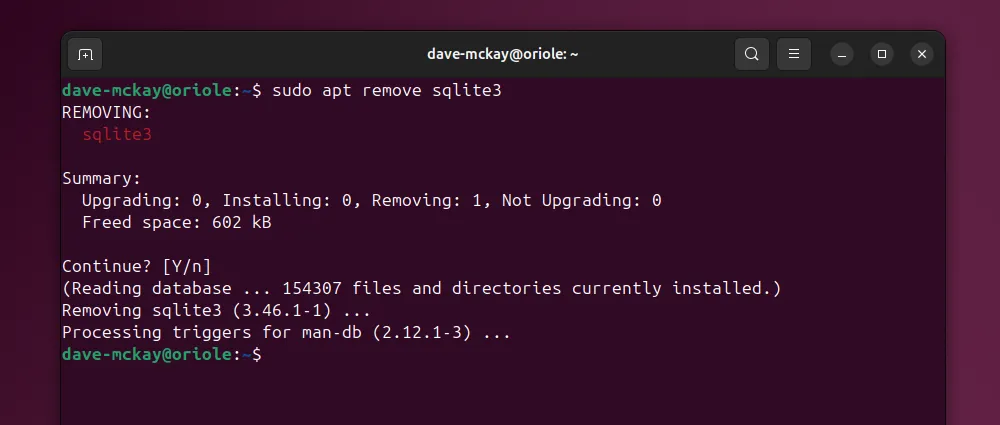
Dieser Befehl deinstalliert die Anwendung, lässt aber die Konfigurationsdateien sowie die DEB-Datei im Archivverzeichnis intakt. Sehen wir uns an, was darin vorhanden ist /var/cache/apt/archives:
ls /var/cache/apt/archives/
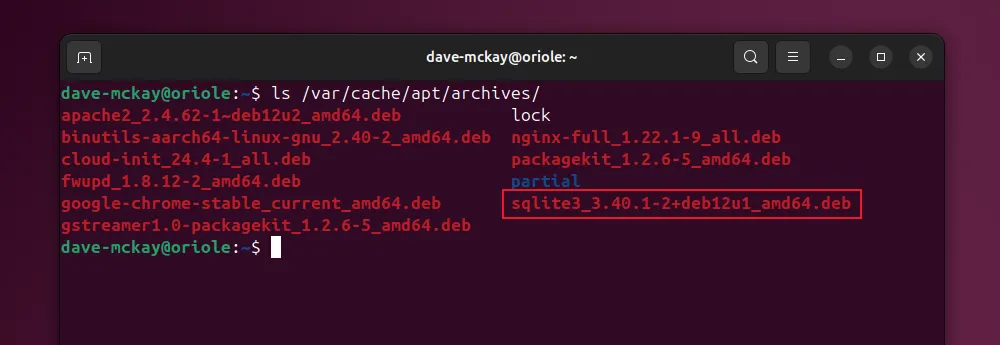
Wie gezeigt, hinterlassen deinstallierte Anwendungen immer noch Reste in Form von DEB-Dateien. Glücklicherweise können Sie diese Überreste löschen, ohne vorher Apps deinstallieren zu müssen. Dies zu verstehen ist der Schlüssel zur Aufrechterhaltung eines aufgeräumten Systems.
Bereinigen der Installationsdateien
Um übrig gebliebene DEB-Dateien zu entsorgen, führen Sie den Befehl „clean“ aus:
sudo apt clean
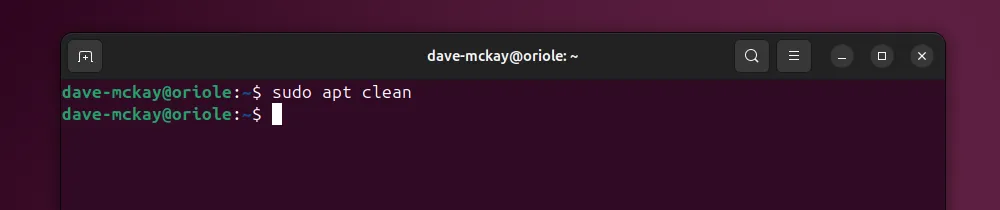
Diese Aktion löscht angesammelte DEB-Dateien aus den Verzeichnissen /var/cache/apt/archivesund /var/cache/apt/archives/partial. Lassen Sie uns nach der Bereinigung das Archivverzeichnis überprüfen:
ls /var/cache/apt/archives/
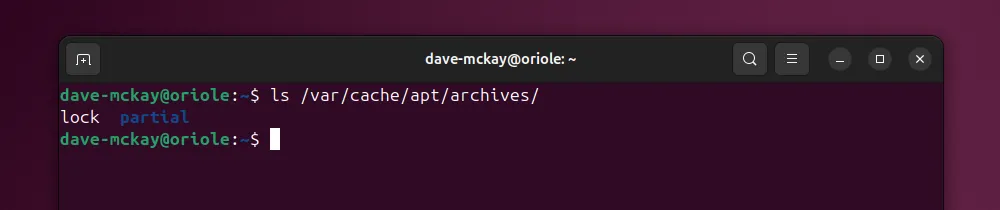
Ihr Archivverzeichnis ist nun leer, sodass Sie sofort Ordnung schaffen! Beachten Sie, dass einige Metadatendateien verbleiben, die für den Systembetrieb unerlässlich sind.
Entfernen veralteter Dateien mit Autoclean
Der Befehl autoclean wird oft missverstanden. Ähnlich wie clean entfernt er DEB-Dateien, aber nur diejenigen, die nicht mehr zum Download verfügbar sind. Aus diesem Grund ist das wichtig:
In Fällen, in denen eine neue Version einer Anwendung vorhanden ist, ist ein archiviertes, veraltetes DEB nicht mehr erforderlich. Autoclean stellt sicher, dass Ihr System frei von veralteten Paketen bleibt, ohne den Zugriff auf die für die Installation erforderlichen Dateien zu beeinträchtigen.
Bereinigen von Apps und deren Konfigurationsdateien
Der Purge -Befehl bietet eine gründlichere Deinstallationsoption:
sudo apt purge sqlite3
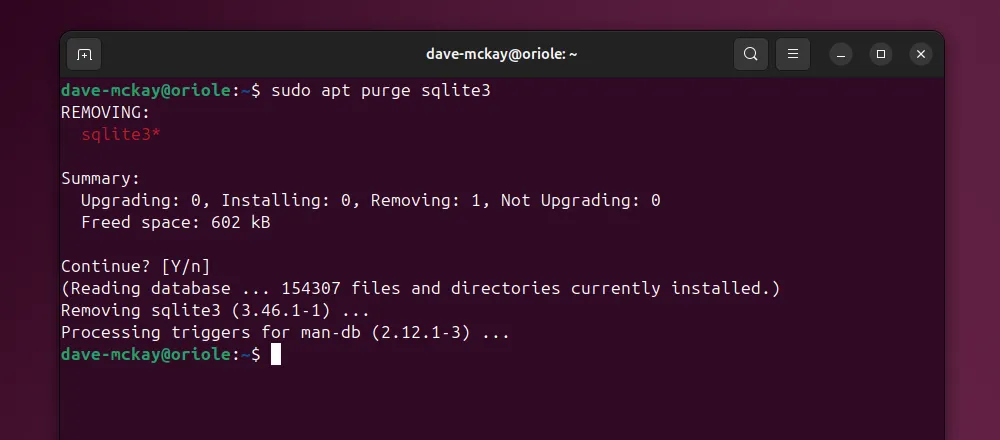
Dieser Befehl deinstalliert nicht nur die Anwendung, sondern entfernt auch alle zugehörigen Konfigurationsdateien. Wenn Sie eine Fehlerbehebung durchführen oder eine Neuinstallation bevorzugen, ist das Bereinigen die beste Methode. Darüber hinaus können Sie bei Bedarf apt purge für bereits entfernte Anwendungen ausführen, um sicherzustellen, dass keine Reste verbleiben.
Verwalten verwaister Abhängigkeiten
Beim Deinstallieren von Anwendungen können häufig ungenutzte Bibliotheken und Abhängigkeiten zurückbleiben. Diese verwaisten Pakete können sich ansammeln und unnötige Unordnung verursachen. Verwenden Sie den Befehl autoremove, um nicht benötigte Dateien zu entfernen:
sudo apt autoremove
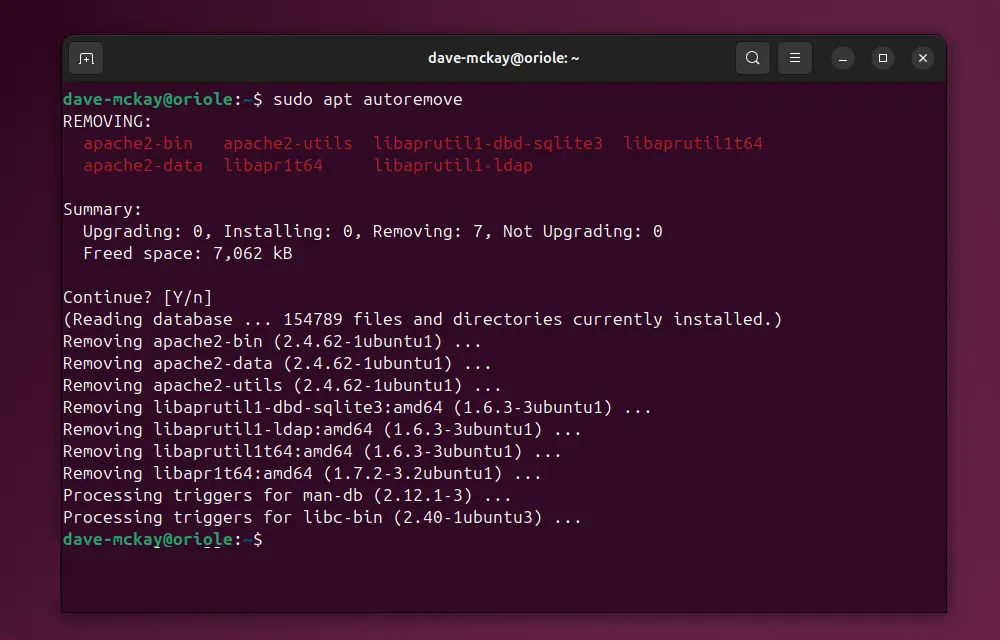
Hier ist Vorsicht geboten; Autoremove kann Bibliotheken entfernen, die von anderen Anwendungen benötigt werden, was zu Funktionsproblemen führen kann. Überprüfen Sie immer die Liste der zu entfernenden Dateien und vergewissern Sie sich, dass sie tatsächlich unnötig sind.
Optimieren Sie Ihren Systemspeicherplatz
Durch regelmäßiges Bereinigen unnötiger Pakete und Installationsdateien stellen Sie sicher, dass Ihr Ubuntu-System effizient und optimiert bleibt. Dies sollte ein fester Bestandteil Ihrer Systemwartungsroutine sein, um Festplattenspeicher für neue Installationen freizugeben und die Gesamtleistung zu verbessern.
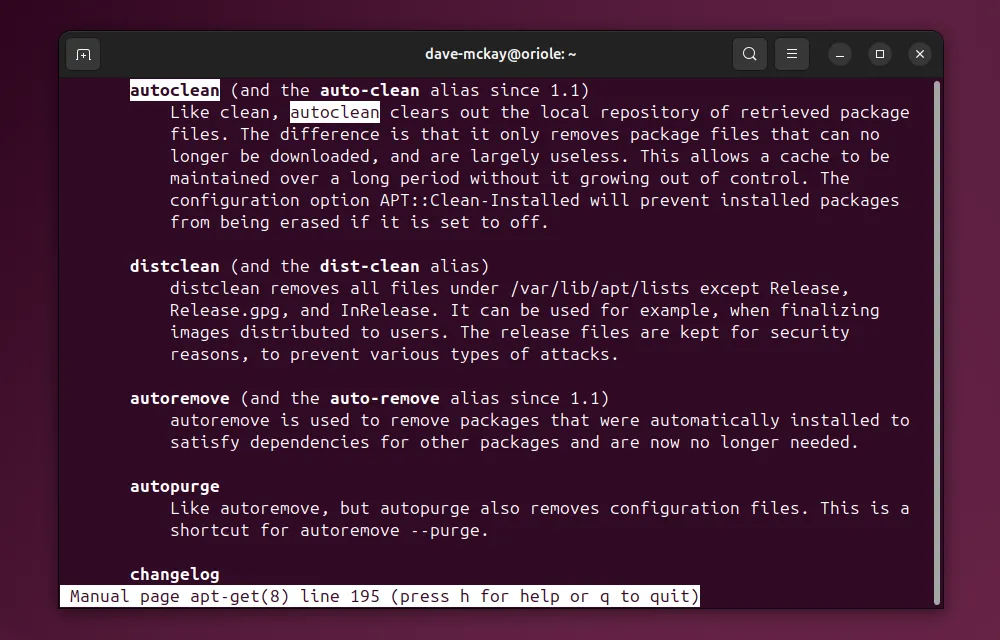
Häufig gestellte Fragen
1. Was ist der Unterschied zwischen „remove“ und „purge“ in APT-Befehlen?
Der Befehl „remove“ deinstalliert ein Paket, behält aber seine Konfigurationsdateien bei. Der Befehl „purge“ entfernt das Paket jedoch vollständig zusammen mit allen seinen Konfigurationsdateien.
2. Wie funktioniert die Autoremove-Funktion?
Der Befehl „autoremove“ bereinigt verwaiste Pakete, die als Abhängigkeiten installiert wurden, aber nicht mehr benötigt werden, und trägt so dazu bei, Speicherplatz freizugeben.
3. Ist es notwendig, den Clean-Befehl regelmäßig auszuführen?
Ja, die regelmäßige Ausführung des Clean-Befehls kann durch das Entfernen unnötiger DEB-Dateien dazu beitragen, den Speicherplatz und die Leistung Ihres Systems aufrechtzuerhalten.




Schreibe einen Kommentar