Obwohl iMovie manchmal von seinem komplexeren Gegenstück Final Cut Pro in den Schatten gestellt wird, verfügt dieser macOS-Videoeditor über eine Fülle von Funktionen, mit denen Sie Ihre Heimvideos auf ein professionelles Niveau heben können. Lassen Sie uns einen Blick auf die wichtigsten Funktionen werfen, mit denen Sie Ihre Videokreationen zum Glänzen bringen.
Lernen Sie iMovie kennen
iMovie wurde 1999 für den Mac eingeführt und hat seitdem zahlreiche Updates durchlaufen. Es ist zu einem benutzerfreundlichen Tool geworden, das die Videobearbeitung und -freigabe vereinfacht. Seit 2010 ist es beim Kauf eines neuen Mac kostenlos erhältlich und kann auch über den App Store abgerufen werden.
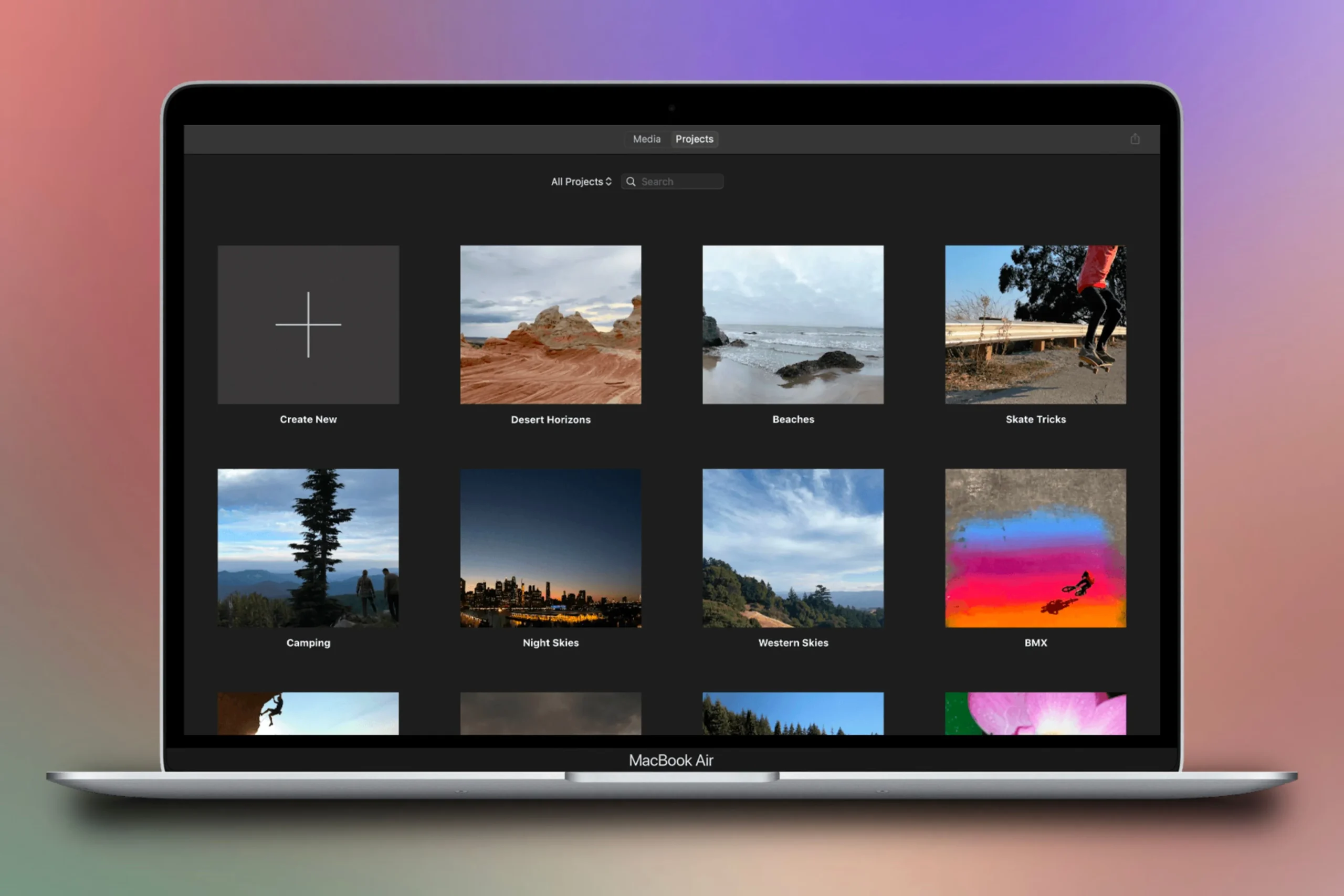
Mit dieser vielseitigen Anwendung können Sie atemberaubende Heimvideos und Trailer erstellen, Audiospuren bearbeiten und Übergänge und Effekte nahtlos anwenden. Nachdem Sie Ihr Meisterwerk geschaffen haben, können Sie es ganz einfach teilen – ob über Ihre Fotobibliothek, als Datei oder über beliebte Social-Media-Plattformen.
Obwohl iMovie auch für iPhone und iPad angeboten wird, sind die folgenden Tipps speziell auf die Mac-Version zugeschnitten, die über andere Funktionen verfügt.
1 Fügen Sie Ihren Clips lebendige Videofilter hinzu

Manchmal braucht Ihr beeindruckendes Filmmaterial nur einen kleinen Anstoß, um lebendiger oder stilvoller zu wirken. Durch die Anwendung von Videofiltern können Sie die Farben und Stimmungen Ihrer Clips ganz einfach verbessern.
Um einen Filter anzuwenden, markieren Sie den gewünschten Clip und klicken Sie dann auf das Filtersymbol (dargestellt als drei überlappende Kreise) über dem Videoplayer. Ein Fenster mit dem Titel „Clipfilter auswählen“ wird geöffnet und präsentiert Ihnen 34 verschiedene Filter – von Farbverbesserungen bis hin zu skurrilen Comic-Effekten. Wenn Sie mit der Maus über einen Filter fahren, wird eine Live-Vorschau seiner Wirkung auf Ihren Clip angezeigt.
Wenn Sie den Filter nach der Anwendung ändern möchten, rufen Sie einfach das Fenster „Clip-Filter auswählen“ erneut auf und wählen Sie eine andere Option oder kehren Sie zu „Keine“ zurück, wenn Sie gar keinen Filter möchten. Dieser zerstörungsfreie Prozess stellt sicher, dass Ihr Originalmaterial bis zum endgültigen Export unverändert bleibt.
Passen Sie die Intensität des ausgewählten Filters mit dem Schieberegler neben dem Filternamen an oder geben Sie für präzise Anpassungen direkt numerische Werte ein.
2 Erstellen Sie spezifische Titel für Ihre Clips
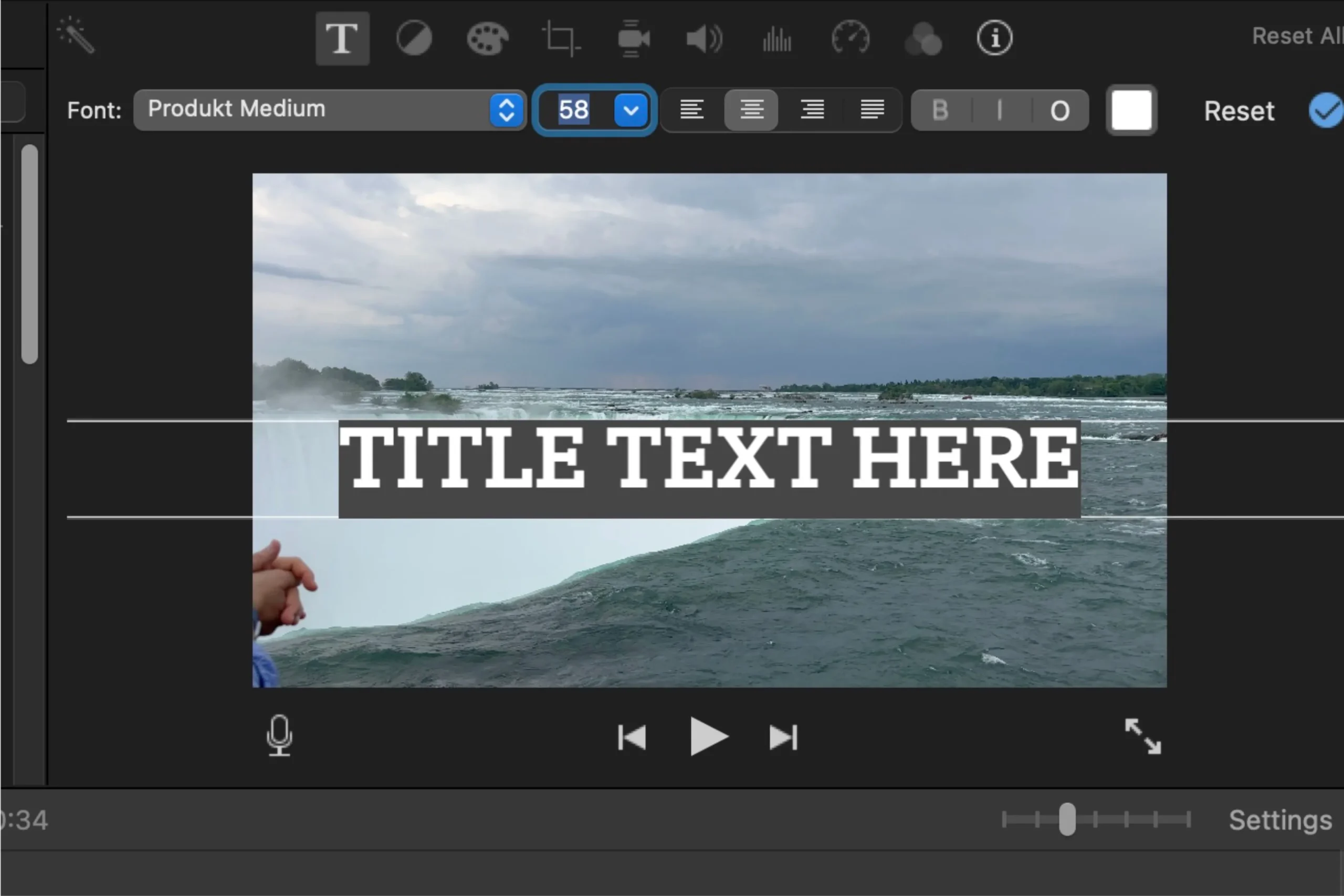
Titel fügen Ihrem Projekt eine Detailebene hinzu, egal ob Sie ein Video in Kapitel unterteilen oder Ihrem Filmmaterial Kontext verleihen. Dies ist besonders nützlich, wenn Sie einen Zeitraffer kommentieren oder Momente Ihrer Reisen hervorheben möchten.
Um einen Titel einzufügen, klicken Sie oben links auf dem Bildschirm auf die Option „Titel“. Sie können ein Thema auswählen und es entweder auf den gewünschten Clip ziehen oder an einer bestimmten Stelle im Video platzieren. Jedes Titelthema bietet zwei Platzierungsmöglichkeiten: einen Haupttitelbereich und eine Untertitelposition unten links mit festen Ankerpunkten.
Sobald ein Titel platziert ist, erscheint er als Ebene über Ihrem Clip. Doppelklicken Sie, um auf Anpassungsoptionen zuzugreifen und Text, Farbe, Größe und Ausrichtung zu ändern. Sie können den Platzhaltertext „Titeltext hier“ gerne durch Ihre eigenen Worte ersetzen.
Um zu steuern, wie lange der Titel auf dem Bildschirm bleibt, ziehen Sie die Ränder der Titelebene. Sie können einem einzelnen Clip auch mehrere Titel mit unterschiedlichen Themen hinzufügen und so die Erzählung Ihres Videos bereichern.
3 Stabilisieren Sie Ihr verwackeltes Filmmaterial
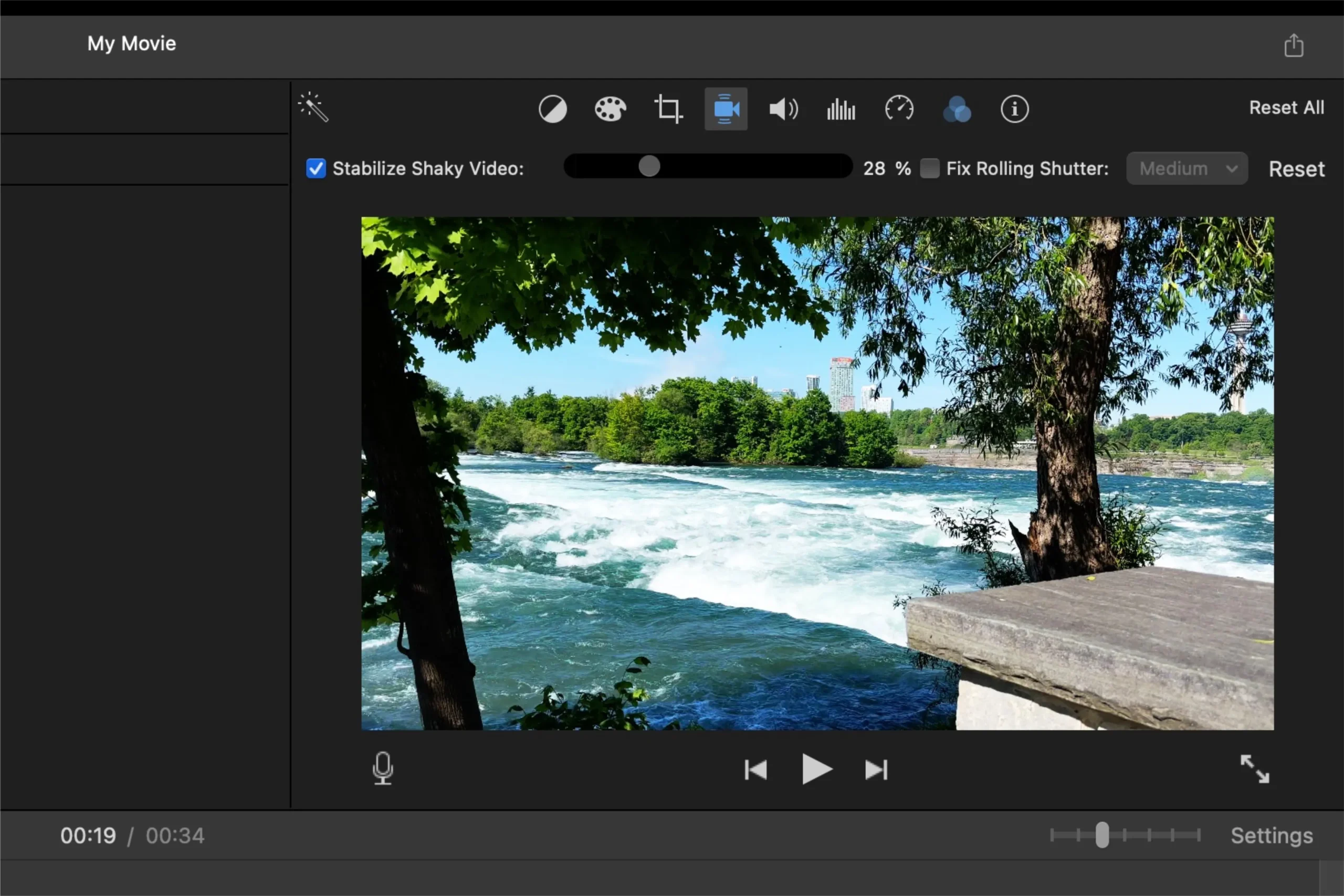
Auch mit verbesserten Stabilisierungstechnologien in iPhones können bewegte Aufnahmen immer noch verwackelt sein. Glücklicherweise bietet iMovie eine unkomplizierte Lösung, allerdings mit einigen Überlegungen.
Um Ihr Video zu stabilisieren, klicken Sie auf das Kamerasymbol über dem Videoplayer und aktivieren Sie das Kontrollkästchen neben „Verwackeltes Video stabilisieren“. iMovie analysiert den Clip und ermittelt die optimalen Stabilisierungseinstellungen.
Nach der Analyse haben Sie die Möglichkeit, den Stabilisierungsgrad zu steuern. Denken Sie daran, dass eine Erhöhung der Stabilisierung das Filmmaterial möglicherweise stärker beschneidet als gewünscht, da dieser Vorgang die Gesamtbildgröße verringern kann.
Der Grad der Stabilisierung kann mit dem entsprechenden Schieberegler angepasst werden. Anders als bei der Filterintensität ist die manuelle Eingabe von Prozentwerten für die Stabilisierung jedoch nicht möglich.
4 Integrieren Sie Logos in Ihre Projekte
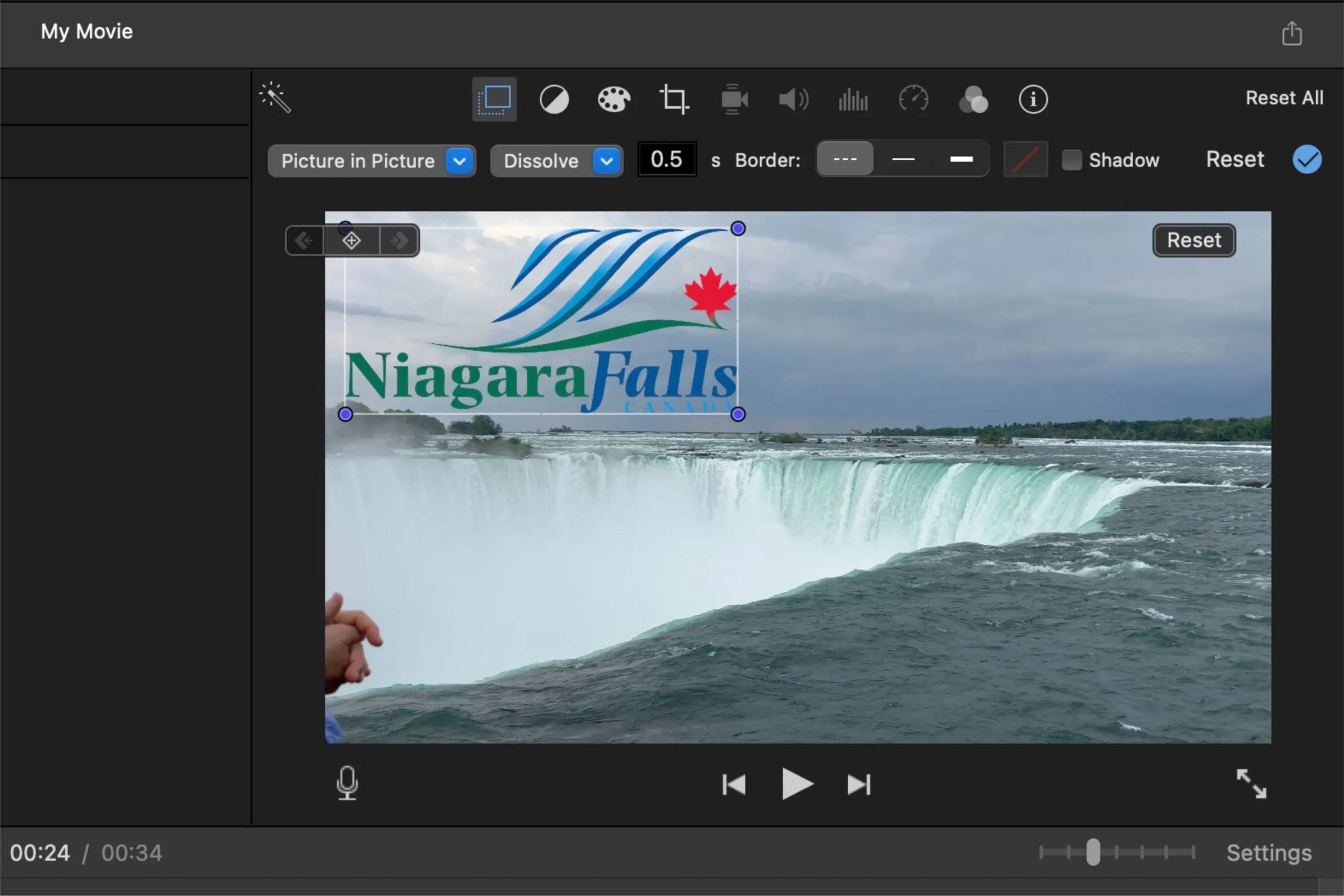
Logos oder transparente PNG-Bilder können Ihren Projekten eine kreative Note verleihen und sie von herkömmlichen Textüberlagerungen unterscheiden. Dieser Ansatz verbessert nicht nur die visuelle Attraktivität, sondern unterstreicht auch die Markenidentität oder Themen.
Wenn Sie ein Heimvideo über Ihren Familienausflug in einen Freizeitpark erstellen, könnten Sie kleine Symbole verwenden, die die verschiedenen Attraktionen repräsentieren, statt die einzelnen Videosegmente einfach mit Text zu beschriften.
Um Logos zu finden, suchen Sie online nach dem spezifischen Markennamen, gefolgt von „PNG transparent“, und laden Sie geeignete Bilder herunter. Ziehen Sie das Bild in Ihr Projekt, wo es über dem zugehörigen Clip angezeigt wird.
Passen Sie die Größe und Position Ihres Logos an, indem Sie es auswählen. Klicken Sie dann auf das überlappende quadratische Symbol über der Videovorschau. Wählen Sie „Bild-in-Bild“ aus dem Dropdown-Menü, um die Abmessungen und die Bildschirmplatzierung anzupassen.
Neben der Einstellung „Bild-in-Bild“ gibt es ein Dropdown-Menü, in dem Sie das Austrittsverhalten des Logos anpassen können. Zu den Optionen gehören Überblenden, Zoomen oder Vertauschen, was für Flexibilität bei der Präsentation sorgt.
5. Nutzen Sie den Präzisionseditor für glattere Schnitte
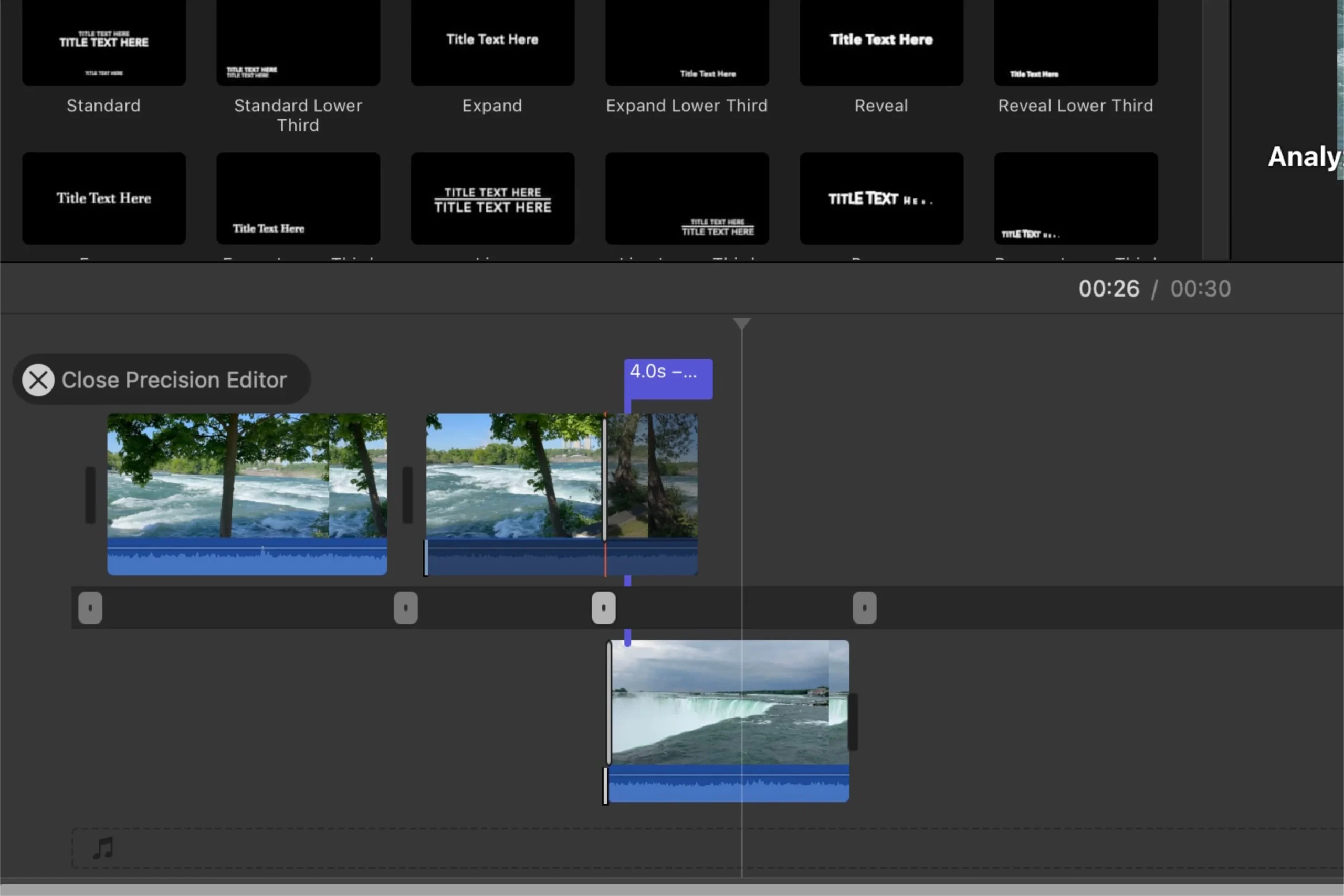
Der Präzisionseditor ist eine wenig genutzte, aber leistungsstarke Funktion in iMovie, mit der Sie präzisere Schnittauswahlen für verbesserte Übergänge zwischen Clips treffen können.
Sie können auf den Präzisionseditor zugreifen, indem Sie einen Clip auswählen, zur Menüleiste gehen, „Fenster“ und dann „Präzisionseditor anzeigen“ auswählen. Alternativ können Sie auch auf die Verbindung zwischen zwei Clips doppelklicken, um ihn schnell zu starten.
Das Schließen des Präzisionseditors kann über die Schaltfläche „Präzisionseditor schließen“, einen Klick auf den Scrubber oder das Drücken der Esc-Taste erfolgen.
Dieses Tool ermöglicht die gleichzeitige Anpassung der Endpunkte beider Clips und ermöglicht so nahtlose Übergänge, ohne dass jeder Clip einzeln angepasst werden muss. Besonders wichtig ist die Kontinuitätsschnitttechnik, die Übergänge während aus unterschiedlichen Entfernungen aufgenommener Actionsequenzen ermöglicht, ohne den Zuschauer zu verwirren.
Beispielsweise kann bei einer Hochzeitszeremonie mithilfe dieser Technik eine Weitwinkelaufnahme des Paares beim Ringetausch mühelos in eine Nahaufnahme übergehen, wodurch eine reibungslose Kontinuität gewährleistet wird.
Durch die Verwendung des Präzisionseditors optimieren Sie Ihren Bearbeitungsprozess und können Ihre Clips mit weniger Aufwand zu einer zusammenhängenden Erzählung zusammenfügen, was die Erzählqualität verbessert.
Zusammenfassend lässt sich sagen, dass iMovie zwar nicht der absolute Champion unter den Videobearbeitungssoftwares ist, aber zweifellos ein außergewöhnliches Tool zum Erstellen ansprechender Familienvideos und zum Festhalten wertvoller Momente darstellt, ohne dass hierfür fortgeschrittene Fachkenntnisse erforderlich sind.
Weitere Anweisungen und Tipps finden Sie im
Häufig gestellte Fragen
1. Welche einzigartigen Funktionen hat iMovie, die es von anderer Videobearbeitungssoftware unterscheiden?
iMovie zeichnet sich durch seine benutzerfreundliche Oberfläche, mehrere integrierte Video- und Audiobearbeitungstools und beeindruckende Funktionen wie den Präzisionseditor und einzigartige Titelthemen aus, die den Bearbeitungsprozess für Amateure vereinfachen und gleichzeitig kreativen Ausdruck ermöglichen.
2. Kann ich iMovie auf anderen Geräten als dem Mac verwenden?
Ja! iMovie ist sowohl für das iPhone als auch für das iPad verfügbar und bietet portable Videobearbeitungsfunktionen. Allerdings können sich die Benutzeroberfläche und die Funktionen im Vergleich zur Mac-Version leicht unterscheiden.
3. Wie kann ich die Qualität meiner Heimvideos verbessern, bevor ich sie teile?
Um Ihre Heimvideos zu verbessern, verwenden Sie Filter, um Farben anzupassen, verwackeltes Filmmaterial für eine flüssige Wiedergabe zu stabilisieren und beschreibende Titel hinzuzufügen, um Kontext bereitzustellen. Darüber hinaus können Sie die Gesamtqualität und das Engagement Ihres Projekts steigern, indem Sie Logos einbinden und den Präzisionseditor verwenden.




Schreibe einen Kommentar