Ein Windows-Produktschlüssel ist ein wichtiger 25-stelliger Code, der als Schlüssel zum Aktivieren und Validieren Ihres Betriebssystems dient. Der Erwerb dieses Schlüssels aus legitimen Quellen ist entscheidend, um sicherzustellen, dass Sie rechtzeitig Updates und Sicherheitspatches erhalten und so Ihr System schützen.
Wenn Sie eine Neuinstallation von Windows auf einem neuen Gerät durchführen oder Ihre vorhandene Lizenz übertragen möchten, ist es unerlässlich, Ihren Produktschlüssel zu kennen. Wie können Sie also auf Ihren Windows-Produktschlüssel zugreifen? Im Folgenden sehen wir uns einige effektive Methoden an.
So zeigen Sie Ihren Windows-Produktschlüssel an
Hier finden Sie eine systematische Vorgehensweise zum Aufdecken Ihres Windows-Produktschlüssels, sei es für eine Neuinstallation oder die Übertragung auf ein anderes Gerät.
1. Suchen Sie den Produktschlüssel auf einem neuen PC
Wenn Sie vor Kurzem einen neuen Computer erworben haben, ist Ihr Produktschlüssel wahrscheinlich vorinstalliert und befindet sich auf dem Echtheitszertifikat (COA), das oft irgendwo am Gerät angebracht ist.
Achten Sie außerdem auf ein Etikett oder eine Karte, die normalerweise der Verpackung des Geräts beiliegt.
2. Rufen Sie den Produktschlüssel über die Eingabeaufforderung ab
Die Eingabeaufforderung ist ein leistungsstarkes Tool, mit dem Sie Ihren Windows-Produktschlüssel finden können. Befolgen Sie diese einfachen Schritte:
- Geben Sie „Eingabeaufforderung“ in die Windows-Suche ein. Klicken Sie mit der rechten Maustaste darauf und wählen Sie „ Als Administrator ausführen“ .
- Sobald die Eingabeaufforderung geöffnet ist, geben Sie den folgenden Befehl ein und drücken Sie die Eingabetaste:
- Ihr Produktschlüssel wird jetzt im Eingabeaufforderungsfenster angezeigt.
wmic path softwareLicensingService get OA3xOriginalProductKey
3. Greifen Sie über den Registrierungseditor auf den Produktschlüssel zu
- Suchen Sie in Windows nach „Registrierungseditor“. Öffnen Sie die Anwendung aus den Suchergebnissen.
- Navigieren Sie zum folgenden Verzeichnis:
- Suchen Sie im rechten Bereich den Eintrag „BackupProductKeyDefault“ .
- Überprüfen Sie die Datenspalte , um Ihren Aktivierungsschlüssel anzuzeigen.

HKEY_LOCAL_MACHINE > SOFTWARE > Microsoft > Windows NT > CurrentVersion > SoftwareProtectionPlatform
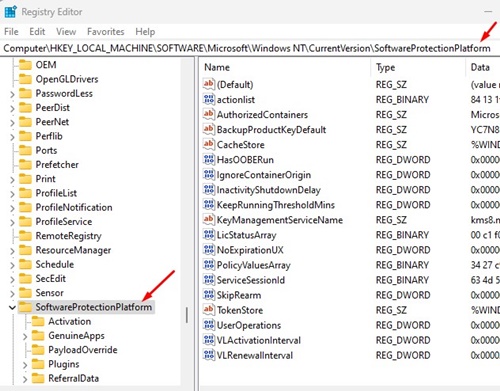
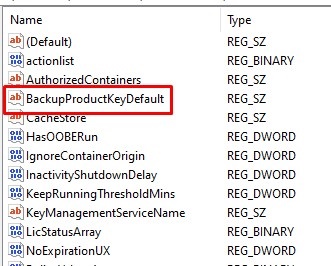
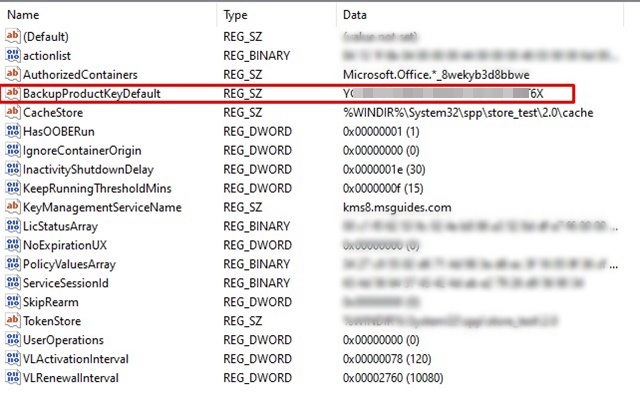
4. Verwenden Sie KeyFinder, um Ihren Produktschlüssel zu ermitteln
KeyFinder ist eine Drittanbietersoftware, die das Auffinden Ihres Windows-Produktschlüssels vereinfacht. So verwenden Sie sie:
- Laden Sie das Keyfinder-Tool herunter und installieren Sie es auf Ihrem System.
- Suchen Sie nach der Installation in Windows nach „Keyfinder“ und starten Sie dann die App.
- Die Anwendung scannt Ihren Produktschlüssel automatisch und zeigt ihn im rechten Bereich an.
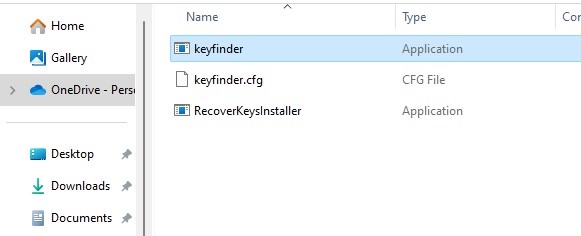
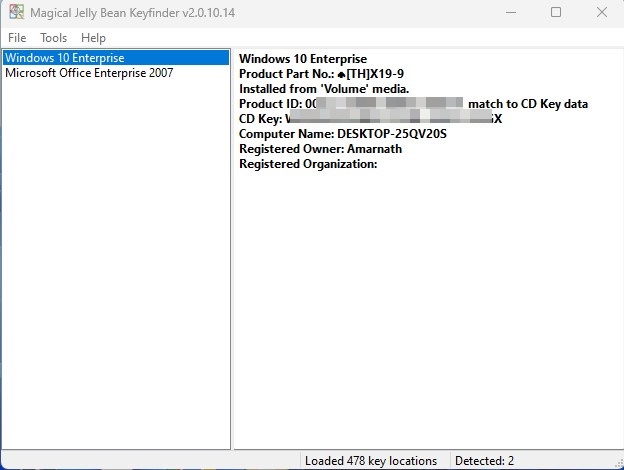
5. Finden Sie Ihren Produktschlüssel mit ShowKeyPlus
ShowKeyPlus ist ein weiteres zuverlässiges Tool, mit dem Sie Ihren Windows-Produktschlüssel abrufen können. Folgen Sie diesen Schritten:
- Klicken Sie auf diesen Link, um auf ShowKeyPlus zuzugreifen und es zu installieren.
- Nach der Installation können Sie ShowKeyPlus über die Windows-Suchleiste starten.
- Die Software zeigt umfassende Windows-Produktinformationen an, einschließlich der Produkt-ID, des installierten Schlüssels und mehr.
- Notieren Sie sich die Einträge für Produkt-ID und installierten Schlüssel für Ihre Unterlagen.
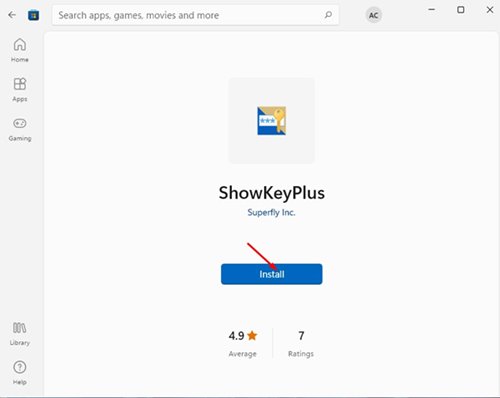
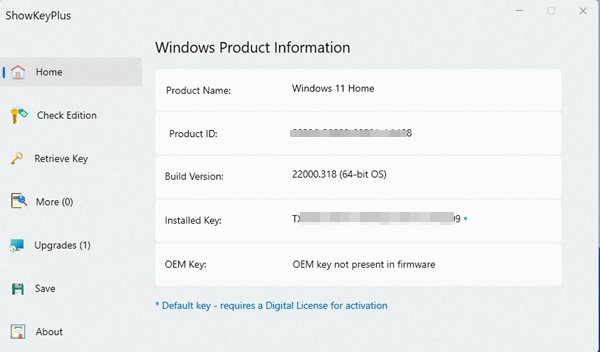
Diese Methoden sind effektive Optionen zum Aufdecken Ihres Windows-Produktschlüssels. Mit diesem Schlüssel können Sie eine Neuinstallation auf einem anderen Computer durchführen oder Ihre aktuelle Kopie von Windows übertragen. Sollten Sie weitere Hilfe beim Auffinden Ihres Windows-Produktschlüssels benötigen, können Sie sich gerne an uns wenden!
Zusätzliche Einblicke
1. Was soll ich tun, wenn ich meinen Windows-Produktschlüssel verloren habe?
Wenn Sie Ihren Windows-Produktschlüssel verlegt haben, überprüfen Sie Ihre ursprüngliche Kauf-E-Mail oder das Konto, bei dem Sie ihn gekauft haben. Sie können auch Schlüsselwiederherstellungstools von Drittanbietern verwenden, um ihn von Ihrem System aus zu finden.
2. Kann ich meinen Windows-Produktschlüssel auf mehreren Geräten verwenden?
Nein, ein Standard-Windows-Produktschlüssel kann normalerweise nur auf einem Gerät gleichzeitig verwendet werden. Möglicherweise müssen Sie für jedes Gerät, das Sie aktivieren möchten, einen zusätzlichen Schlüssel erwerben.
3. Ist die Verwendung von Tools von Drittanbietern wie KeyFinder oder ShowKeyPlus sicher?
Ja, sowohl KeyFinder als auch ShowKeyPlus sind weit verbreitete Tools, die für ihre Sicherheit bekannt sind. Stellen Sie jedoch immer sicher, dass Sie diese Software von ihren offiziellen Websites herunterladen, um potenzielle Sicherheitsrisiken zu vermeiden.




Schreibe einen Kommentar