Der Datei-Explorer dient als Ihr primäres Werkzeug zum Navigieren durch interne und externe Laufwerke, Ordner und verschiedene Dateitypen auf Ihrem Computer. Wenn Sie unter Windows 11 mit einem Nicht-Administratorkonto angemeldet sind, wird er mit Standardberechtigungen geöffnet, was Ihren Zugriff auf bestimmte Dateien und Ordner einschränken kann.
Wenn Sie mit diesen eingeschränkten Berechtigungen arbeiten, werden Sie möglicherweise häufig auf Eingabeaufforderungen der Benutzerkontensteuerung (UAC) stoßen, insbesondere wenn Sie versuchen, auf Dateien auf Ihrem Laufwerk C: oder anderen geschützten Verzeichnissen zuzugreifen. Wenn Ihnen die Häufigkeit dieser Eingabeaufforderungen lästig wird, finden Sie die Informationen in diesem Artikel möglicherweise von unschätzbarem Wert. Hier untersuchen wir mehrere Methoden, um den Datei-Explorer mit erhöhten Berechtigungen in Windows 11 auszuführen.
1. Starten des Windows 11-Datei-Explorers als Administrator
Bei dieser ersten Methode navigieren Sie durch Ihren Windows-Ordner, um die Berechtigungen des Datei-Explorers zu erhöhen. Befolgen Sie diese einfachen Anweisungen:
- Öffnen Sie den Datei-Explorer auf Ihrem PC (Sie finden ihn unter „Dieser PC“).
- Navigieren Sie zu
C:\Windows. - Suchen Sie die Explorer- Anwendung, klicken Sie mit der rechten Maustaste darauf und wählen Sie Als Administrator ausführen .

Wenn Sie diese Schritte befolgen, können Sie den Datei-Explorer erfolgreich mit Administratorrechten ausführen.
2. Verwenden von PowerShell zum Ausführen des Datei-Explorers als Administrator
Eine weitere Methode zum Öffnen des Datei-Explorers mit Administratorrechten ist PowerShell. So geht’s:
- Greifen Sie auf die Windows-Suche zu, geben Sie „Windows PowerShell“ ein , klicken Sie mit der rechten Maustaste und wählen Sie „Als Administrator ausführen“ .
- Geben Sie in PowerShell den folgenden Befehl ein und drücken Sie die Eingabetaste :
C:\windows\explorer.exe /nouaccheck
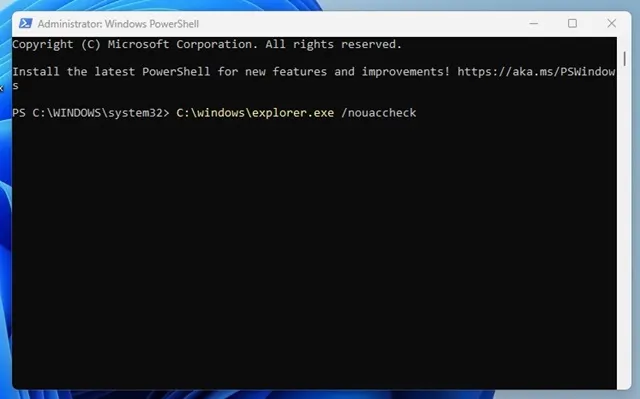
Dieser Befehl führt den Datei-Explorer sofort mit erhöhten Berechtigungen aus.
3. Zugriff auf den Datei-Explorer als Administrator über die Suche
Sie können auch die Windows-Suchfunktion nutzen, um den Datei-Explorer als Administrator auszuführen:
- Klicken Sie auf die Windows-Suche und geben Sie explorer.exe ein .
- Klicken Sie mit der rechten Maustaste auf den Eintrag Explorer.exe und wählen Sie Als Administrator ausführen .
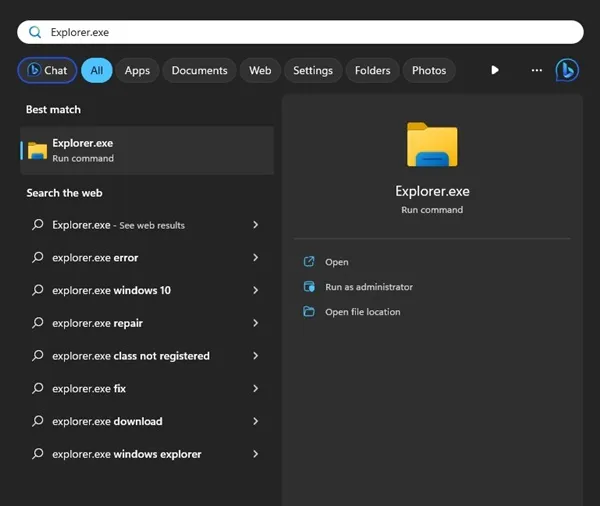
Das war’s! Sie haben den Datei-Explorer erfolgreich mit Administratorrechten über die Suche geöffnet.
4. Verwenden des Task-Managers zum Ausführen des Datei-Explorers als Administrator
Diese Methode verwendet den Task-Manager, um die Berechtigungen des Datei-Explorers zu erhöhen:
- Öffnen Sie die Windows-Suche, geben Sie „Task-Manager“ ein und starten Sie die Anwendung.
- Klicken Sie im Task-Manager auf das Menü Datei und wählen Sie Neue Aufgabe ausführen .
- Geben Sie im Fenster Neue Aufgabe erstellen „explorer.exe“ ein und aktivieren Sie die Option Diese Aufgabe mit Administratorrechten erstellen . Klicken Sie auf „OK“, um fortzufahren.
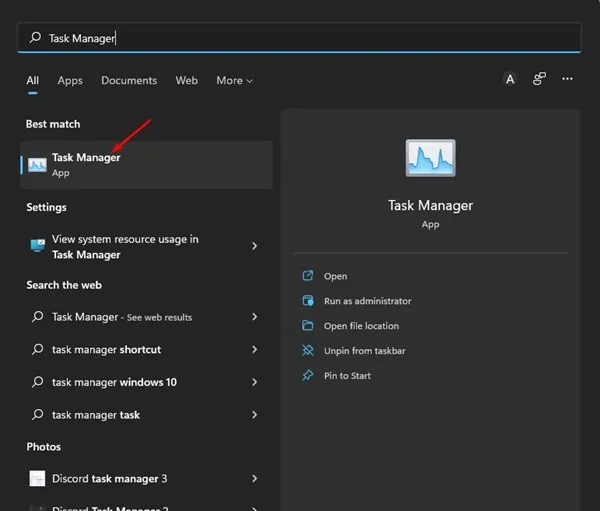
Der Datei-Explorer wird dann mit erhöhten Rechten neu gestartet, was einen umfassenderen Zugriff ermöglicht.
5. Verwenden des Standardadministratorkontos unter Windows 11
Wenn Sie häufig Administratorzugriff benötigen, sollten Sie sich beim integrierten Administratorkonto anmelden. Dieser Ansatz umgeht die oben genannten Methoden und öffnet den Datei-Explorer standardmäßig mit erhöhten Rechten.
Informationen zur Einrichtung finden Sie in unserer ausführlichen Anleitung zur Aktivierung des Administratorkontos.
Warum den Datei-Explorer als Administrator ausführen?
Das Ausführen des Datei-Explorers mit Administratorrechten bietet mehrere wichtige Vorteile:
- Zugriff auf eingeschränkte Dateien und Ordner.
- Möglichkeit zum Ändern geschützter Systemeinstellungen.
- Verwaltung von Dateieigentum und Berechtigungen.
- Möglichkeit, Vorgänge in großen Mengen auszuführen.
- Berechtigung zum Zugriff auf und Ändern von Systemdateien.
Diese Methoden veranschaulichen, wie Sie den Windows 11-Datei-Explorer mit Administratorrechten ausführen. Wir hoffen, dieser Leitfaden war hilfreich! Teilen Sie ihn gerne mit Ihren Freunden und zögern Sie nicht, uns im Kommentarbereich unten zu kontaktieren, wenn Sie Fragen haben.




Schreibe einen Kommentar ▼