Die Einstellungen der Windows-Firewall sind ein entscheidendes Sicherheitsmerkmal von Microsoft Defender Security. Sie spielen eine wesentliche Rolle bei der Überwachung eingehender und ausgehender Netzwerkverbindungen.
Diese Funktion schützt Ihr System vor Spyware, Trojanern, Viren und verschiedenen Arten von Schadsoftware. Darüber hinaus hilft sie, den Internetzugang zu regulieren und einzuschränken. Falsche Konfigurationen können jedoch zu Problemen führen.
Wenn Sie aufgrund falsch konfigurierter Firewall-Einstellungen auf Probleme stoßen, ist das Zurücksetzen auf den Standardzustand eine sinnvolle Lösung. Im Folgenden beschreiben wir die besten Methoden zum Zurücksetzen der Firewall-Einstellungen in Windows 11 .
So setzen Sie die Firewall-Einstellungen unter Windows 11 zurück
Windows bietet ein benutzerfreundliches Betriebssystem, das Anpassungen unkompliziert macht. Zu Ihrer Bequemlichkeit stellen wir Ihnen mehrere einfache Methoden zum Zurücksetzen der Firewall-Einstellungen unter Windows 11 vor. Lassen Sie uns loslegen!
1. Setzen Sie die Firewall-Einstellungen mit der Windows-Sicherheit zurück
Alle Firewall- und sicherheitsrelevanten Einstellungen sind in den Abschnitt „Windows-Sicherheit“ der App „Einstellungen“ integriert, sodass Anpassungen schnell vorgenommen werden können. So setzen Sie Ihre Firewall-Einstellungen mithilfe von „Windows-Sicherheit“ zurück:
- Drücken Sie Windows > Einstellungen > Datenschutz und Sicherheit .
- Klicken Sie anschließend auf Windows-Sicherheit .

- Suchen und klicken Sie auf Firewall- und Netzwerkschutz . Dadurch gelangen Sie zum Einstellungsfenster in der Windows-Sicherheit.
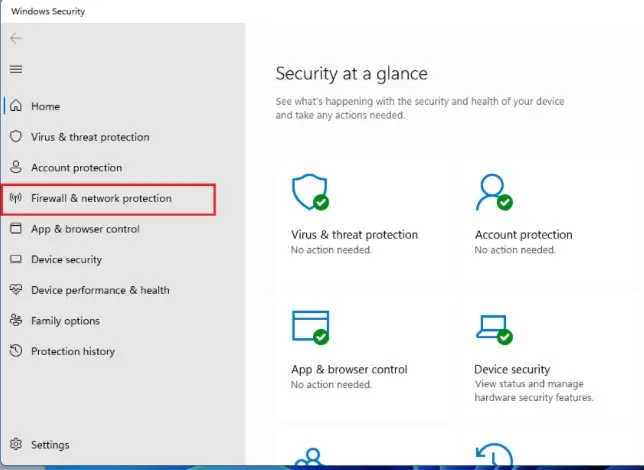
- Klicken Sie nun auf „Firewalls auf Standardwerte wiederherstellen“ , um zur Systemsteuerung zu gelangen.

- Klicken Sie noch einmal auf Standard wiederherstellen .

- Ein Bestätigungsfenster wird angezeigt. Klicken Sie auf „Ja“ , um das Zurücksetzen der Firewall-Einstellungen zu bestätigen.
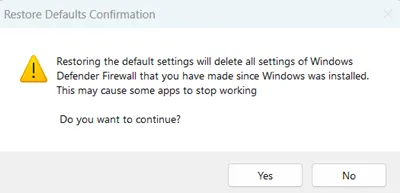
2. Standardeinstellungen der Windows Defender-Firewall über die Systemsteuerung
Die Systemsteuerung ist wichtig, um Änderungen am Betriebssystem vorzunehmen und Software- und Hardwarekonfigurationen zu verwalten. Das Zurücksetzen der Firewall auf die Standardeinstellungen über die Systemsteuerung ist eine zuverlässige Methode.
- Drücken Sie Windows > suchen Sie nach Systemsteuerung > klicken Sie auf Öffnen .
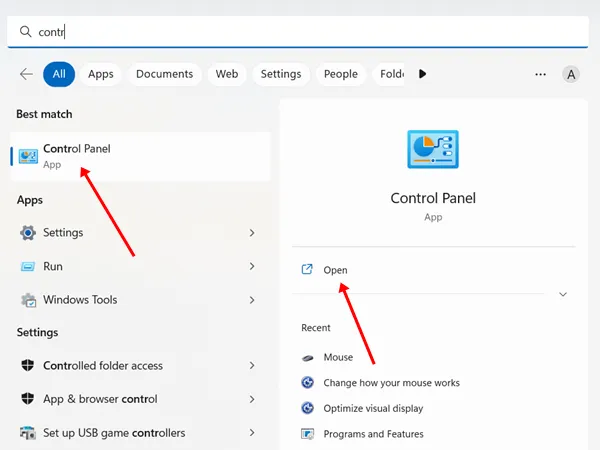
- Suchen Sie im Fenster nach der Windows Defender-Firewall und klicken Sie darauf.
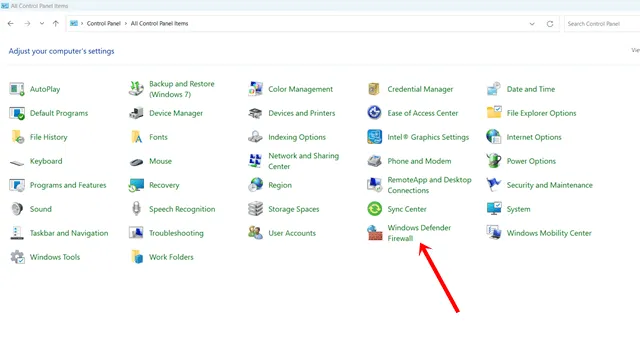
- Klicken Sie dann auf Standard wiederherstellen .
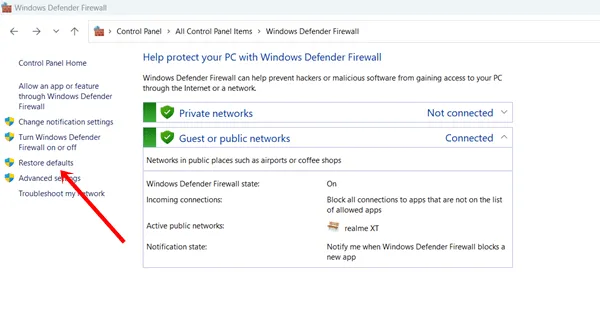
- Klicken Sie im folgenden Schritt auf Standard wiederherstellen .

- Klicken Sie abschließend auf die Schaltfläche Ja , um das Zurücksetzen der Firewall-Einstellungen durchzuführen.
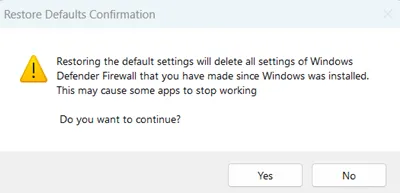
3. Setzen Sie die Windows-Firewall-Regeln mit PowerShell auf die Standardeinstellungen zurück
PowerShell dient als Konfigurationsverwaltungsframework, mit dem Sie verschiedene Aufgaben verwalten und Aktivitäten automatisieren können. Es kann auch verwendet werden, um Windows-Firewallregeln auf ihre Standardeinstellungen zurückzusetzen.
- Drücken Sie Windows > suchen Sie nach PowerShell > und klicken Sie auf Als Administrator ausführen .
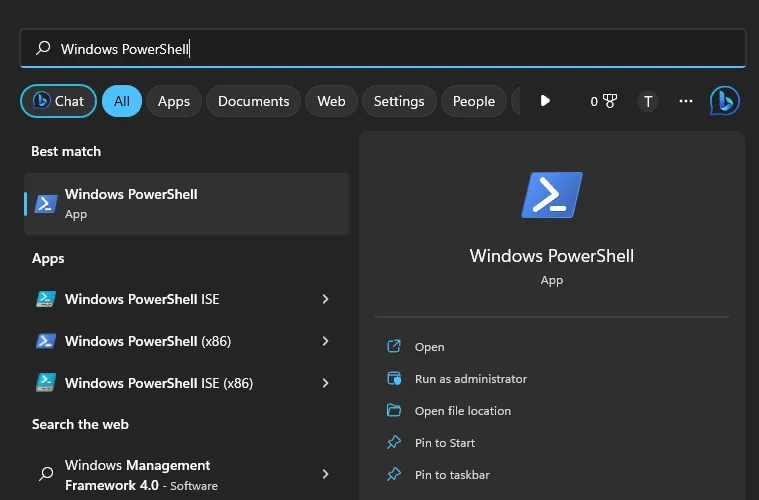
- Klicken Sie auf „Ja“, um fortzufahren.
- Kopieren Sie nun den folgenden Befehl und fügen Sie ihn in PowerShell ein:
(New-Object -ComObject HNetCfg.FwPolicy2).RestoreLocalFirewallDefaults() 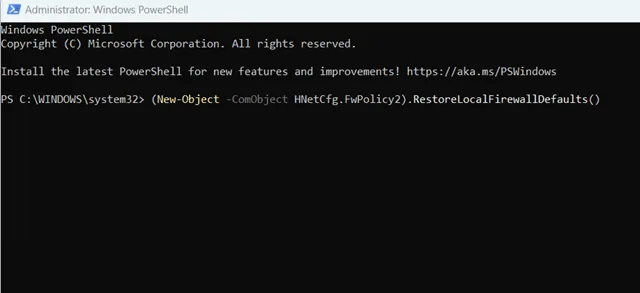 Drücken Sie anschließend die Eingabetaste , um den Befehl auszuführen und die Firewall-Einstellungen zurückzusetzen.
Drücken Sie anschließend die Eingabetaste , um den Befehl auszuführen und die Firewall-Einstellungen zurückzusetzen.
4. Stellen Sie die Windows-Firewall mithilfe der Eingabeaufforderung auf die Standardeinstellungen zurück
Obwohl die Eingabeaufforderung (CMD) und PowerShell ähnlich erscheinen, dienen sie unterschiedlichen Zwecken. Zum Ändern von Systemeinstellungen ist CMD häufig die schnellere Wahl.
- Drücken Sie Windows > suchen Sie nach Eingabeaufforderung > und klicken Sie auf Als Administrator ausführen .

- Klicken Sie auf „Ja“, um CMD zu öffnen.
- Geben Sie dann den folgenden Befehl in CMD ein:
netsh advfirewall reset  Drücken Sie nun die Eingabetaste und die Firewall-Einstellungen werden schnell zurückgesetzt.
Drücken Sie nun die Eingabetaste und die Firewall-Einstellungen werden schnell zurückgesetzt.
5. Setzen Sie die Firewall-Einstellungen über die erweiterte Sicherheit zurück
Erweiterte Sicherheit ist ein wichtiger Aspekt des Windows-Sicherheitsökosystems und trägt dazu bei, Ihr System zu schützen. Mit dieser Funktion können Sie auch die Firewall-Einstellungen zurücksetzen. Folgen Sie diesen Schritten:
- Drücken Sie Windows > suchen Sie nach dem Tool „Ausführen“ > öffnen Sie es. (Alternativ können Sie Windows + R drücken, um das Tool „Ausführen“ zu starten).
- Geben Sie wf.msc in das Dialogfeld „Ausführen“ ein und drücken Sie die Eingabetaste . Dadurch wird die Windows Defender-Firewall mit erweiterter Sicherheit geöffnet .
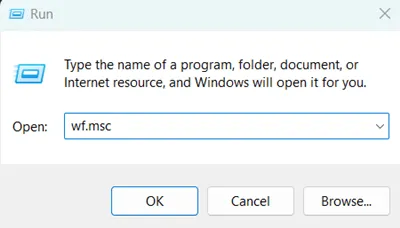
- Klicken Sie mit der rechten Maustaste auf „Windows Defender Firewall mit erweiterter Sicherheit auf lokalem Computer“ und wählen Sie „Standardrichtlinie wiederherstellen“ aus .
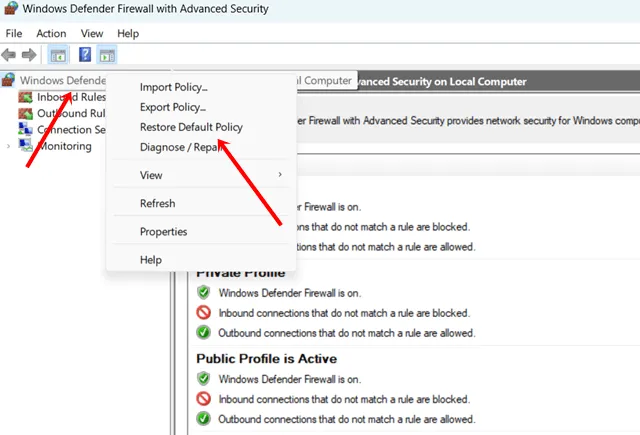
- Um die Aktion zu bestätigen, klicken Sie auf die Schaltfläche Ja .
Abschließende Gedanken
Wenn Sie kein Experte für Netzwerke und Firewalls sind, ist es ratsam, die Einstellungen nur zu ändern, wenn es unbedingt nötig ist. Normalerweise funktioniert die Firewall optimal, sofern Sie nicht bestimmte Internetzugriffe einschränken müssen. Selbst wenn Sie versehentlich Änderungen vorgenommen haben, können Sie die Firewall-Einstellungen unter Windows 11 problemlos zurücksetzen.




Schreibe einen Kommentar ▼