Wichtige Erkenntnisse zum Aufteilen von FLAC-Dateien
- Beim Rippen von Audiodaten von einer CD werden diese häufig in einer einzigen FLAC-Datei zusammengefasst und von einer separaten CUE-Datei begleitet, die Metadaten zu den einzelnen Titeln enthält.
- Diese einzelne FLAC-Datei in Albumlänge kann zur besseren Organisation effektiv in einzelne Titel aufgeteilt werden.
- Beliebte Tools für diese Aufgabe sind Foobar2000, MusicBee, MediaHuman Audio Converter, CUETools und Medieval CUE Splitter.
FLAC ist eines der beliebtesten verlustfreien Audioformate. Beim Herunterladen hochwertiger Musik stößt man häufig auf Titel, die im FLAC-Format angeboten werden. Viele Alben oder komplette Diskografien sind jedoch als einzelne FLAC-Dateien verpackt, was es schwierig macht, sie als separate Titel zu genießen oder zu verwalten.
Glücklicherweise stehen verschiedene Softwarelösungen zum Aufteilen dieser einzelnen FLAC-Dateien in unterschiedliche Titel zur Verfügung, was eine verbesserte Bibliotheksorganisation und Flexibilität bei der Wiedergabe ermöglicht.
Eine umfassende Anleitung zum Aufteilen von FLAC-Dateien mit CUE-Dateien
Normalerweise existiert für jede einzelne FLAC-Datei in Albumlänge eine entsprechende CUE-Datei mit der Erweiterung .cue. Diese CUE-Datei enthält wichtige Metadaten, darunter Titelnamen, Dauer und Indizes, sodass Softwareprogramme die Titel genau aufteilen können.
Im Folgenden erläutern wir, wie Sie mithilfe verschiedener Softwareoptionen Ihre FLAC-Datei mithilfe der zugehörigen CUE-Datei in einzelne Titel aufteilen können.
Methode 1: Verwenden von Foobar2000
Foobar2000 ist ein vielseitiger Mediaplayer, der für seine Audiokonvertierungsfunktionen bekannt ist. Obwohl er im Microsoft Store erhältlich ist, empfehlen wir für ein optimales Erlebnis, die Setup-Datei direkt von der offiziellen Website herunterzuladen. Befolgen Sie diese Schritte, um Ihre FLAC-Datei mit Foobar2000 aufzuteilen.
Videoanleitung
0:00 0:42
Schritt-für-Schritt-Anleitung mit Screenshots
- Foobar2000 | Download-Link
Schritt 1: Laden Sie Foobar2000 über den bereitgestellten Link herunter und installieren Sie es.
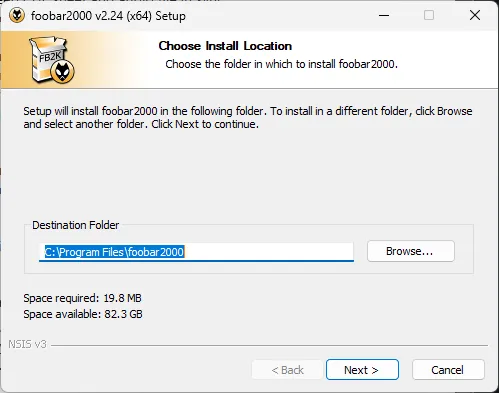
Schritt 2: Kehren Sie zur Foobar2000-Seite zurück und scrollen Sie nach unten, um das Free Encoder Pack abzurufen , das zum Konvertieren von Audiodateien unerlässlich ist.
Schritt 3: Laden Sie die neueste Version des Free Encoder Pack herunter und installieren Sie sie. Beachten Sie dabei alle empfohlenen Einstellungen.

Schritt 4: Starten Sie Foobar2000 und ziehen Sie die CUE-Datei in die Anwendung.
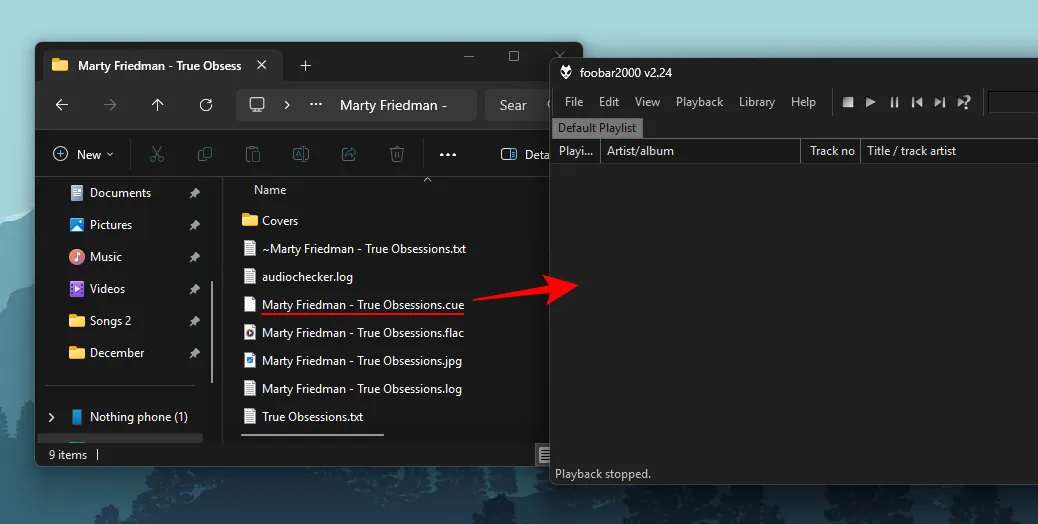
Schritt 5: Foobar2000 analysiert die CUE-Datei und listet jeden einzelnen Titel auf. Wählen Sie alle diese Titel aus, klicken Sie mit der rechten Maustaste und wählen Sie „Konvertieren >…“.
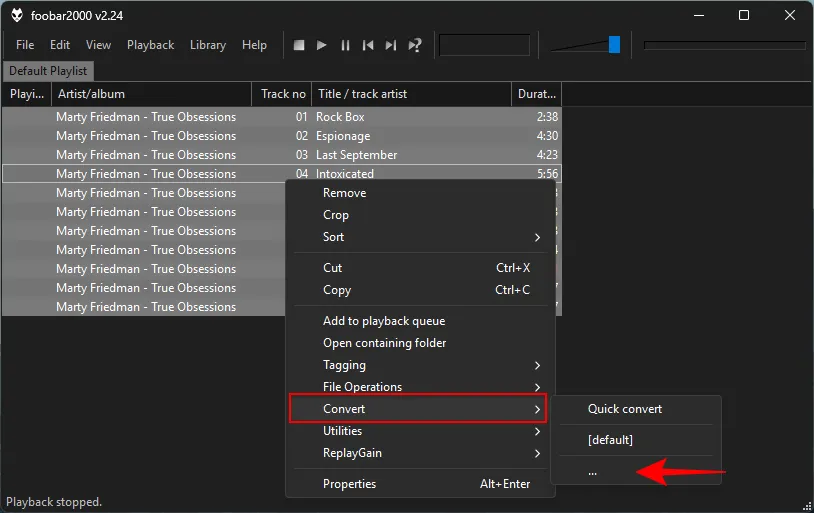
Schritt 6: Klicken Sie auf Ausgabeformat .
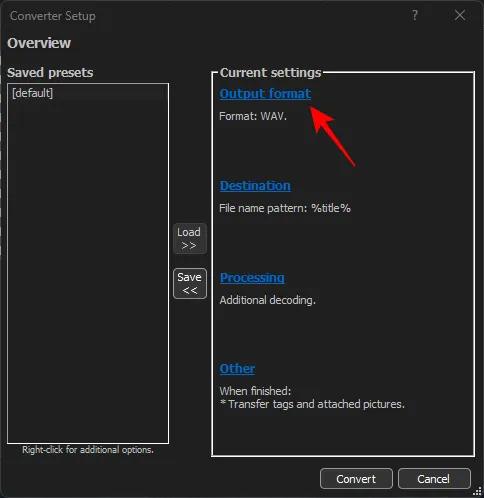
Schritt 7: Wählen Sie FLAC als Format und navigieren Sie dann zurück.

Schritt 8: Klicken Sie auf Ziel .
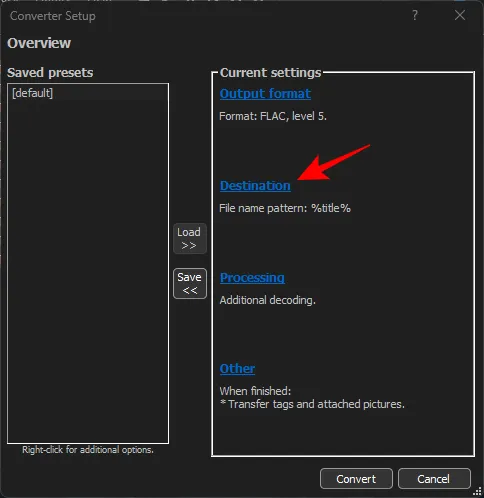
Wählen Sie Ihren bevorzugten Ordner zum Speichern der Titel und kehren Sie zum vorherigen Fenster zurück.
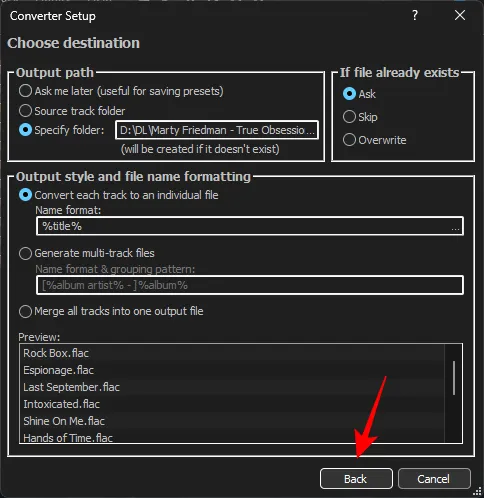
Schritt 10: Behalten Sie die anderen Einstellungen bei und klicken Sie auf die Schaltfläche „Konvertieren“ .
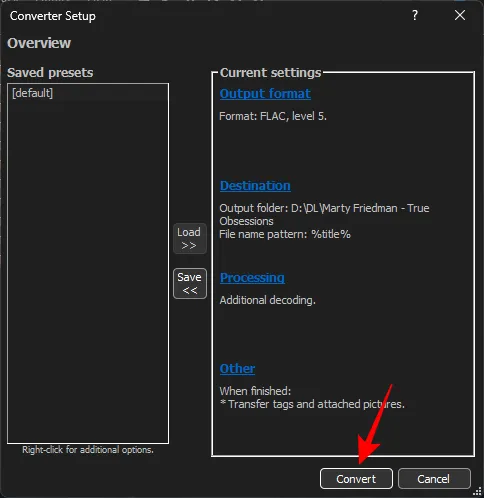
Schritt 11: Foobar2000 übernimmt nun die Aufteilung der FLAC-Datei. Sobald dies abgeschlossen ist, können Sie die einzelnen Titel in Ihrem ausgewählten Zielordner finden.
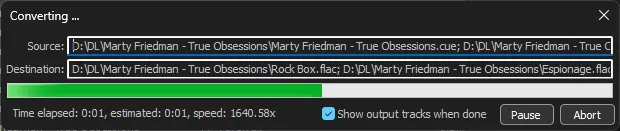
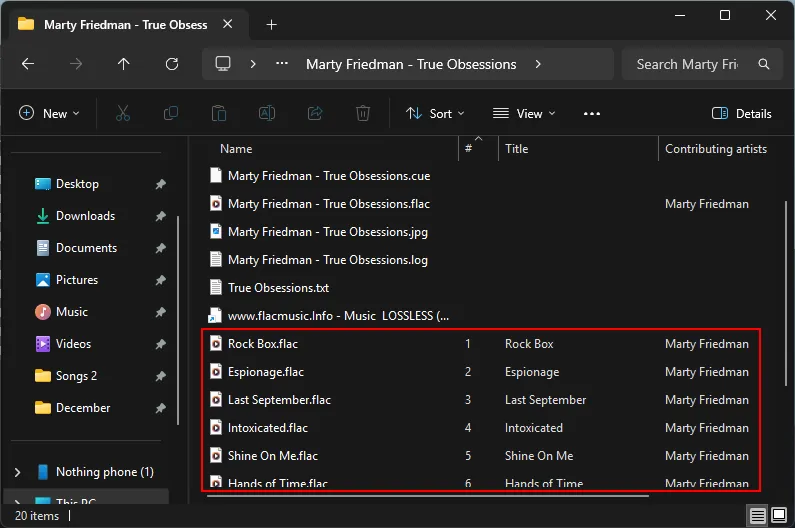
Das Beeindruckende am Verfahren von Foobar2000 ist, dass es zwar einen Konvertierungsschritt durchführt, die Qualität dabei aber nicht beeinträchtigt wird. Die Ausgabe bleibt verlustfrei und bewahrt die ursprüngliche Klangtreue, die Sie von FLAC-Dateien erwarten.
Methode 2: Verwenden von CUETools
Eine weitere zuverlässige Option zum Teilen von FLAC-Dateien ist CUETools. Dieses Tool bietet eine effiziente Methode zum nahtlosen Teilen Ihrer Dateien. Befolgen Sie die folgenden Schritte, um loszulegen:
Videoanleitung
0:00 1:15
Schritt-für-Schritt-Anleitung mit Screenshots
- CUETools | Download-Link
Schritt 1: Laden Sie die CUETools-ZIP-Datei über den bereitgestellten Link herunter. Klicken Sie vor dem Extrahieren mit der rechten Maustaste auf die Datei, wählen Sie Eigenschaften und aktivieren Sie Entsperren . Klicken Sie dann auf Übernehmen und OK .
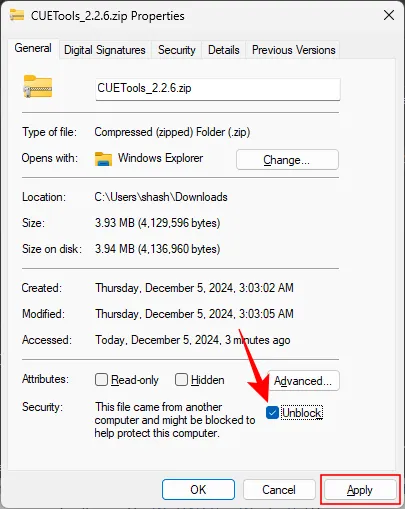
Schritt 2: Extrahieren Sie die Dateien und Ordner oder kopieren Sie den CUETools-Ordner einfach an einen geeigneten Speicherort.
Schritt 3: Doppelklicken Sie im Ordner CUETools auf CUETools.exe , um die Anwendung zu starten.
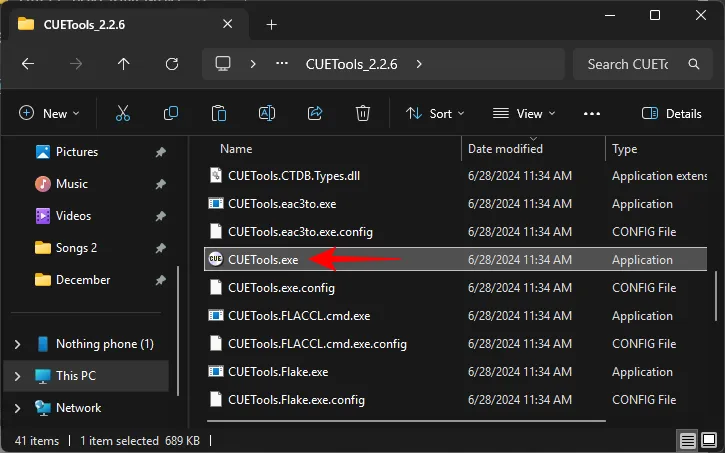
Schritt 4: Klicken Sie auf das Ordnersymbol neben „Eingabe“, um die CUE-Datei der FLAC-Datei auszuwählen, die Sie teilen möchten.
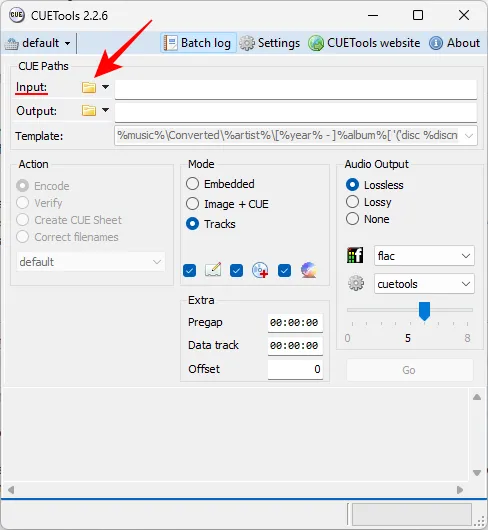
Schritt 5: Klicken Sie auf das Ordnersymbol neben „Ausgabe“ .
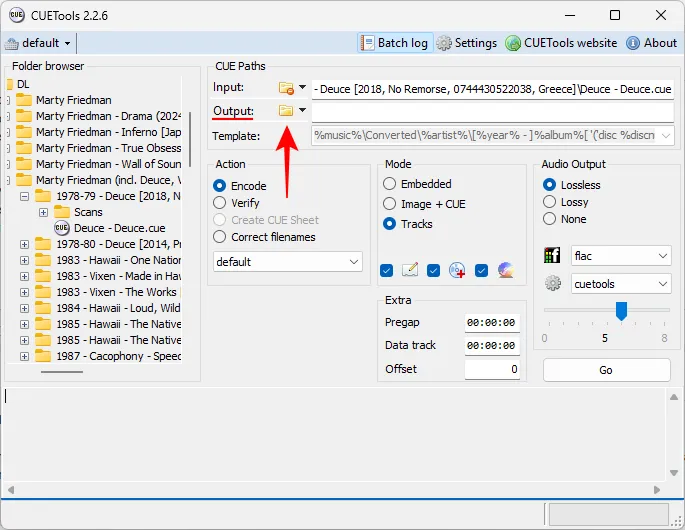
Schritt 6: Sie werden aufgefordert, eine image.cue-Datei zu speichern. Speichern Sie sie am gewünschten Ort, an dem die einzelnen Titel gespeichert werden sollen.
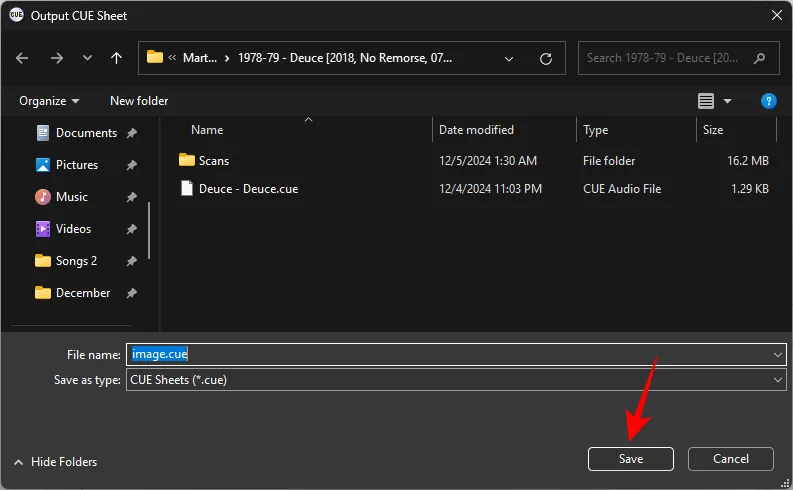
Diese Anleitung sieht vor, dass Sie die Datei im selben Verzeichnis speichern wie die ursprüngliche FLAC-Datei.
Schritt 8: Stellen Sie sicher, dass der „Modus“ auf „Tracks“ eingestellt ist , die „Audioausgabe“ auf „Verlustfrei (flac)“ konfiguriert ist und der Encoder auf „cuetools“ eingestellt ist . Klicken Sie auf „Los“ .
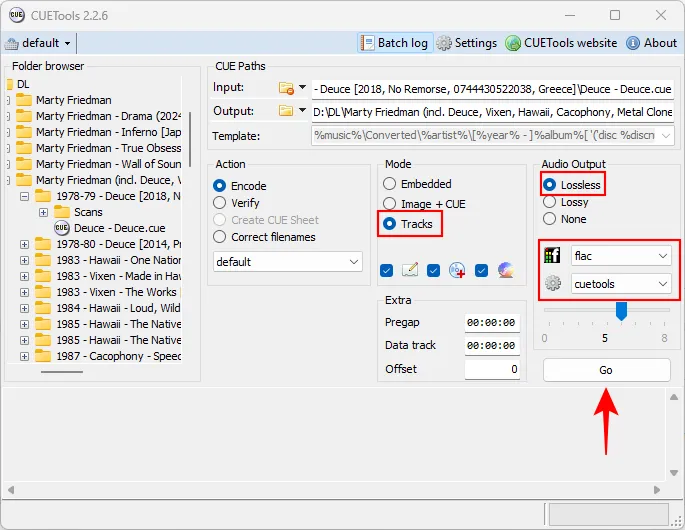
Schritt 9: Sobald der Vorgang abgeschlossen ist, erhalten Sie die Meldung „Präzise kopiert“, die die erfolgreiche Teilung bestätigt.

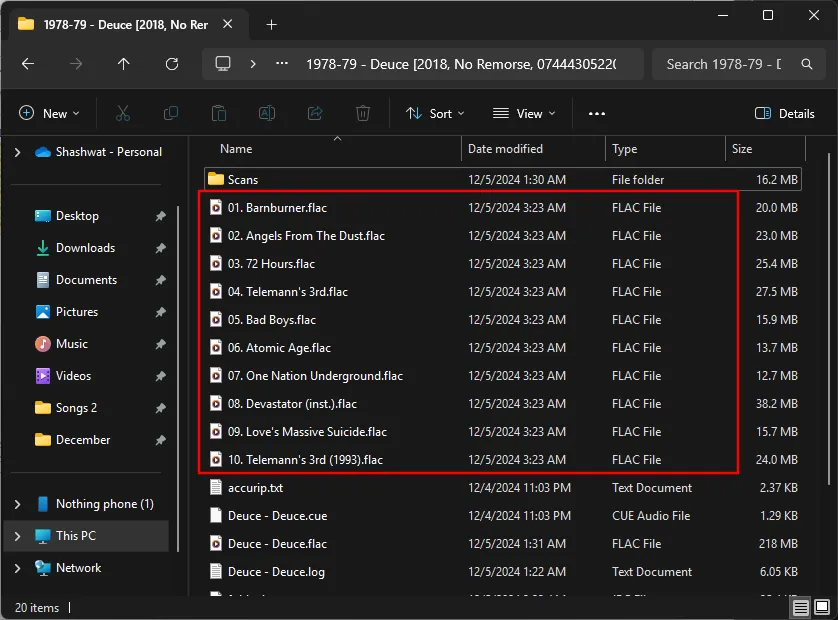
Methode 3: MusicBee nutzen
MusicBee ist nicht nur ein Musikplayer, sondern auch ein effizienter Musikmanager, der mit robusten CD-Ripping-Tools ausgestattet ist. So können Sie mit MusicBee Ihre FLAC-Datei effektiv aufteilen:
Videoanleitung
0:00 0:38
Schritt-für-Schritt-Anleitung mit Screenshots
- MusicBee | Download-Link
Schritt 1: Laden Sie das Installationsprogramm herunter und führen Sie es aus, um MusicBee auf Ihrem Gerät einzurichten.
Schritt 2: Ziehen Sie die CUE-Datei per Drag & Drop in die MusicBee-Oberfläche.
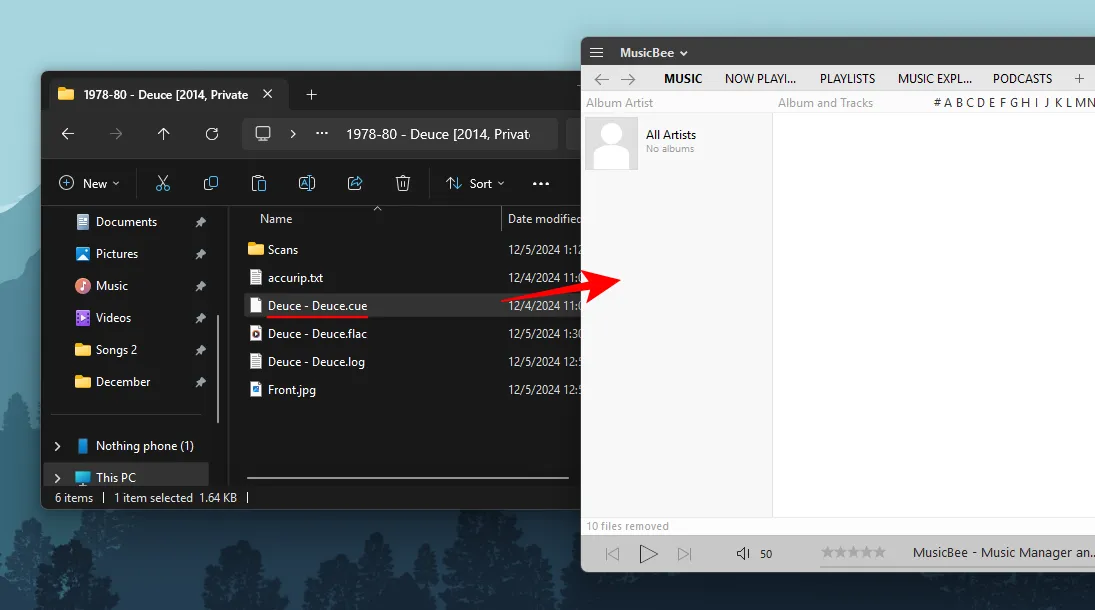
Schritt 3: Das Programm analysiert die Titel automatisch und zeigt sie an.
Schritt 4: Markieren Sie alle Titel, klicken Sie mit der rechten Maustaste und wählen Sie Senden an > Formatkonverter .
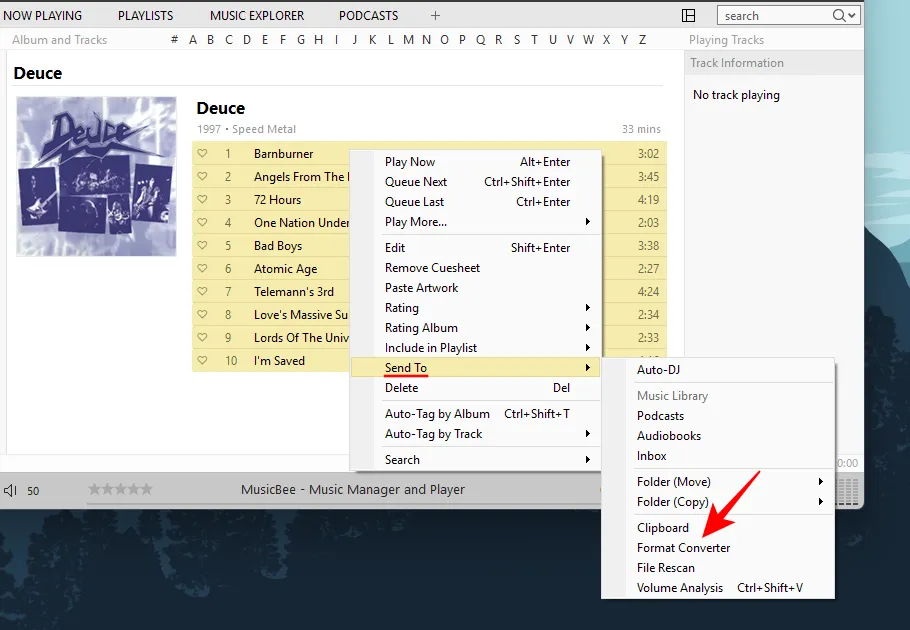
Schritt 5: Stellen Sie sicher, dass Sie FLAC aus dem Dropdown-Menü „Kodieren als“ auswählen .

Schritt 6: Geben Sie an, wo die neu erstellten Titel gespeichert werden sollen.
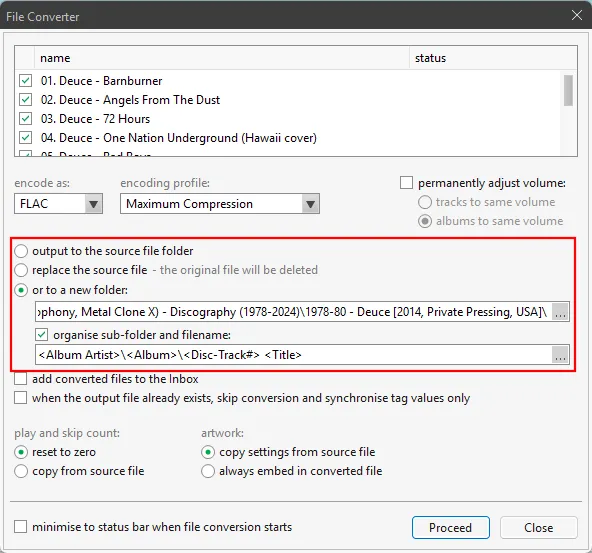
Schritt 7: Klicken Sie abschließend auf „Fortfahren“ , um mit der Konvertierung zu beginnen.

Schritt 8: Sobald die Kodierung abgeschlossen ist, werden Ihre Titel am angegebenen Speicherort angezeigt.

Methode 4: MediaHuman Audio Converter
Für alle, die es einfach haben möchten, ist MediaHuman Audio Converter eine ausgezeichnete Option. Dieses Tool ist nicht nur benutzerfreundlich und effizient, sondern unterstützt auch die automatische Konvertierung. Befolgen Sie die folgenden Schritte, um FLAC schnell aufzuteilen:
Videoanleitung
0:00 0:34
Schritt-für-Schritt-Anleitung mit Screenshots
- MediaHuman Audio Converter | Download-Link
Schritt 1: Laden Sie den MediaHuman Audio Converter über den bereitgestellten Link herunter und installieren Sie ihn.
Schritt 2: Öffnen Sie das Programm und ziehen Sie die FLAC-Datei in das Hauptfenster.
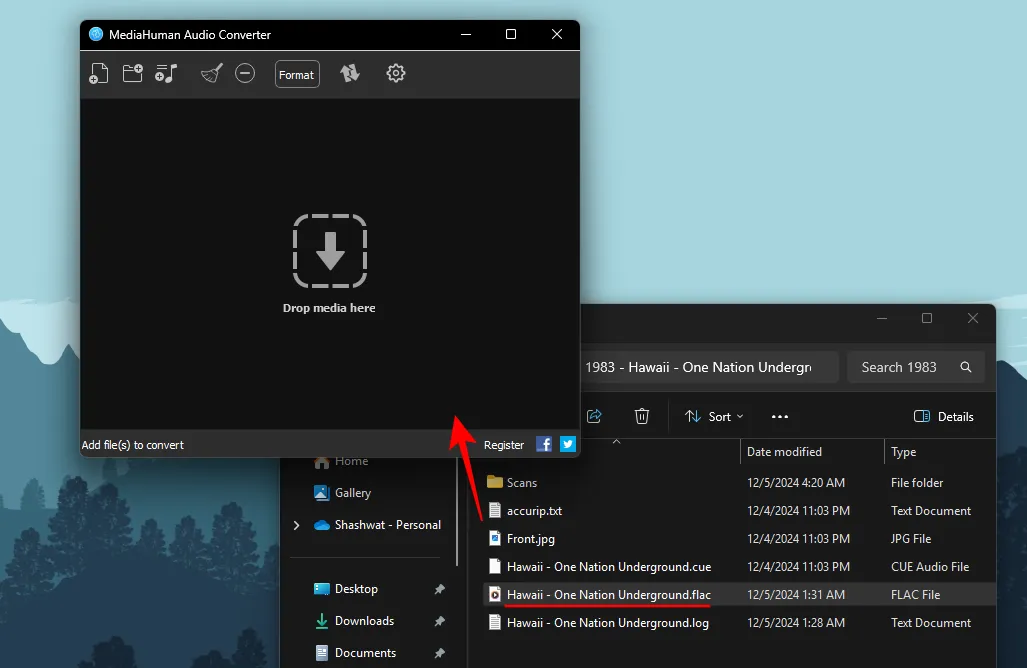
Schritt 3: Die Software erkennt die CUE-Datei und fordert Sie zum Teilen auf. Klicken Sie auf Ja .
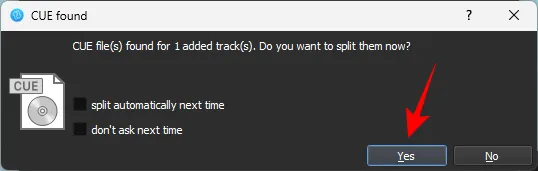
Wenn Sie Titel häufig teilen, können Sie aus praktischen Gründen die Option „Beim nächsten Mal automatisch teilen“ aktivieren.
Schritt 4: Klicken Sie oben in der Benutzeroberfläche auf die Option „Format“ .
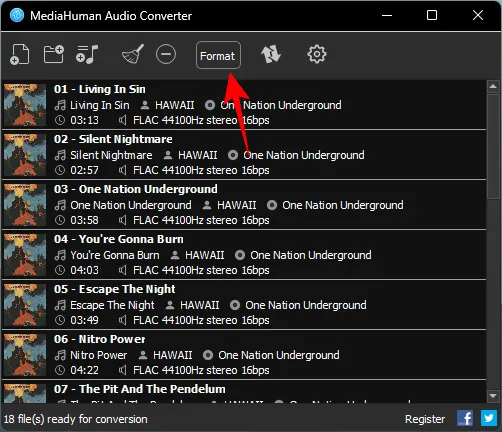
Schritt 5: Wählen Sie FLAC aus dem Dropdown-Menü.
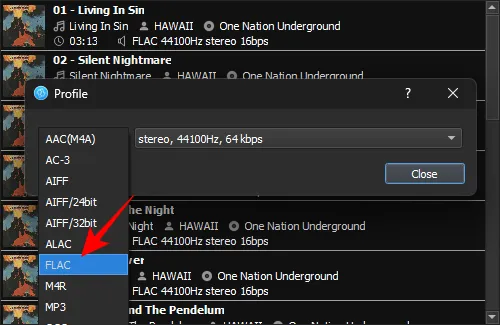
Schritt 6: Greifen Sie auf das Einstellungssymbol oben zu, um die Ausgabe zu konfigurieren.
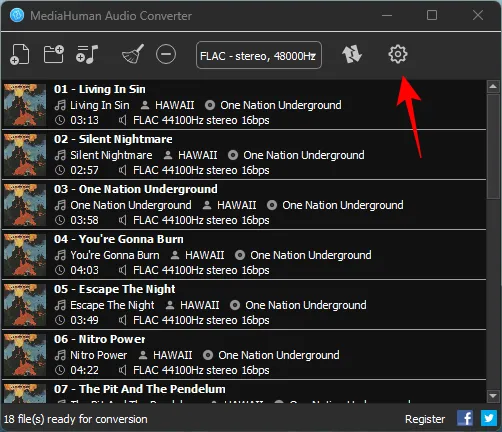
Schritt 7: Wählen Sie unter der Registerkarte „Ausgabe“ Ihren gewünschten Ausgabeordner aus .
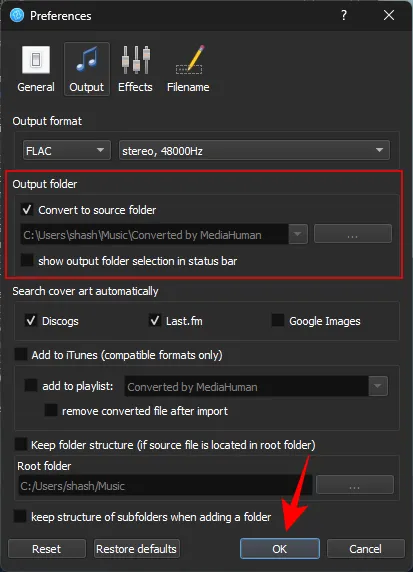
Schritt 8: Klicken Sie nach Abschluss der Einstellungen oben auf das Symbol „Konvertierung starten“ .
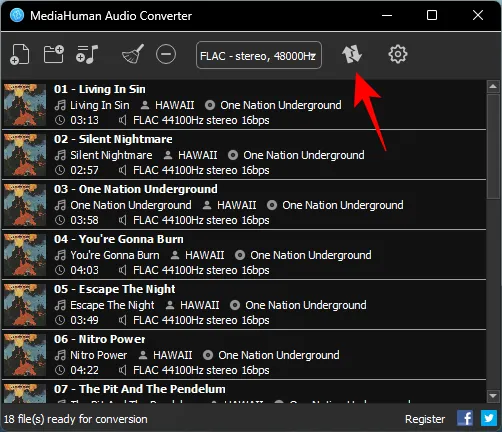
Ihre einzelnen Titel werden nun aufgeteilt und in Ihrem angegebenen Ausgabeordner gespeichert. Eine Benachrichtigung bestätigt den Abschluss dieser Aufgabe.
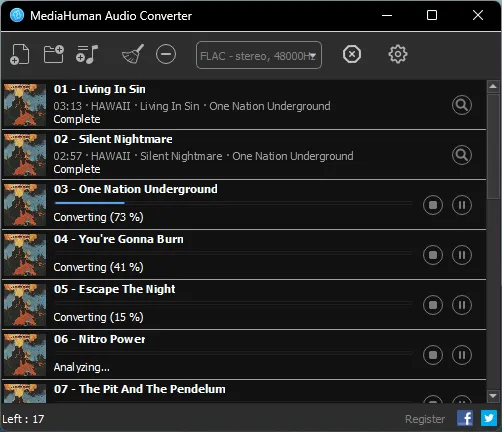
MediaHuman Audio Converter speichert alle Ihre Einstellungen und beschleunigt so zukünftige Aufgaben. Konfigurationsanpassungen können jederzeit über die Seite „Einstellungen“ vorgenommen werden.
Methode 5: Mittelalterlicher CUE-Splitter (letzter Ausweg)
Wenn andere Tools versagen, sollten Sie als Alternative Medieval CUE Splitter in Betracht ziehen. Es ist jedoch erwähnenswert, dass Benutzer einige Probleme im Zusammenhang mit dem Konvertierungsprozess gemeldet haben. Insbesondere werden die Spurgrenzen möglicherweise nicht genau eingehalten, was möglicherweise zu einer Verschlechterung der Audioqualität führt.
Diese Methode sollte nur angewendet werden, wenn alle anderen Mittel ausgeschöpft sind. So verwenden Sie sie:
Videoanleitung
0:00 0:29
Schritt-für-Schritt-Anleitung mit Screenshots
- Mittelalterlicher CUE-Splitter | Download-Link
Schritt 1: Laden Sie Medieval CUE Splitter herunter und installieren Sie es.
Schritt 2: Starten Sie die Software (schließen Sie alle Versionsmeldungen ab). Ziehen Sie die .cue-Datei per Drag & Drop in die Benutzeroberfläche.
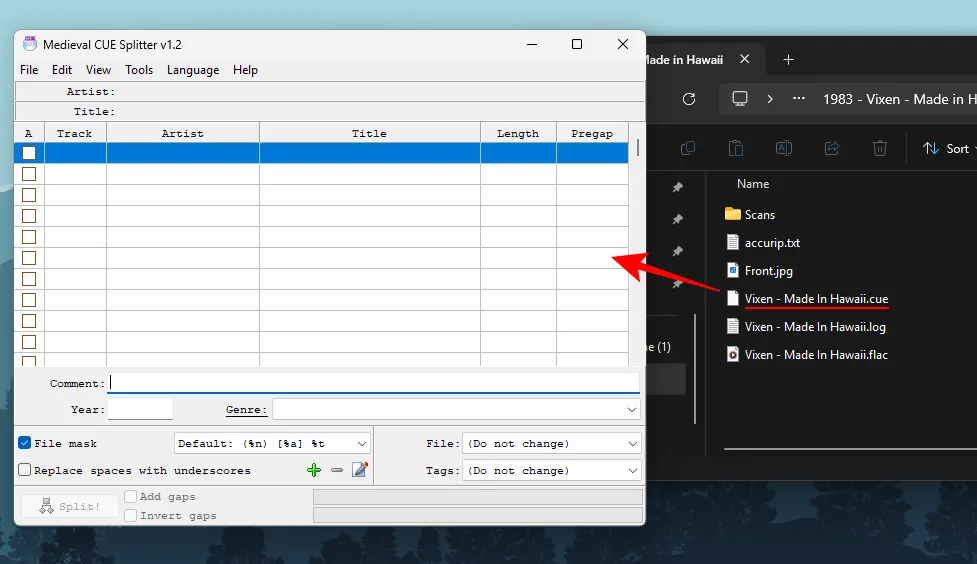
Schritt 3: Die Anwendung analysiert die Titel automatisch.

Schritt 4: Die einzige erforderliche Konfiguration ist der Ausgabeordner. Navigieren Sie für diese Aufgabe zu Datei > Konfiguration .
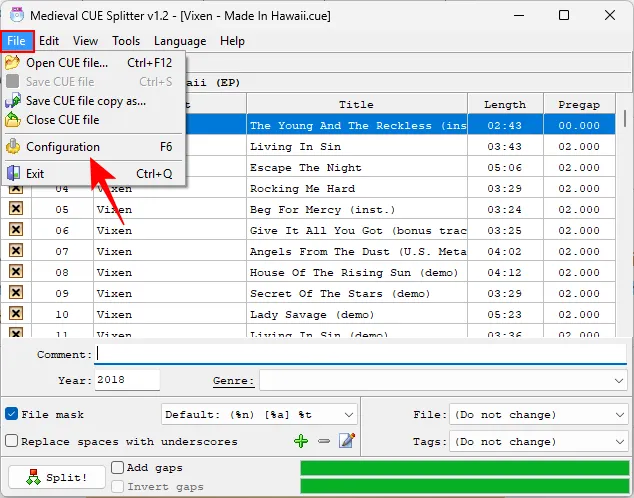
Schritt 5: Wählen Sie unter der Registerkarte „Allgemein“ das gewünschte Verzeichnis aus und klicken Sie auf „Akzeptieren“ .

Schritt 6: Klicken Sie abschließend auf „Teilen“ , um fortzufahren.
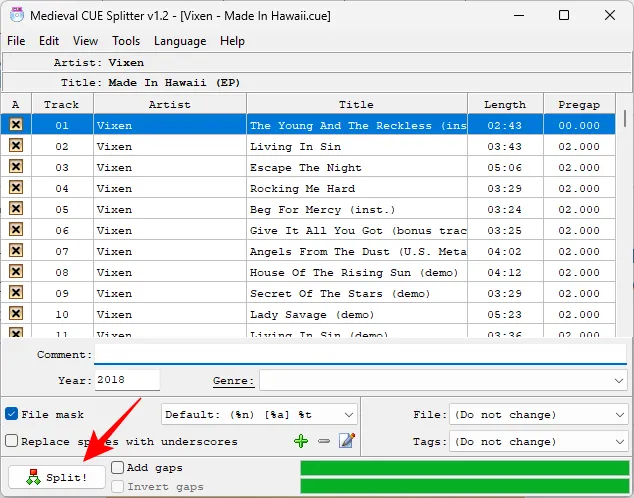
Schritt 7: Sollten Sie erneut einen Ausgabeordner auswählen müssen, bestätigen Sie dies einfach mit einem Klick auf „OK“ .
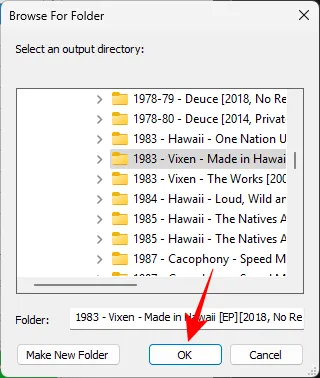
Ihre FLAC-Datei wird nun in mehrere Titel aufgeteilt. Medieval CUE Splitter arbeitet ohne Formatauswahl, da er sich beim Aufteilen ausschließlich auf die CUE-Datei verlässt.
Trotz einiger gemeldeter Probleme haben viele Benutzer bei der Verwendung des Medieval CUE Splitter zufriedenstellende Ergebnisse erzielt. Aufgrund früherer Leistungsbedenken ist jedoch Vorsicht geboten.
Häufig gestellte Fragen
Envoy: FLAC teilen leicht gemacht!
Durch das Aufteilen von FLAC-Dateien können Sie Ihre Musikbibliothek übersichtlicher gestalten und gleichzeitig auf einzelne Titel zugreifen. Mit den zugehörigen CUE-Dateien können Sie Ihre Musik ganz einfach aufteilen und genießen, wie Sie möchten. Machen Sie sich keine Sorgen über Qualitätsverluste während dieses Vorgangs. Wenn Sie FLAC als Ausgabeformat auswählen, erhalten Sie die hohe Audioqualität, die FLAC-Dateien versprechen!
Häufig gestellte Fragen
1. Ändert das Aufteilen von FLAC-Dateien die Audioqualität?
FLAC ist von Natur aus ein verlustfreies Komprimierungsformat, was bedeutet, dass selbst wenn es dekodiert und dann beim Aufteilen erneut kodiert wird, kein Verlust an Audioqualität auftritt.
2. Warum konvertieren Programme FLAC beim Teilen?
Die meisten Programme verwenden beim Aufteilen einen Konvertierungsprozess, um Genauigkeit zu gewährleisten, da das Aufteilen ohne Neukodierung dazu führen kann, dass Dateien wichtige Tags und Metadaten fehlen. Wenn jedoch FLAC als Ausgabeformat gewählt wird, erfolgt die eigentliche Konvertierung nicht.
3. Welches Programm eignet sich am besten zum Aufteilen von FLAC-Dateien in einzelne Titel?
Für Benutzer, die einen Mediaplayer bevorzugen, der FLAC-Dateien sowohl abspielt als auch teilt, sind Foobar2000 und MusicBee die beste Wahl. Für eine portablere Lösung sollten Sie hingegen CUETools oder MediaHuman Audio Converter in Betracht ziehen.
4. Warum werden Songs eines Albums in einer FLAC-Datei zusammengefasst?
Beim Rippen von CDs werden die Songs in einer einzigen FLAC-Datei kombiniert, um die ursprüngliche CD-Qualität beizubehalten, da auf CDs keine Songs als einzelne Dateien gespeichert werden. Stattdessen stellt eine CUE-Datei die erforderlichen Metadaten für die Wiedergabe als separate Titel bereit.
5. Kann ich FLAC ohne CUE-Datei teilen?
Obwohl es nicht ideal ist, können Sie FLAC-Dateien auch ohne CUE-Datei aufteilen. Sie müssten die Start- und Endpunkte jedes Titels manuell mit einem Audioeditor wie CD Wave Editor notieren und online Metadaten sammeln, um eine entsprechende CUE-Datei zu erstellen.




Schreibe einen Kommentar