Eine Grafikkarte, allgemein als GPU (Graphics Processing Unit) bezeichnet, ist neben RAM und Prozessoren ein wichtiges Hardwareelement. Es kann sehr hilfreich sein, die Spezifikationen Ihrer Grafikkarte zu kennen.
Wenn Sie beispielsweise wissen, welche GPU in Ihrem Windows 11-Computer vorhanden ist, kann dies Einfluss darauf haben, ob Sie bestimmte Spiele ausführen können oder ob Ihr System mit High-End-Videobearbeitungsanwendungen zurechtkommt.
Wenn Sie sich bezüglich der auf Ihrem Windows 11-Gerät installierten Grafikkarte nicht sicher sind, gibt es mehrere einfache Methoden, dies herauszufinden. Lassen Sie uns diese Optionen erkunden.
1. Überprüfen Sie Ihre Grafikkarte über die Einstellungen
Sie können die Grafikkarte Ihres Geräts ganz einfach über die Windows 11-Einstellungs-App ermitteln, indem Sie die folgenden Schritte ausführen:
1. Öffnen Sie das Startmenü unter Windows 11 und wählen Sie Einstellungen .
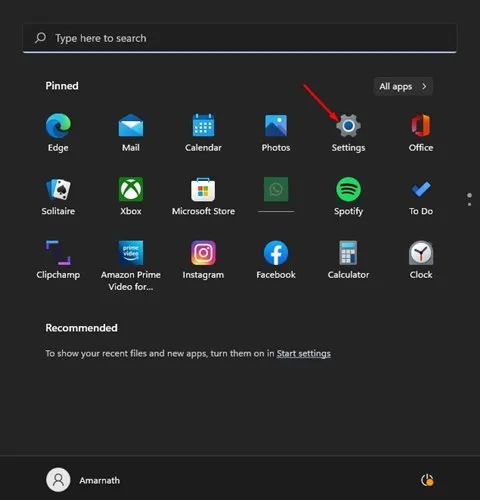
2. Klicken Sie im Fenster „Einstellungen“ im linken Bereich auf den Abschnitt „System“ .
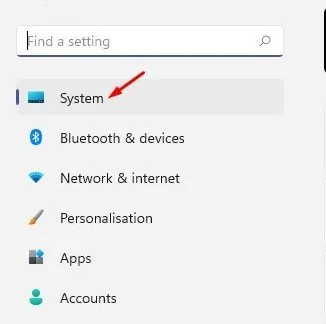
3. Wählen Sie als Nächstes aus den Optionen auf der rechten Seite „Anzeige“ aus.
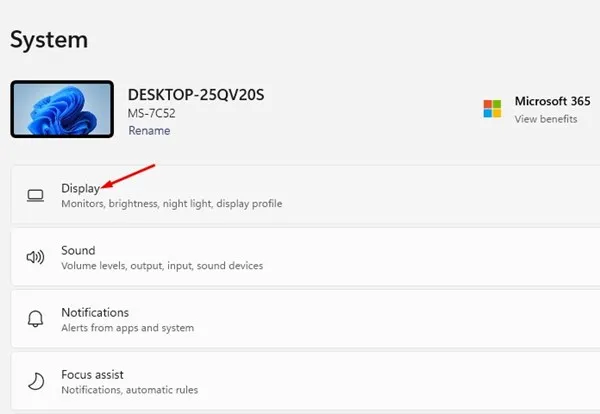
4. Scrollen Sie nach unten und klicken Sie auf Erweiterte Anzeige .

5. Im Abschnitt „Anzeigeinformationen“ werden die Details Ihrer Grafikkarte angezeigt.
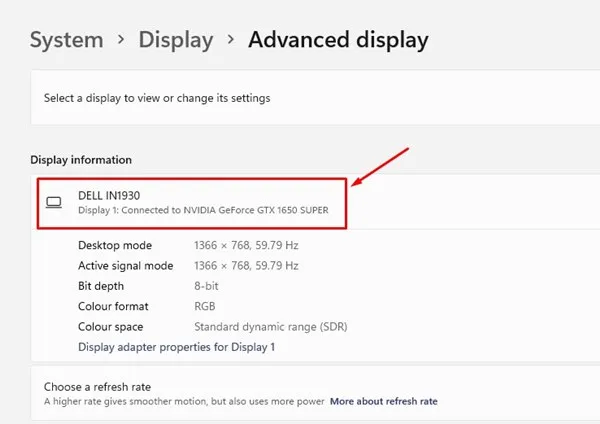
So überprüfen Sie Ihre Grafikkarte in den Windows 11-Einstellungen.
2. Finden Sie Grafikkartendetails mit dem Systeminformationstool
Sie können das Systeminformationstool verwenden, um die auf Ihrem Windows 11-System installierte Grafikkarte zu ermitteln. Hier ist eine einfache Anleitung:
1. Drücken Sie Windows Key + Rauf Ihrer Tastatur, um das Dialogfeld „Ausführen“ zu öffnen. Geben Sie ein msinfo32und drücken Sie die Eingabetaste .
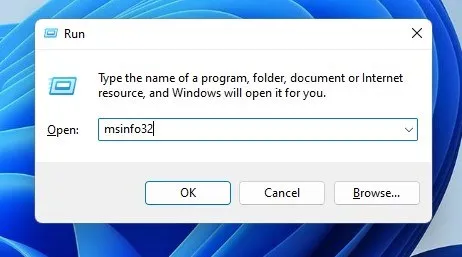
2. Navigieren Sie im Fenster „Systeminformationen“ zum Abschnitt „Komponenten“ .
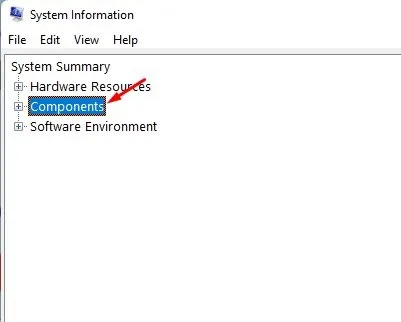
3. Klicken Sie auf „Anzeige“, um das rechte Fenster anzuzeigen, in dem Sie den Namen Ihrer Grafikkarte finden.
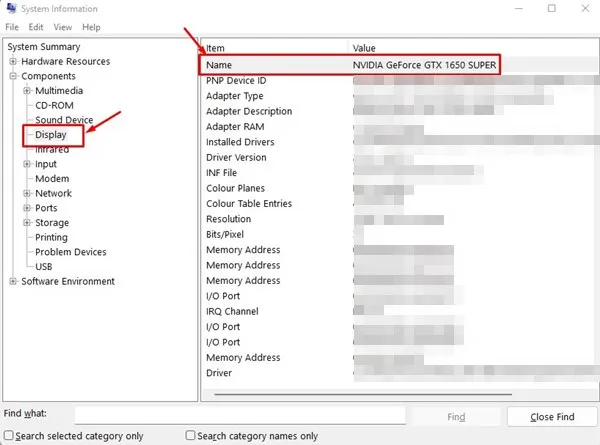
So können Sie Ihre Grafikkarteninformationen ganz einfach über das Systeminformationstool in Windows 11 ermitteln.
3. Finden Sie Ihre Grafikkarte über den Task-Manager
1. Klicken Sie auf die Suchleiste von Windows 11, geben Sie „Task-Manager“ ein und wählen Sie dann die Anwendung „Task-Manager“ aus den Ergebnissen aus.
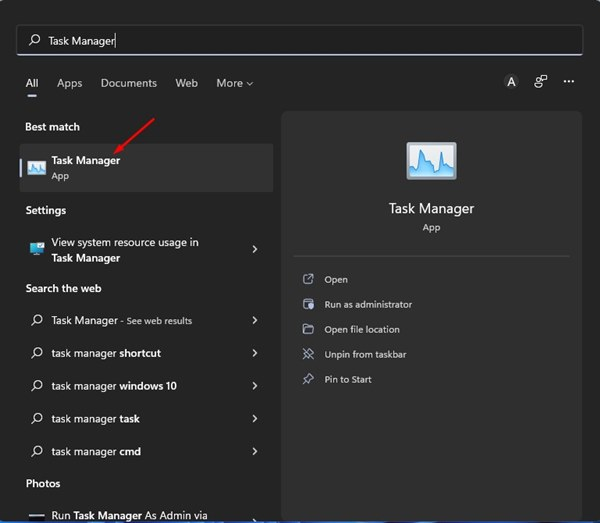
2. Navigieren Sie im Task-Manager zur Registerkarte „Leistung“ .
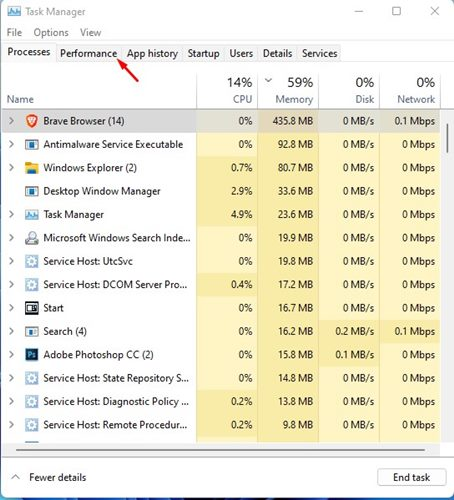
3. Klicken Sie rechts auf der Registerkarte „Leistung“ auf die Option GPU.

4. Hier finden Sie den Namen Ihrer Grafikkarte .
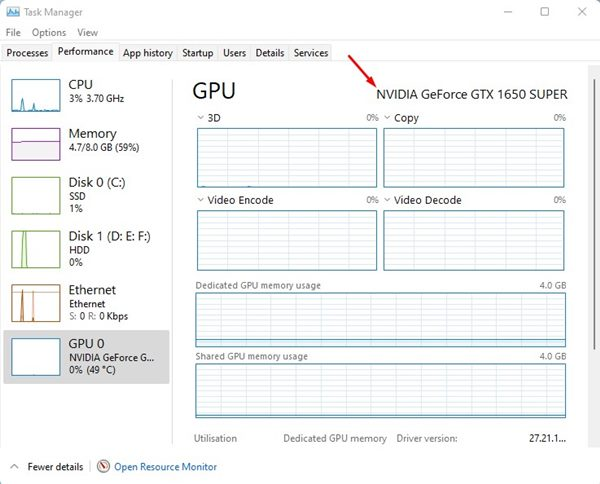
Wenn Sie diese Schritte befolgen, können Sie die Details Ihrer Grafikkarte über den Task-Manager in Windows 11 finden.
4. Identifizieren Sie Ihre Grafikkarte über den Geräte-Manager
Sie können Ihre Grafikkarte auch mit dem Geräte-Manager unter Windows 11 finden. So geht’s:
1. Geben Sie mithilfe der Suchfunktion von Windows 11 „Geräte-Manager“ ein und öffnen Sie die Anwendung aus den Ergebnissen.
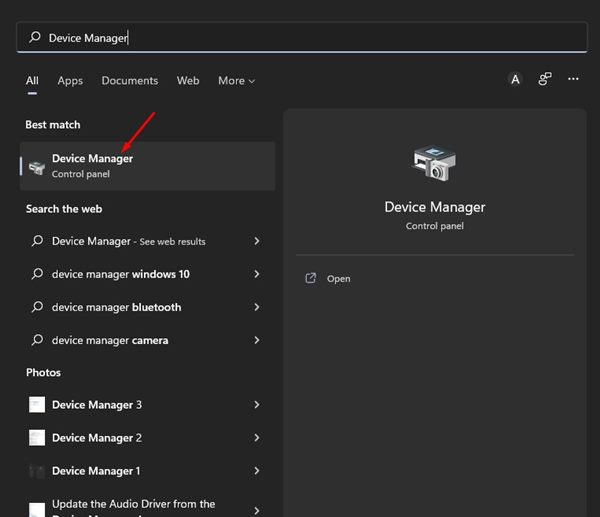
2. Suchen und erweitern Sie im Geräte-Manager den Abschnitt „Grafikkarten“ .

3. Diese Aktion zeigt Ihren Grafikkartentyp im Abschnitt „Grafikkartenadapter“ an.
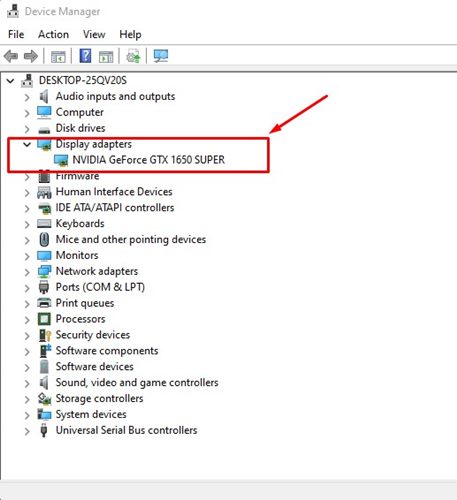
4. Um weitere Informationen zum Grafikkartenadapter zu erhalten, doppelklicken Sie auf den Namen der Grafikkarte.

So finden Sie mit dem Geräte-Manager auf Ihrem Windows 11-System Informationen zur Grafikkarte.
5. Abrufen von Grafikkarteninformationen über das DirectX-Diagnosetool
Das DirectX-Diagnosetool ist eine Anwendung, die detaillierte Informationen zu den auf Ihrem Windows 11-Computer vorhandenen DirectX-Komponenten und -Treibern, einschließlich der Grafikkarte, bereitstellt. Um dieses Tool zu verwenden, führen Sie die folgenden Schritte aus:
1. Drücken Sie , Windows Key + Rum den RUN-Dialog zu starten. Geben Sie ein dxdiagund drücken Sie die Eingabetaste .
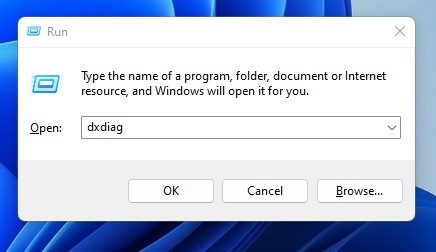
2. Warten Sie einen Moment, bis das Tool die Treiberinformationen erfasst hat. Wechseln Sie anschließend zur Registerkarte „Anzeige“ .

3. Der Anzeigebereich bietet umfassende Details zu Ihrer GPU, einschließlich Name, Hersteller, Gesamtspeicher, Anzeigemodus, Treiberversion und mehr.
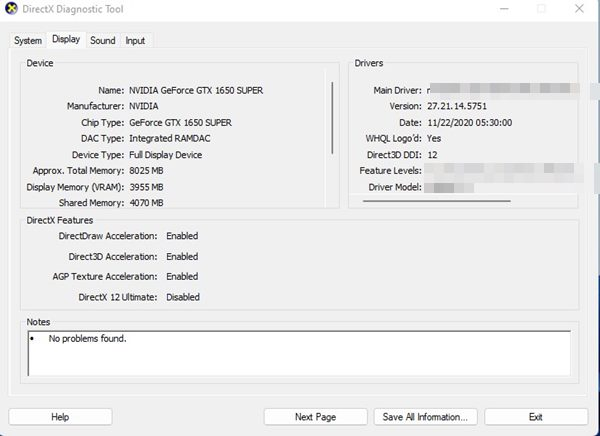
So können Sie mit dem DirectX-Diagnosetool in Windows 11 Details zur Grafikkarte erfassen. Darüber hinaus kann das Tool weitere Informationen wie den gesamten Arbeitsspeicher, das Betriebssystem, die Buildnummer und die Prozessorspezifikationen bereitstellen.
6. Holen Sie sich Grafikkartendetails mit PowerShell
PowerShell, ein leistungsstarkes Befehlszeilenprogramm, ermöglicht Ihnen das Abrufen verschiedener Geräteinformationen, darunter auch Details zu Ihrer GPU. So überprüfen Sie Ihre Grafikkarte mit PowerShell:
1. Suchen Sie PowerShellin Windows 11 nach, klicken Sie mit der rechten Maustaste auf die App und wählen Sie Als Administrator ausführen .
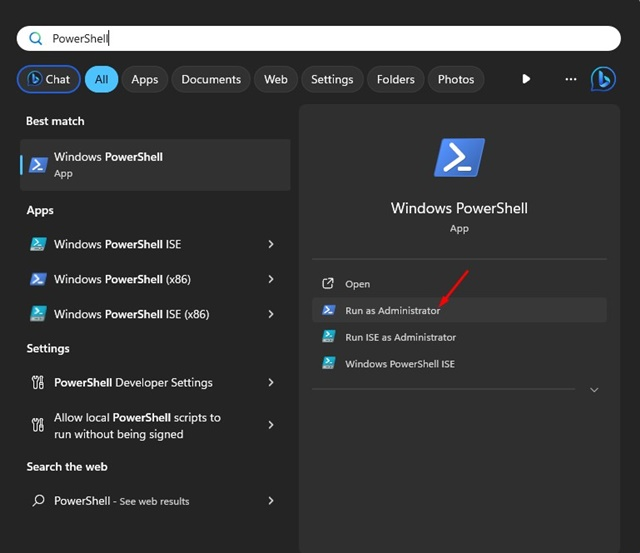
2. Sobald PowerShell geöffnet ist, geben Sie den folgenden Befehl ein und drücken Sie die Eingabetaste :
Get-CimInstance win32_VideoController
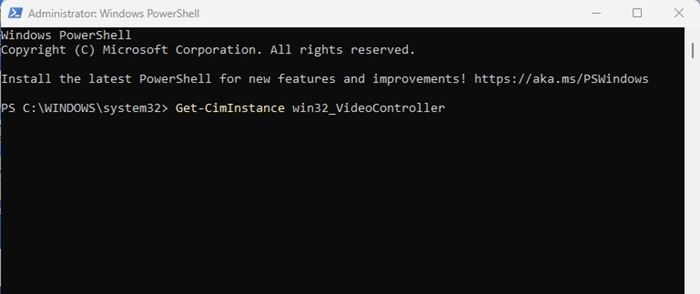
3. Durch Ausführen dieses Befehls werden verschiedene Details zu Ihrer Grafikkarte angezeigt.
4. Achten Sie besonders auf die Überschrift , Beschreibung und den Namen , da diese wichtige Informationen enthalten.
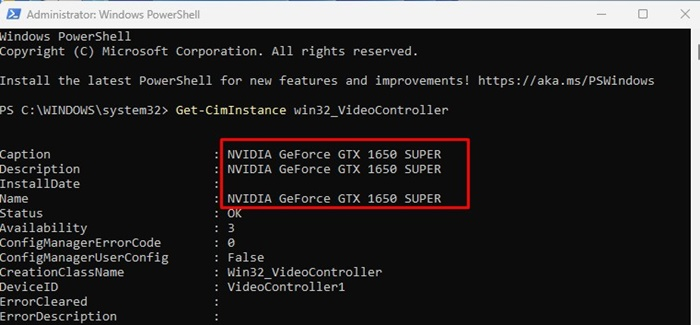
So können Sie mit dem PowerShell-Dienstprogramm Grafikkarteninformationen unter Windows 11 abrufen.
Wie kann die Grafikleistung unter Windows 11 verbessert werden?
Nachdem Sie gelernt haben, wie Sie Ihre GPU-Spezifikationen in Windows 11 überprüfen, sind Sie möglicherweise daran interessiert, deren Leistung zu steigern.
Um die Grafikleistung unter Windows 11 zu verbessern, beachten Sie die folgenden Tipps:
- Halten Sie Ihren Grafiktreiber auf dem neuesten Stand.
- Laden Sie die neuesten Treiber von der Website Ihres GPU-Herstellers herunter und installieren Sie sie.
- Stellen Sie sicher, dass Ihr Windows 11-System auf dem neuesten Stand ist.
- Beenden Sie unnötige Apps und Hintergrundprozesse.
- Aktivieren Sie, wo immer möglich, die Hardwarebeschleunigung.
- Stellen Sie sicher, dass Ihre Anwendungen und Spiele immer auf dem neuesten Stand sind.
- Minimieren Sie die Verwendung von Animationen in Windows 11.
Dies deckt alles ab, was mit der Überprüfung Ihrer Grafikkarte unter Windows 11 zusammenhängt. Wenn Sie Ihre Grafikkarte identifizieren und diese Methoden verwenden, erhalten Sie alle erforderlichen GPU-bezogenen Informationen. Teilen Sie gerne alle anderen Techniken, die Sie kennen, um Grafikkartendetails zu finden.




Schreibe einen Kommentar ▼