Kämpfen Sie mit dem Windows-Update-Fehler, der Ihre Systemupdates unterbricht? Der gequälte „Installationsfehler 0x80070103“ ist für viele Windows 11-Benutzer zu einem häufigen Problem geworden und verhindert, dass sie wichtige Updates abschließen. Wenn Sie sich in dieser misslichen Lage befinden, sind Sie nicht allein und hier richtig! Diese Anleitung hilft Ihnen dabei, verschiedene Lösungen zu finden, um dieses frustrierende Problem zu beheben.
Fehler 0x80070103 verstehen
Der Fehler 0x80070103 tritt häufig beim Herunterladen oder Installieren von Windows 11-Updates auf. Aufgrund der Vielzahl möglicher Auslöser kann es schwierig sein, eine bestimmte Ursache zu identifizieren. Hier sind einige häufige Ursachen für diesen Fehler:
- Probleme mit der Internetverbindung während des Aktualisierungsvorgangs.
- Beschädigte oder beschädigte Systemdateien, die Updates behindern.
- Treiber, die während des Updatevorgangs noch verwendet werden.
- Fehlfunktion der Windows Update-Dienste, die die Installation beeinträchtigen.
- Versucht, inkompatible Treiberversionen zu installieren.
Auch wenn wir den genauen Grund nicht ermitteln können, können wir allgemeine Methoden zur Fehlerbehebung untersuchen, um den Fehler 0x80070103 effizient zu beheben. Tauchen wir ein!
1. Windows Update anhalten und fortsetzen
Als primärer Schritt zur Fehlerbehebung kann das Anhalten und anschließende Fortsetzen von Windows-Updates den Fehler 0x80070103 für viele Benutzer überraschenderweise beheben. So geht’s:
- Öffnen Sie die Einstellungen durch Drücken von
Windows Key + Ioder indem Sie sie aus dem Startmenü auswählen. - Navigieren Sie zum Abschnitt Windows Update .
- Klicken Sie auf die Schaltfläche „1 Woche pausieren“ .
- Klicken Sie nach der Pause auf „Updates fortsetzen“ .
Anschließend sucht Windows erneut nach Updates und lädt alle verfügbaren Updates automatisch herunter und installiert sie.
2. Starten Sie Ihren Computer neu
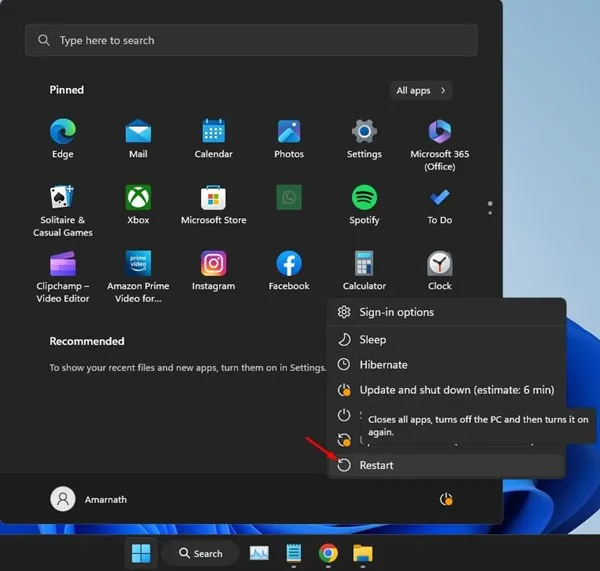
Wenn die Methode „Anhalten und Fortsetzen“ keine Ergebnisse bringt, kann ein einfacher Neustart hilfreich sein. Durch einen Neustart Ihres Windows 11-PCs können verschiedene Störungen behoben werden, die den Aktualisierungsvorgang beeinträchtigen. Um neu zu starten, rufen Sie das Energiemenü auf und wählen Sie „Neustart“. Suchen Sie dann erneut nach Updates unter „Einstellungen > Updates > Nach Updates suchen“ .
3. Verwenden Sie die Windows Update-Problembehandlung
Windows 11 ist mit einem speziellen Tool ausgestattet, das bei der Behebung von Problemen mit Windows-Updates hilft. Um dieses Tool zu nutzen, gehen Sie folgendermaßen vor:
- Greifen Sie über die Start-Schaltfläche auf das Einstellungsmenü zu.
- Navigieren Sie zum Abschnitt „System“ .
- Klicken Sie auf „Problembehandlung“ und wählen Sie dann „Andere Problembehandlungsprogramme“ aus .
- Suchen Sie unter den am häufigsten verwendeten Optionen nach „Windows Update“ und klicken Sie daneben auf die Schaltfläche „Ausführen“ .
Folgen Sie den Anweisungen auf dem Bildschirm. Starten Sie Ihr System nach Abschluss neu, damit alle Änderungen übernommen werden.
4. Setzen Sie die Windows Update-Komponenten zurück
Die Neuinitialisierung der mit Windows Update verbundenen Komponenten ist ein weiterer effektiver Ansatz zur Behebung des Fehlers 0x80070103. So können Sie dies tun:
- Suchen Sie im Startmenü nach PowerShell, klicken Sie mit der rechten Maustaste darauf und wählen Sie Als Administrator ausführen .
- Sobald PowerShell geöffnet ist, geben Sie nacheinander die folgenden Befehle ein und drücken Sie nach jeder Zeile die Eingabetaste:
net stop wuauserv
net stop cryptSvc
net stop bits
net stop msiserver
ren C:\Windows\SoftwareDistribution SoftwareDistribution.old
ren C:\Windows\System32\catroot2 catroot2.old
net start wuauserv
net start cryptSvc
net start bits
net start msiserver
Starten Sie Ihren Computer nach dem Ausführen dieser Befehle neu und versuchen Sie den Aktualisierungsvorgang erneut.
5. Verstecken Sie das problematische Update
Wenn ein bestimmtes Update den Fehler 0x80070103 verursacht, können Sie das Tool „Updates anzeigen oder ausblenden“ von Microsoft verwenden, um den Fehler zu verbergen. So geht’s:
- Laden Sie die neueste Version des Tools „Update anzeigen oder ausblenden“ herunter .
- Führen Sie das heruntergeladene Tool aus und wählen Sie Weiter .
- Wählen Sie „Updates ausblenden“
- Wählen Sie das Update aus, das den Fehler verursacht, und klicken Sie auf Weiter .
Sobald das Update ausgeblendet ist, versuchen Sie erneut, Windows zu aktualisieren. Das ausgeblendete Update stört dann nicht mehr.
6. Erkunden Sie grundlegende Optionen zur Fehlerbehebung
Wenn keine der oben genannten Lösungen Ihr Problem behoben hat, versuchen Sie die folgenden grundlegenden Methoden zur Fehlerbehebung, um den Windows-Installationsfehler 0x80070103 zu beheben:
- Manuelles Herunterladen und Installieren von Updates: Wenn ein bestimmtes Update über das Update-Tool fehlschlägt, laden Sie es direkt aus dem Microsoft Update-Katalog herunter .
- Installieren Sie optionale Windows-Updates: Gehen Sie dazu zu Einstellungen > Windows Update > Erweiterte Optionen > Zusätzliche Updates > Optionale Updates .
- Beschädigte Systemdateien reparieren: Führen Sie den System File Checker (SFC) über die Eingabeaufforderung aus, um beschädigte Dateien zu reparieren. Führen Sie ihn
sfc /scannowin der Eingabeaufforderung aus, um diesen Vorgang zu starten. - Windows 11 zurücksetzen: Wenn alles andere fehlschlägt, sollten Sie Ihr Windows 11-System zurücksetzen. Anleitungen dazu finden Sie in unserer ausführlichen Anleitung zum Zurücksetzen von Windows 11.
Die Umsetzung dieser Strategien erhöht Ihre Chancen, den Windows 11-Fehler 0x80070103 effizient zu beheben. Wenn Sie weiterhin auf Probleme stoßen, zögern Sie nicht, weitere Hilfe in Anspruch zu nehmen – wenn Sie diesen Leitfaden mit Freunden teilen, kann dies auch jemand anderem in Not helfen!
Häufig gestellte Fragen
1. Was verursacht den Fehler 0x80070103 in Windows 11?
Der Fehler hat normalerweise mehrere Ursachen, beispielsweise Probleme mit der Internetverbindung, beschädigte Systemdateien oder Versuche, während eines Aktualisierungsvorgangs inkompatible Treiber zu installieren.
2. Wie kann ich Windows-Updates in Windows 11 anhalten und fortsetzen?
Um Updates anzuhalten und fortzusetzen, gehen Sie zu „Einstellungen“ > „Windows Update“ und klicken Sie auf „1 Woche anhalten“. Klicken Sie anschließend auf „Updates fortsetzen“, um den Update-Prozess neu zu starten.
3. Was soll ich tun, wenn die Problembehandlung für Windows Update das Problem nicht behebt?
Wenn sich der Fehler durch die Problembehandlung nicht beheben lässt, können Sie die Windows Update-Komponenten zurücksetzen oder das problematische Update mit dem Microsoft-Tool „Updates einblenden oder ausblenden“ ausblenden.




Schreibe einen Kommentar