Das Aufnehmen eines Screenshots war noch nie so einfach, egal ob Sie ein Android-Gerät, ein iPhone oder das neueste Betriebssystem Windows 11 verwenden. Screenshots sind unschätzbare Werkzeuge, um Informationen schnell und visuell zu teilen und komplexe Ideen leichter verständlich zu machen.
In Windows 11 stehen zahlreiche integrierte und Drittanbieter-Optionen zum effizienten Erstellen von Screenshots zur Verfügung. In diesem umfassenden Handbuch erfahren Sie, wie Sie Ihren Bildschirm auf dem neuesten Betriebssystem von Microsoft am besten und einfachsten erfassen können. Lassen Sie uns in die Einzelheiten eintauchen!
1. Bildschirm mit der PrtSc-Taste erfassen
Eine der schnellsten Methoden, um in Windows 11 einen Screenshot zu erstellen, ist die Verwendung der PrtSc- Taste (Druck) auf Ihrer Tastatur. Diese Methode funktioniert in verschiedenen Windows-Versionen und ist daher sowohl vertraut als auch bequem.
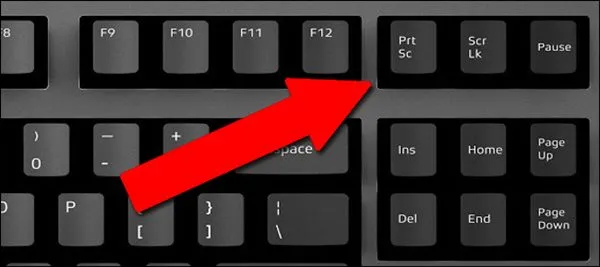
- Drücken Sie einfach die PrtSc -Taste, um den gesamten Bildschirm aufzunehmen. Das aufgenommene Bild wird in Ihre Zwischenablage kopiert.
- Um den Screenshot zu speichern, öffnen Sie einen Bildeditor wie Paint und fügen Sie das Bild mit STRG + V ein.
- Beachten Sie, dass diese Methode keine Bildlaufaufnahmen oder die Aufnahme selektiver Bereiche zulässt. Wenn Sie also bestimmte Bereiche Ihrer Anzeige benötigen, sind möglicherweise zusätzliche Schritte erforderlich.
2. Screenshot mit der Tastenkombination Windows + PrtSc aufnehmen
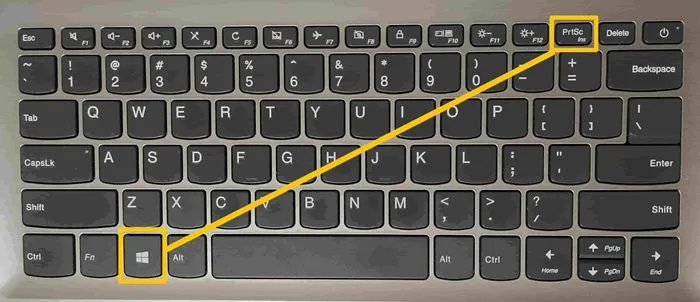
Wenn Sie die Zwischenablage lieber umgehen möchten, können Sie mit der Tastenkombination Windows + PrtSc Ihren Screenshot automatisch in Ihrem Bilderordner speichern:
- Drücken Sie gleichzeitig die Tasten Windows und PrtSc.
- Ihr Screenshot wird unter „Bilder“ > „Screenshots“ gespeichert und ist für die zukünftige Verwendung leicht zugänglich.
3. Screenshots mit der OneDrive-Integration aufnehmen
Wenn Sie OneDrive verwenden, können Sie es so einrichten, dass Screenshots automatisch direkt in der Cloud gespeichert werden, um geräteübergreifend problemlos darauf zugreifen zu können:
- Klicken Sie mit der rechten Maustaste auf das OneDrive-Symbol in Ihrer Taskleiste und wählen Sie „Einstellungen“ aus.
- Navigieren Sie zur Registerkarte „Synchronisieren und Sichern“.
- Aktivieren Sie den Schalter zum Speichern von Screenshots, die ich auf OneDrive aufgenommen habe.
Sobald diese Option aktiviert ist, wird jeder mit der Taste „Druck“ erstellte Screenshot automatisch in Ihrem OneDrive-Screenshot-Ordner gespeichert, sodass er schnell geteilt und abgerufen werden kann.
4. Screenshots mit dem Snipping Tool aufnehmen
Das Snipping Tool ist seit Jahren ein zuverlässiger Bestandteil der Windows-Umgebung und ermöglicht es Benutzern, bestimmte Teile des Bildschirms problemlos zu erfassen. Windows 11 enthält dieses praktische Tool:
- Starten Sie das Snipping Tool, indem Sie es in die Windows-Suchleiste eingeben oder Windows + Umschalt + S drücken.
- Wählen Sie aus vier Aufnahmeoptionen: Rechteckiger Ausschnitt, Freiform-Ausschnitt, Fenster-Ausschnitt und Vollbild-Ausschnitt.
- Klicken Sie nach der Aufnahme mit der rechten Maustaste auf das Bild und wählen Sie „Speichern unter“, um den Screenshot lokal zu speichern.
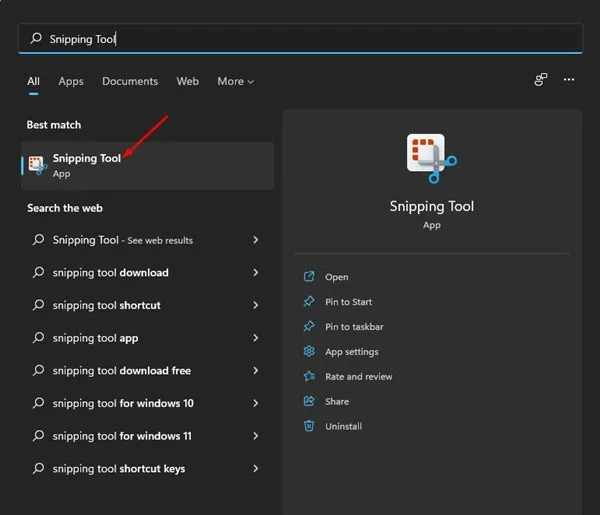
5. Verwenden der Xbox Game Bar für Screenshots
Die Xbox Game Bar ist ein weiteres großartiges Tool in Windows 11 zum Aufnehmen von Screenshots, das besonders für Gamer nützlich ist:
- Drücken Sie Windows + G, um die Xbox Game Bar-Oberfläche zu öffnen.
- Rufen Sie das Widgets -Menü auf und wählen Sie das Capture-Widget aus.
- Klicken Sie auf das Kamerasymbol, um einen Screenshot aufzunehmen, der direkt in Ihrem Verzeichnis „Videos“ > „Aufnahmen“ gespeichert wird.
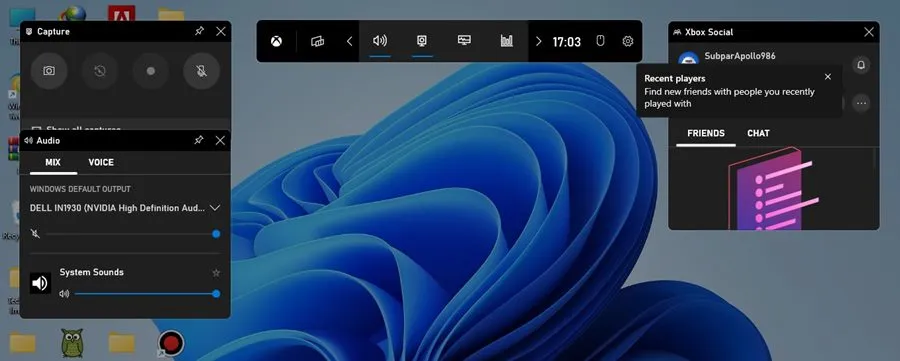
6. Screenshots mit Lightshot machen
Für diejenigen, die Dienstprogramme von Drittanbietern bevorzugen, bietet Lightshot eine einfache Lösung zum Aufnehmen und Bearbeiten von Screenshots:
- Laden Sie Lightshot herunter und installieren Sie es.
- Die App wird für den schnellen Zugriff in Ihrer Taskleiste angezeigt.
- Wählen Sie einen Bereich Ihres Bildschirms aus, um ihn zu erfassen und zu bearbeiten, oder erstellen Sie sofort einen gemeinsam nutzbaren Link.
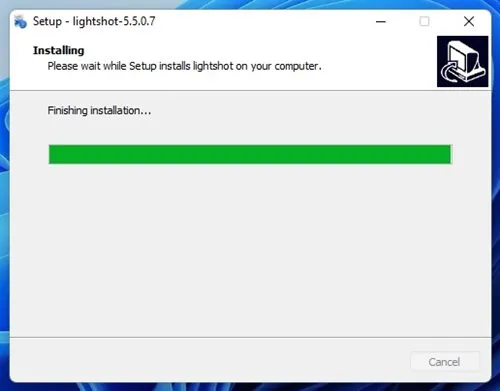
7. Entdecken Sie andere Screenshot-Anwendungen von Drittanbietern
Lightshot ist zwar eine beliebte Wahl, aber auch andere Screenshot-Tools von Drittanbietern bieten einzigartige Funktionen. Mit diesen Anwendungen können Sie Ihre Screenshots oft mit Anmerkungen, Text und verschiedenen Bearbeitungsfunktionen verbessern:
- Schauen Sie sich Ressourcen wie Greenshot und Snagit für noch mehr Funktionalität an.
- Die Verwendung von Anwendungen von Drittanbietern kann zusätzliche Flexibilität bieten, beispielsweise sofortiges Teilen, erweiterte Bearbeitung und anpassbare Einstellungen.
- Eine vollständige Liste der effektivsten verfügbaren Screenshot-Tools finden Sie in unserem Handbuch „Die besten Windows-Screenshot-Tools“.
Mit diesen vielfältigen Methoden sind Sie nun in der Lage, beliebige Bildschirminhalte in Windows 11 aufzunehmen. Wir hoffen, dieser Artikel hilft Ihnen bei Ihren Screenshot-Bemühungen! Bitte teilen Sie ihn mit anderen, die diese Informationen nützlich finden könnten. Wenn Sie Fragen oder Bedenken haben, können Sie unten gerne einen Kommentar hinterlassen.
Häufig gestellte Fragen
1. Wie kann ich unter Windows 11 einen Scroll-Screenshot erstellen?
Windows 11 unterstützt standardmäßig keine Scroll-Screenshots. Sie können Tools von Drittanbietern wie Snagit verwenden, die diese Funktion bieten und es Ihnen ermöglichen, ganze Seiten und längere Inhalte nahtlos zu erfassen.
2. Wohin gehen meine Screenshots, wenn ich das Snipping Tool verwende?
Wenn Sie das Snipping Tool verwenden, werden Ihre Screenshots nicht automatisch gespeichert. Sie müssen mit der rechten Maustaste auf das ausgeschnittene Bild klicken und „ Speichern unter“ auswählen, um auszuwählen, wo es auf Ihrem Gerät gespeichert werden soll.
3. Kann ich den Standardspeicherort für über OneDrive erstellte Screenshots ändern?
Derzeit werden über OneDrive gespeicherte Screenshots im Standardordner „ Bilder > Screenshots“ gespeichert. Sie können diesen Speicherort nicht direkt ändern, ohne die Einstellungen in der OneDrive-App selbst zu ändern.




Schreibe einen Kommentar