Mit der Veröffentlichung von Windows 11 hat Microsoft die Messlatte für die Systemanforderungen höher gelegt, und die Forderung nach einem TPM-Hardwarechip (Trusted Platform Module) hat bei vielen Benutzern, die das neueste Betriebssystem ausprobieren möchten, für Verwirrung und Frustration gesorgt. Leider tritt selbst dann, wenn der TPM-Chip auf einem Motherboard vorhanden ist, häufig der lästige Fehler „TPM-Gerät nicht erkannt“ auf.
Wenn dieser Fehler Sie daran hindert, Windows 11 auszuprobieren, sind Sie hier richtig. Lassen Sie uns effektive Lösungen zur Behebung dieses Problems untersuchen.
Was ist TPM?
Um diesen Fehler zu beheben, ist es wichtig zu verstehen, was TPM ist und welche Funktion es hat.
TPM (Trusted Platform Module) ist eine dedizierte Hardwarekomponente, die in die Hauptplatine Ihres Computers integriert ist und als sicherer Kryptoprozessorstandard dient. Dieser Chip ist für verschiedene Sicherheitsfunktionen unerlässlich, darunter die Festplattenverschlüsselung über BitLocker und sichere Anmeldungen mit Windows Hello.
Für die Installation von Windows 11 ist TPM 1.2 oder 2.0 unverzichtbar. Wenn Ihr Computer dieses Modul nicht hat, können Sie mit der Installation nicht fortfahren.
1.Überprüfen Sie, ob Ihr Motherboard einen TPM-Chip enthält

Bevor Sie mit der Fehlersuche beginnen, stellen Sie fest, ob auf Ihrem Motherboard tatsächlich ein TPM-Chip installiert ist. Die Meldung „TPM-Gerät nicht erkannt“ weist darauf hin, dass das Modul möglicherweise fehlt oder ein tieferes Problem vorliegt.
Überprüfen Sie online die Spezifikationen Ihres Motherboards, um zu überprüfen, ob es TPM 2.0 ausdrücklich unterstützt. Wenn dies nicht der Fall ist, müssen Sie über Hardware-Upgrades nachdenken.
2. Stellen Sie sicher, dass TPM im BIOS aktiviert ist
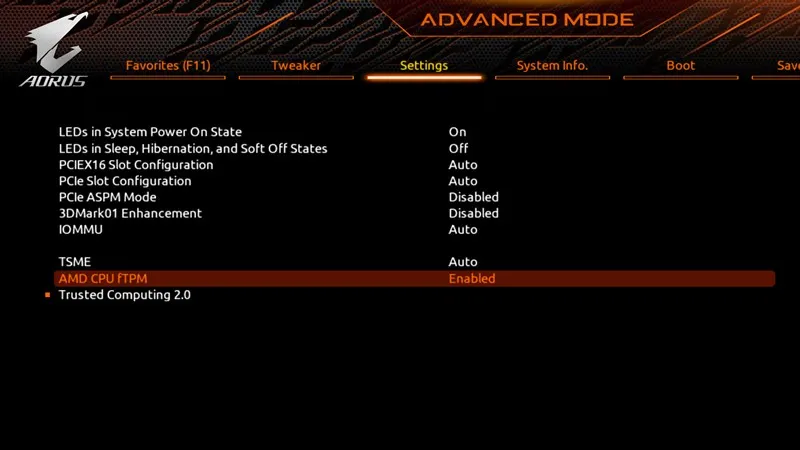
Falls Ihr Motherboard über einen TPM-Chip verfügt, sollten Sie als Nächstes prüfen, ob dieser in den BIOS-Einstellungen aktiviert ist. Wenn er deaktiviert ist, kann die Aktivierung den Fehler beheben.
Da die BIOS-Schnittstellen je nach Hersteller unterschiedlich sind, müssen Sie möglicherweise das Handbuch Ihres Motherboards zu Rate ziehen oder online nach Video-Tutorials suchen, die Sie Schritt für Schritt durch den Aktivierungsprozess führen.
3. BIOS oder UEFI-Firmware aktualisieren
Sollte TPM aktiviert sein und der Fehler weiterhin auftreten, sollten Sie Ihr BIOS oder Ihre UEFI-Firmware aktualisieren. Dieser Schritt kann entmutigend wirken, insbesondere für diejenigen, die mit den BIOS-Einstellungen nicht vertraut sind, da Fehler zu erheblichen Betriebsproblemen führen können.
Am sichersten ist es, alle vorhandenen Festplattenverschlüsselungsmethoden wie BitLocker zu deaktivieren, zur Website des Motherboard-Herstellers zu gehen und die neueste Firmware herunterzuladen. Befolgen Sie nach dem Herunterladen die bereitgestellten Anweisungen, um Ihr BIOS erfolgreich zu aktualisieren. Wenn Sie sich nicht sicher sind, ist es ratsam, professionelle Hilfe von einem Servicecenter in Anspruch zu nehmen, anstatt selbst Fehler zu riskieren.
4. Installieren Sie den TPM-Treiber neu
Wenn Ihr Geräte-Manager TPM 2.0 erkennt, können Sie verbleibende Probleme möglicherweise durch die Deinstallation und Neuinstallation des TPM-Treibers beheben. So geht’s:
- Öffnen Sie den Geräte-Manager, indem Sie ihn in die Windows-Suchleiste eingeben.
- Erweitern Sie im Geräte-Manager den Abschnitt „Sicherheitsgeräte“.
- Klicken Sie mit der rechten Maustaste auf das Trusted Platform Module und wählen Sie Gerät deinstallieren.
- Bestätigen Sie die Deinstallation, indem Sie in der Eingabeaufforderung auf „Deinstallieren“ klicken.
- Starten Sie Ihren Computer nach der Deinstallation neu, damit die Änderungen wirksam werden.
5. Setzen Sie das BIOS zurück, indem Sie die Batterie/das CMOS entfernen

Eine gängige Methode zur Lösung von BIOS-bezogenen Problemen besteht darin, die BIOS-Einstellungen zurückzusetzen. Bei Laptops schalten Sie das Gerät aus und entfernen den Akku. Bei Desktops öffnen Sie das Gehäuse und suchen die CMOS-Batterie.
Durch das Entfernen der CMOS-Batterie werden die BIOS-Einstellungen zurückgesetzt. Dadurch werden möglicherweise alle Fehlkonfigurationen gelöscht, die die TPM-Erkennung beeinträchtigen. Stellen Sie sicher, dass Sie mit dieser Aufgabe vertraut sind, da hierfür grundlegende technische Kenntnisse erforderlich sind.
6. Umgehen Sie die TPM-Anforderungen von Windows 11
Wenn Sie die TPM-Anforderung zur Installation von Windows 11 unbedingt umgehen möchten, können Ihnen mehrere Methoden helfen. Eine praktische Lösung besteht darin, Anwendungen von Drittanbietern zu verwenden und gleichzeitig mit Rufus ein bootfähiges USB-Laufwerk zu erstellen.
Rufus bietet Optionen, mit denen Sie Secure Boot- und TPM 2.0-Prüfungen umgehen können, sodass Sie mit der Installation fortfahren können, ohne diese Anforderungen zu erfüllen.
7. Kontaktieren Sie den technischen Support
Wenn das Problem durch Ihre Bemühungen nicht behoben werden konnte und Sie das Vorhandensein eines TPM-Chips sowie korrekte BIOS-Einstellungen bestätigt haben, empfiehlt es sich, den technischen Support zu kontaktieren.
Am besten wenden Sie sich an einen Techniker oder den Hersteller Ihres Geräts, um individuelle Hilfe zu erhalten. Zögern Sie nicht, Hilfe in Anspruch zu nehmen, denn diese Fachleute können Probleme oft schnell diagnostizieren und beheben.
Diese Anleitung führt Sie durch die Behebung des Fehlers „TPM-Gerät nicht erkannt“.Wenn Ihr PC über einen TPM-Chip verfügt und die oben beschriebenen Schritte ohne Lösung geblieben sind, teilen Sie uns Ihre Erfahrungen mit und lassen Sie uns wissen, welche Methoden bei Ihnen erfolgreich waren.
Häufig gestellte Fragen
1. Welche Schritte muss ich unternehmen, wenn mein Motherboard keinen TPM-Chip hat?
Wenn Ihr Motherboard keinen TPM-Chip hat, besteht die einzige Lösung darin, Ihre Hardware zu aktualisieren. Erwägen Sie den Kauf eines kompatiblen Motherboards, das TPM 2.0 unterstützt, oder installieren Sie, wenn möglich, ein dediziertes TPM-Modul, wenn Ihr Motherboard dies unterstützt.
2. Ist es sicher, das BIOS zu aktualisieren?
Das Aktualisieren des BIOS kann riskant sein, wenn es nicht richtig durchgeführt wird, da falsche Einstellungen zu Fehlfunktionen führen können. Es ist ratsam, die Anweisungen des Herstellers genau zu befolgen und einen Fachmann zu konsultieren, um einen reibungslosen Aktualisierungsprozess sicherzustellen.
3. Was soll ich tun, wenn die Neuinstallation des TPM-Treibers nicht funktioniert?
Wenn das Problem durch die Neuinstallation des TPM-Treibers nicht behoben wird, überprüfen Sie Ihre BIOS-Einstellungen, um sicherzustellen, dass TPM aktiviert ist, suchen Sie nach BIOS-Updates oder setzen Sie die CMOS-Batterie zurück. Wenn die Probleme weiterhin bestehen, wenden Sie sich an professionellen technischen Support.




Schreibe einen Kommentar