Wenn Sie Probleme mit der Rechtsklickfunktion auf Ihrem Mac haben, sind Sie nicht allein. Dieses Handbuch bietet eine Reihe von Fehlerbehebungstechniken, mit denen Sie die Funktionalität wiederherstellen können. Oftmals wurde die Rechtsklickfunktion möglicherweise deaktiviert oder falsch verwaltet, was zu Frustration führt.
Dieses Problem kann bei der Verwendung einer externen Maus auftreten, insbesondere wenn bestimmte Einstellungen nicht richtig konfiguriert sind. Wenn Sie die Apple Magic Mouse verwenden, kann es außerdem zu ähnlichen Problemen kommen, wenn deren Funktionen nicht richtig aktiviert sind. In einigen Fällen kann eine nicht funktionierende externe Maus der Übeltäter sein oder es liegt ein Softwarefehler in macOS vor.
Effektive Lösungen für Rechtsklickprobleme auf dem Mac
Nachfolgend finden Sie mehrere einfache Methoden zur Fehlerbehebung, mit denen Sie die Rechtsklickfunktion auf Ihrem Mac wiederherstellen können.
1. Starten Sie Ihren Mac neu
Manchmal ist die einfachste Lösung die effektivste. Ein Neustart Ihres Mac kann kleinere Störungen beheben.
- Klicken Sie auf das Apple-Logo in der oberen linken Ecke des Bildschirms.
- Wählen Sie „Neustart“ und lassen Sie Ihren Mac neu starten.
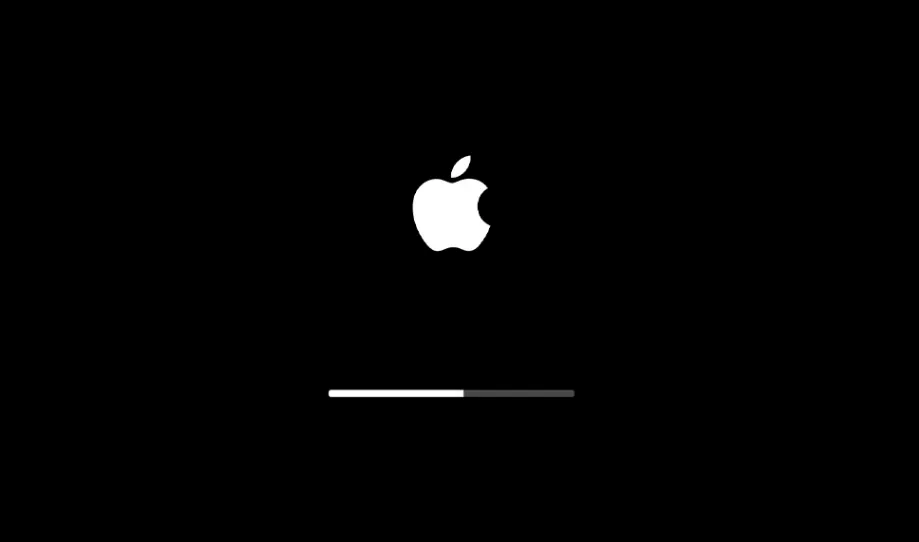
Überprüfen Sie nach dem Neustart, ob die Rechtsklickfunktion wieder funktioniert. Wenn nicht, fahren Sie mit der nächsten Lösung fort.
2. Suchen Sie nach macOS-Updates
Softwarefehler können Ihr Benutzererlebnis erheblich beeinträchtigen. Es ist wichtig, Ihr macOS auf dem neuesten Stand zu halten.
- Klicken Sie oben links auf das Apple-Logo .
- Wählen Sie „Über diesen Mac“ und klicken Sie dann auf „Softwareaktualisierung“ .
- Stellen Sie sicher, dass Ihr Mac mit dem WLAN verbunden ist, und lassen Sie ihn nach Updates suchen.
- Befolgen Sie die Anweisungen auf dem Bildschirm, um alle verfügbaren Updates herunterzuladen und zu installieren.
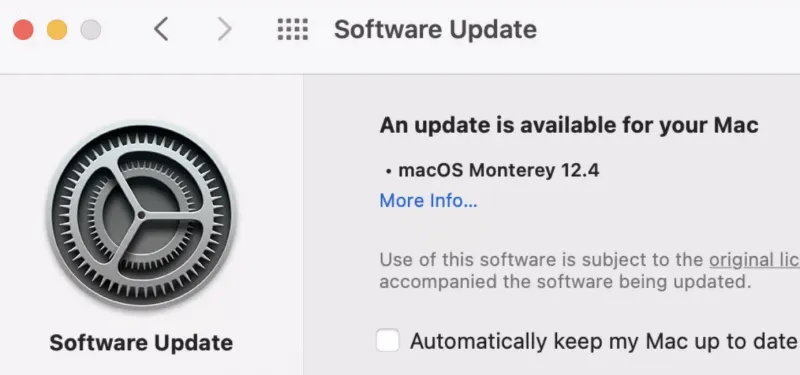
3. Überprüfen Sie Ihre externe Maus
Wenn Sie eine externe Maus verwenden, trennen Sie diese zunächst vom Computer. Mit der Zeit können solche Geräte verschleißen, was zu Funktionsproblemen führen kann, insbesondere bei der Rechtsklicktaste. Um Hardwaredefekte auszuschließen, sollten Sie den Test mit einer anderen Maus durchführen.
4. Verwenden Sie Tastaturkürzel
In Fällen, in denen die Rechtsklickfunktion Ihres Trackpads nicht funktioniert, können Sie als vorübergehende Problemumgehung eine Tastenkombination verwenden. Halten Sie einfach die Strg-Taste gedrückt, während Sie auf eine Datei oder einen Ordner klicken. Diese Methode ahmt die Rechtsklickaktion nach und ermöglicht Ihnen, reibungslos weiterzuarbeiten.
5. Rechtsklick-Funktionalität für externe Maus aktivieren
Wenn Sie eine externe Maus verwenden, ist es unbedingt erforderlich, sicherzustellen, dass die Rechtsklickoption aktiviert ist.
- Drücken Sie Befehl + Leertaste, um die Spotlight-Suche zu öffnen.
- Geben Sie „Systemeinstellungen“ ein und drücken Sie die Eingabetaste .
- Wählen Sie Maus .
- Wählen Sie in der Dropdown-Liste „Sekundärklick“ die Option „Rechts klicken“ aus .
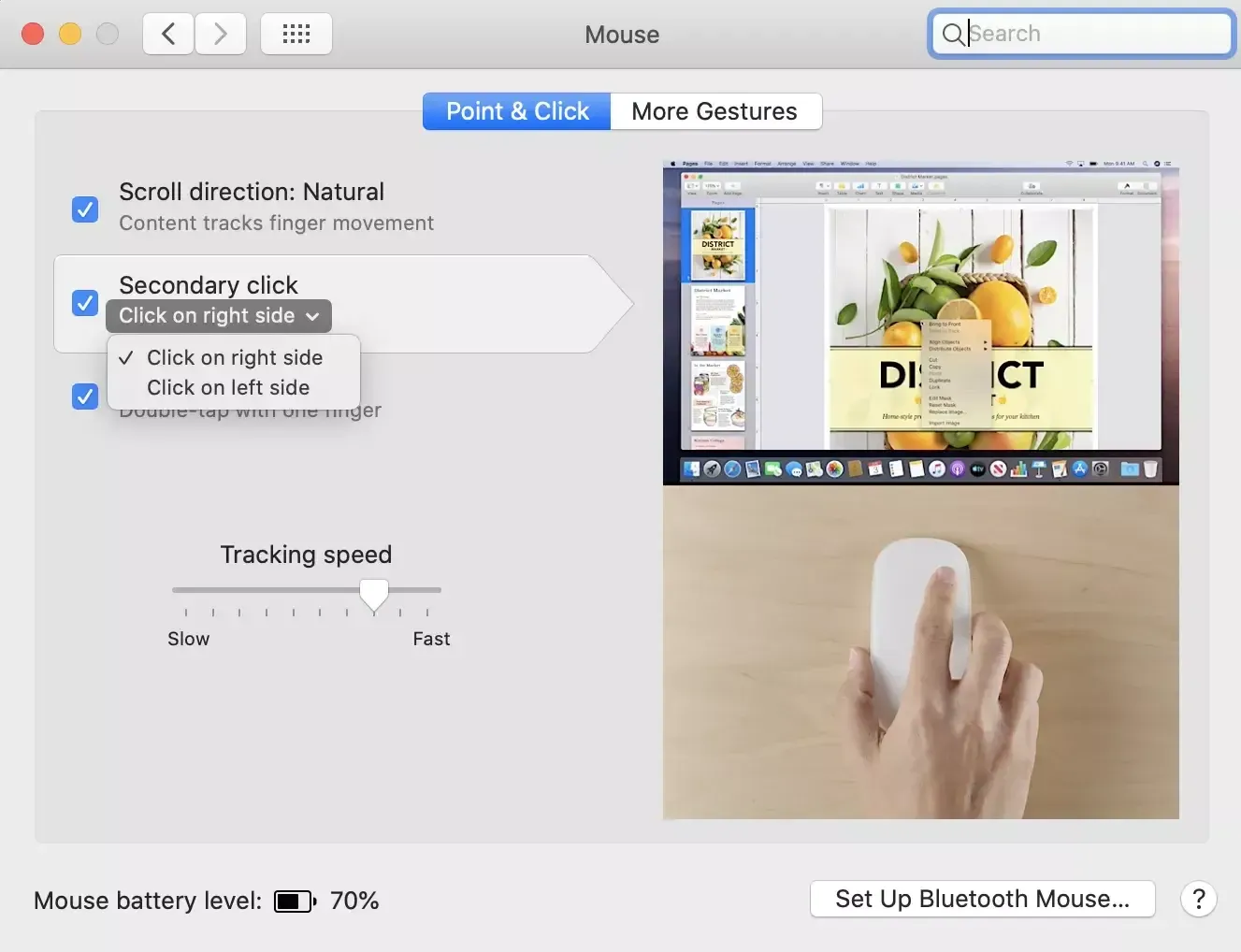
6. Setzen Sie den System Management Controller (SMC) zurück.
Wenn Sie einen Intel-basierten Mac verwenden, können durch das Zurücksetzen des SMC Probleme auf Hardwareebene behoben werden.
- Halten Sie die Einschalttaste gedrückt, um Ihren Mac auszuschalten.
- Halten Sie nach einigen Sekunden die Tasten Umschalt + linke Wahltaste + linke Strg-Taste + Ein-/Aus-Taste gedrückt .
- Halten Sie diese Tasten weiterhin gedrückt, bis der Mac eingeschaltet wird und das Apple-Logo erscheint.
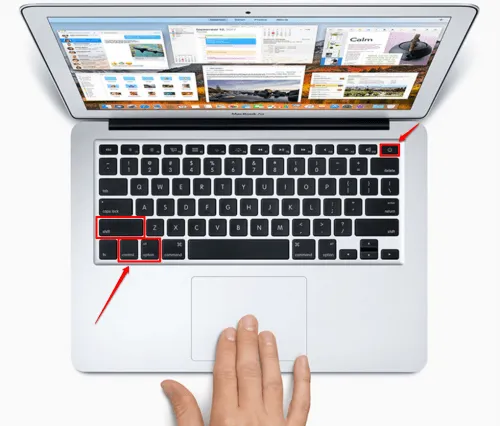
Überprüfen Sie nach dem Booten, ob die Rechtsklickfunktion jetzt einsatzbereit ist. Bei neueren Macs mit M-Serie-Chips sollte ein einfacher Neustart ausreichen.
7. Trackpad-Einstellungen konfigurieren
- Öffnen Sie Spotlight, indem Sie Befehlstaste + Leertaste drücken .
- Geben Sie „Systemeinstellungen“ ein und drücken Sie die Eingabetaste .
- Wählen Sie Trackpad aus .
- Navigieren Sie zur Registerkarte „Zeigen und Klicken“ und wählen Sie „Sekundärklick“ aus .
- Wählen Sie aus den Dropdown-Optionen Ihre bevorzugte Methode aus: Klicken oder tippen Sie mit zwei Fingern , klicken Sie in die untere rechte Ecke oder klicken Sie in die untere linke Ecke .

8. Wenden Sie sich an den Apple Support
Wenn Sie alle oben genannten Abhilfemaßnahmen erfolglos ausprobiert haben, ist es möglicherweise an der Zeit, den Apple Support um Hilfe zu bitten. Es ist zwar selten, aber möglich, dass Ihr Gerät defekt ist. Wenn es noch unter die Garantie fällt, zögern Sie nicht, Reparatur- oder Austauschoptionen in Anspruch zu nehmen.

Abschluss
Probleme mit Ihrem Trackpad oder Ihrer Maus können Ihren Arbeitsablauf stören. Dieses Handbuch bietet jedoch umfassende Lösungen zur Behebung und Lösung von Problemen mit der Rechtsklickfunktion auf Ihrem Mac. Mit diesen Methoden können Sie technische Schwierigkeiten umgehen und effizient zu Ihren Aufgaben zurückkehren.




Schreibe einen Kommentar