Da Windows 10 und 11 heute führend in der Betriebssystemtechnologie sind, vergisst man leicht, dass vor nur zehn Jahren Windows XP die Oberhand behielt.
Windows XP hat sich einen guten Ruf für seine Geschwindigkeit, Benutzerfreundlichkeit, Leistung und Zuverlässigkeit erworben. Mittlerweile ist es jedoch veraltet und hat das Ende seines Supportzyklus erreicht. Trotzdem hat Windows XP seinen Platz in Bildungs- und Testszenarien gefunden.
Leider sind für XP entwickelte Anwendungen nicht mit Windows 10 kompatibel. Benutzer können Windows XP jedoch trotzdem über Virtualisierung auf einem Windows 10-System ausführen. Der Dual-Boot-Ansatz und der Kompatibilitätsmodus können ebenfalls nützliche Alternativen sein.
Beachten Sie, dass der Kompatibilitätsmodus in Windows 10 eingeschränkt ist und nur Windows 8 und frühere Versionen unterstützt. Sehen wir uns die erforderlichen Schritte an, um einen Windows XP-Emulator unter Windows 10 auszuführen.
Grundlegende Voraussetzungen zum Emulieren von Windows XP unter Windows 10
Bevor Sie mit der Einrichtung beginnen, müssen Sie unbedingt alle erforderlichen Ressourcen zur Verfügung haben, um Probleme während des Installationsvorgangs zu vermeiden.
1. Windows XP ISO-Image erwerben
Die erste Aufgabe besteht darin, das Windows XP-ISO-Image aus dem Internetarchiv zu sichern, wo es kostenlos angeboten wird und als sicher gilt. Es wird empfohlen, Windows XP als sekundäres Betriebssystem und nicht für alltägliche Aktivitäten zu verwenden.
2. Holen Sie sich Virtual Box und richten Sie es ein
Obwohl mehrere Optionen für virtuelle Maschinen verfügbar sind, verwenden wir für diesen Vorgang Oracle Virtual Box. Zu den Alternativen zählen Vmware Player und Hyper-V .
Da Hyper-V in Windows 10 vorinstalliert ist, ist diese Option möglicherweise für Sie besser geeignet, wenn Sie Software von Drittanbietern vermeiden möchten.
Um Virtual Box herunterzuladen , folgen Sie dem Link und installieren Sie es. Das Einrichten dieser ausführbaren Datei ist wie bei jeder anderen Windows-Anwendung unkompliziert.
3. Speicheranforderungen
Ein weiterer zu berücksichtigender Punkt ist die Zuweisung von ausreichend RAM und Festplattenspeicher für das virtuelle Betriebssystem. Festplattenspeicher sollte zwar kein großes Problem darstellen, aber stellen Sie sicher, dass Ihr System für optimale Funktionalität über mindestens 512 MB RAM verfügt.
Schritte zum Einrichten des Windows XP-Emulators unter Windows 10 über Virtual Box
Sobald Sie die virtuelle Box und die erforderlichen Voraussetzungen heruntergeladen haben, können Sie problemlos mit der Einrichtung fortfahren. Befolgen Sie die folgenden Schritte genau.
Einrichten einer virtuellen Box
- Starten Sie Virtual Box und klicken Sie auf die Schaltfläche „Neu“, um eine neue virtuelle Maschine zu starten.

- In einem Popup werden Sie zur Eingabe einiger grundlegender Informationen aufgefordert:
Name: Geben Sie einen erkennbaren Namen ein.
Computerordner: Es wird automatisch ein Ordner generiert; Sie können ihn bei Bedarf anpassen.
Typ: Wählen Sie Microsoft Windows.
Version: Wählen Sie Windows XP (32-Bit). Wenn Sie die Details eingegeben haben, klicken Sie auf Weiter .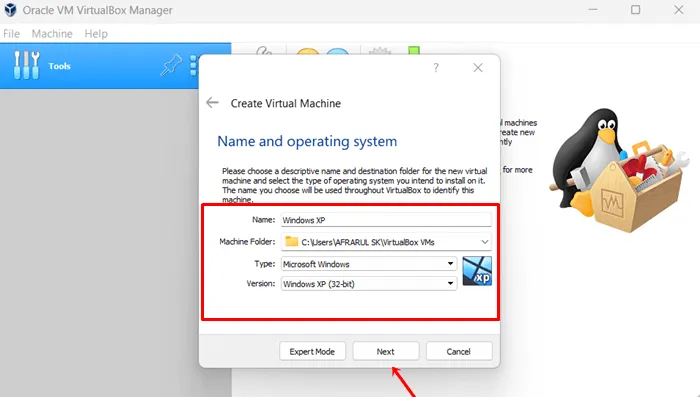
- Sie müssen die entsprechende RAM-Menge angeben. Die virtuelle Box schlägt 192 MB vor, für einen reibungsloseren Betrieb wird jedoch die Zuweisung von mindestens 512 MB empfohlen.
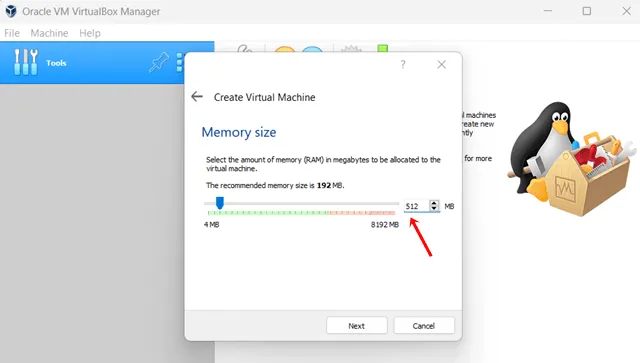
- Wählen Sie bei ausreichend zugewiesenem RAM eine virtuelle Festplattengröße für die virtuelle Maschine. Klicken Sie auf „ Jetzt eine virtuelle Festplatte erstellen“ .
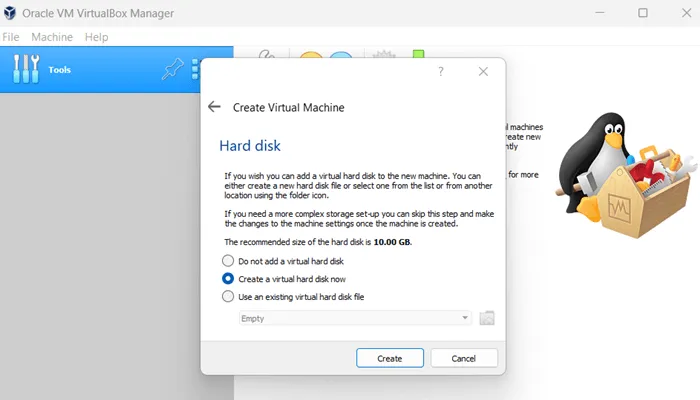
- Wählen Sie „Virtual Disk Image (VDI)“ und drücken Sie „Weiter“ .
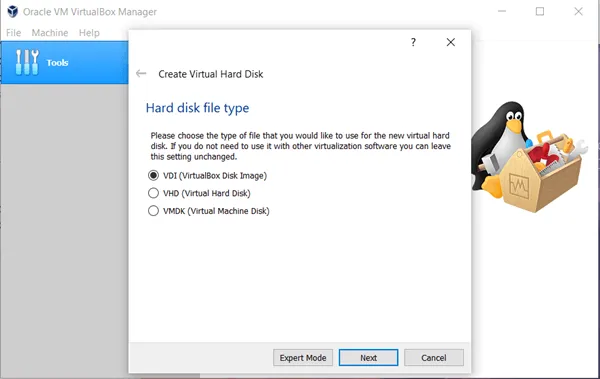
- Sie haben zwei Datenträgeroptionen: dynamisch zugewiesen oder feste Größe. Wählen Sie die Option dynamisch zugewiesen .
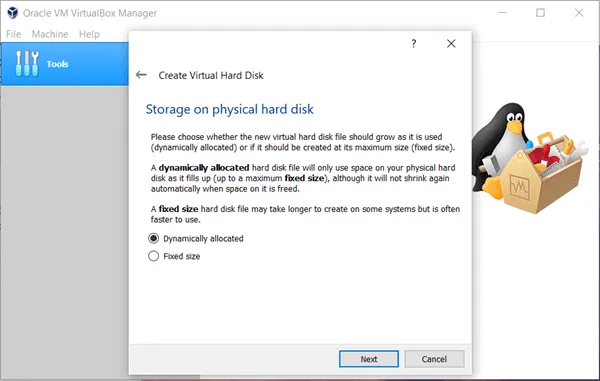
- Legen Sie als Nächstes eine Festplattengröße von bis zu 2 TB fest. Für dieses Setup verwenden wir 10 GB. Klicken Sie einfach auf die Schaltfläche „Erstellen“ , und Sie haben die virtuelle Maschine erfolgreich erstellt.
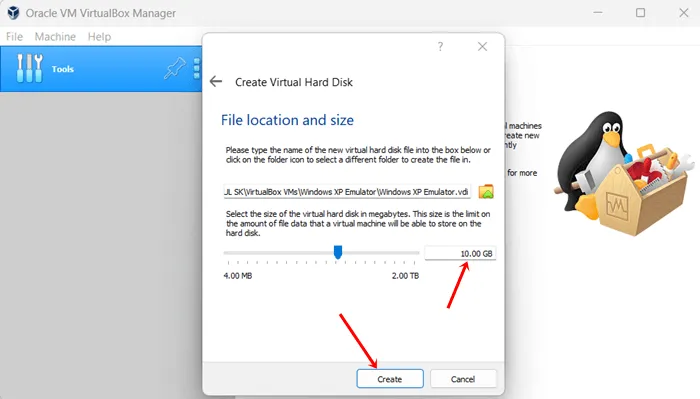
Installieren von Windows XP auf der virtuellen Maschine
Nachdem wir nun die virtuelle Maschine eingerichtet haben, ist es an der Zeit, das Windows XP-ISO-Image zu installieren. Befolgen Sie diese Anweisungen sorgfältig.
- Klicken Sie zunächst auf der virtuellen Maschine auf die Schaltfläche „Start“ .
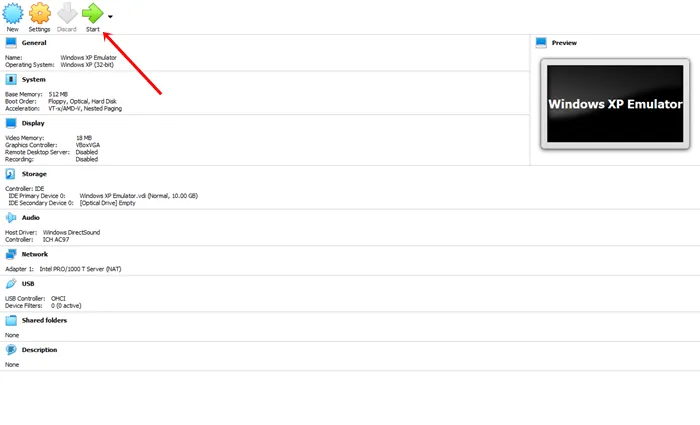
- Ein Fenster mit der Bezeichnung „ Startvolume auswählen“ wird angezeigt . Klicken Sie auf das Ordnersymbol, um fortzufahren.
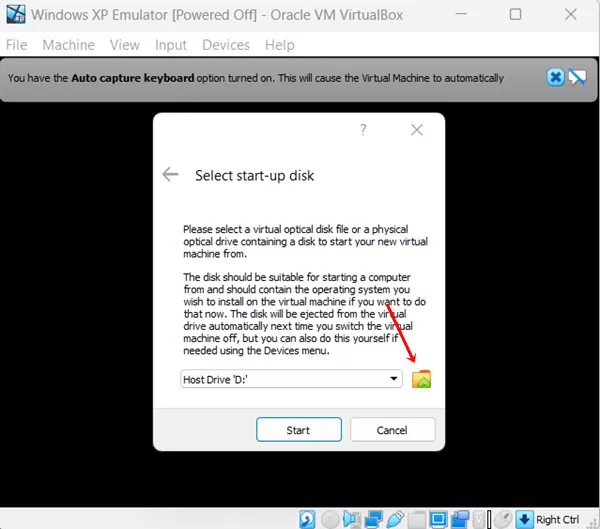
- Klicken Sie anschließend auf die Option „Hinzufügen“, um Ihr Windows XP-ISO-Image zu importieren.
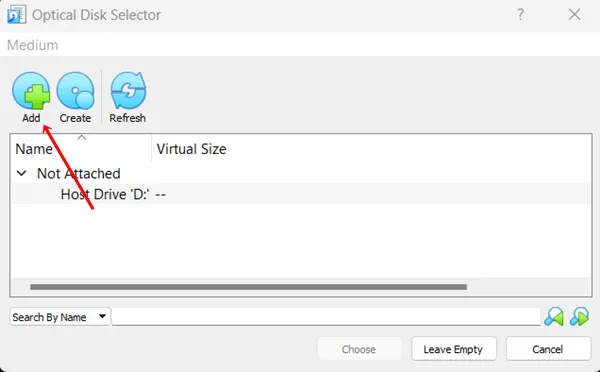
- Suchen Sie die Windows XP-ISO-Image-Datei und klicken Sie dann auf „Öffnen“ .
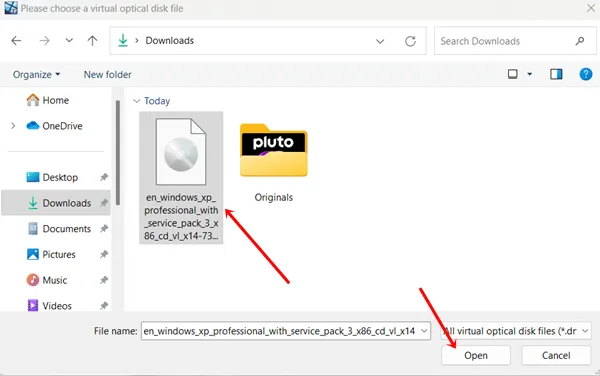
- Wählen Sie anschließend Auswählen aus .
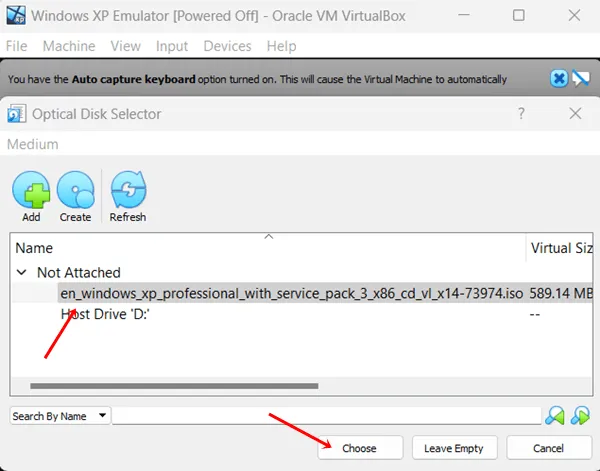
- Sobald das Windows XP-ISO-Image erfolgreich hochgeladen wurde, klicken Sie auf die Schaltfläche „Start“, um die Installation zu starten.
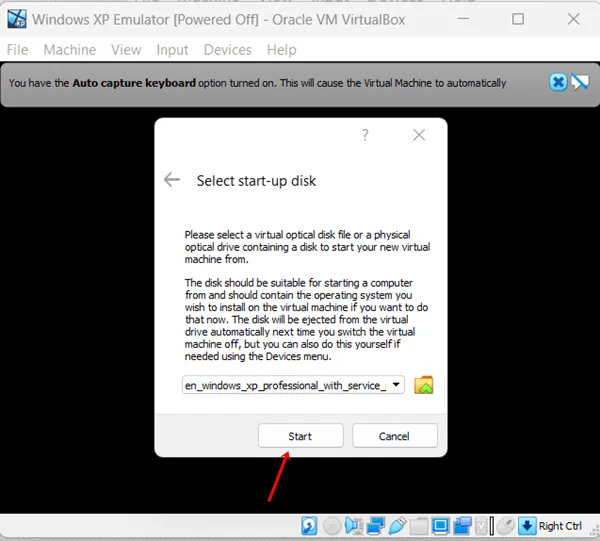
- Auf dem nächsten Bildschirm werden Sie von Windows XP begrüßt .
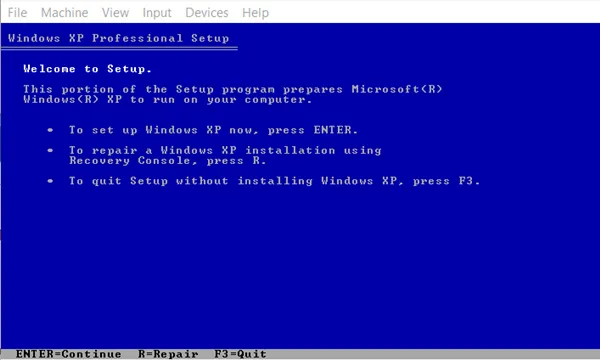
- Fahren Sie wie gewohnt mit der Installation von Windows XP fort . Dabei sind Angaben zur Festplattenpartitionierung, Sprache, Region usw. erforderlich.
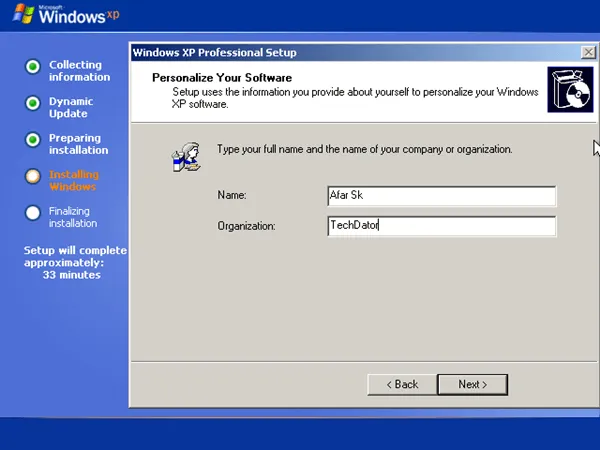
Abschluss
Diese Anleitung zeigt, wie Sie einen Windows XP-Emulator unter Windows 10 betreiben können. Es gibt mehrere Möglichkeiten, an Windows XP zu kommen, aber diese Methode ist besonders benutzerfreundlich und unkompliziert. Sollten Sie auf Schwierigkeiten stoßen, können Sie unten gerne einen Kommentar hinterlassen.




Schreibe einen Kommentar ▼