Stellen Sie sich Folgendes vor: Eine nahtlose Integration Ihrer Lieblingswebsites als Desktop-Hintergrundbild für Ihren Mac. Stellen Sie sich vor, Ihr Google-Kalender wäre ständig sichtbar, Sie hätten eine riesige Digitaluhr oder einen Live-Wetter-Feed mit beruhigenden Animationen. Dieser Traum wird mit Plash Wirklichkeit, einer kostenlosen Open-Source-Anwendung. Lassen Sie uns einen Blick auf die Funktionen von Plash werfen und erfahren Sie, wie Sie es einrichten können.
Wandeln Sie Websites in Ihr Desktop-Hintergrundbild um
Mit Plash können Benutzer jede beliebige Webseite als Hintergrundbild für ihren Mac festlegen. Die Möglichkeiten sind grenzenlos – sei es ein Dienstprogramm wie Google Kalender, ein Live-Börsenticker oder eine Nachrichtenseite zu aktuellen Ereignissen. Aber das ist noch nicht alles: Plash geht über die reine Visualisierung hinaus und ermöglicht die direkte Interaktion mit diesen Webelementen.
Aktivieren Sie den Browsermodus, und Sie können direkt von Ihrem Desktop-Hintergrund aus scrollen, auf Links klicken oder sich sogar bei Konten anmelden. Es ist, als ob Sie einen aktuellen Live-Browser als Hintergrundbild festlegen würden.
Die Anpassung ist ein Markenzeichen von Plash. Sie können Ihr Desktop-Erlebnis Ihren Wünschen entsprechend anpassen. Folgendes können Sie tun:
- Ändern Sie das Farbschema für eine dunklere Atmosphäre.
- Ändern Sie die Deckkraft, sodass Ihr Original-Hintergrundbild durchscheint.
- Fügen Sie benutzerdefiniertes CSS oder JavaScript ein, um das Webseitendesign anzupassen oder störende Elemente zu entfernen.
Wenn eine Site beispielsweise eine störende Anzeige oder ein zu grelles Element enthält, können Sie es mit wenigen Codezeilen problemlos ausblenden oder ändern.
Warum sollten Sie sich auf ein einziges Hintergrundbild beschränken? Mit Plash haben Sie die Freiheit, mehrere Websites anzuzeigen und mühelos über das Menüleistensymbol zwischen ihnen zu wechseln. Darüber hinaus können Sie mit der App Tastaturkürzel für schnelle Übergänge und Aktionen wie das Aktualisieren einer Seite konfigurieren.
Einrichten einer Website als Hintergrundbild mit Plash
- Laden Sie Plash kostenlos vom Mac App Store herunter. Wählen Sie für macOS 13 oder frühere Versionen eine kompatible Version von GitHub aus .
- Starten Sie Plash und klicken Sie auf das Menüleistensymbol .
- Wählen Sie „Website hinzufügen“ und fügen Sie die gewünschte URL ein.
- Geben Sie ihm einen Namen und klicken Sie auf „Hinzufügen“ .
Das ist alles! Die ausgewählte Website dient nun als Ihr Hintergrundbild. Überprüfen Sie sie auf Ihrem Desktop und wiederholen Sie den Vorgang, um weitere Websites hinzuzufügen. Diese werden dann bequem in der App gespeichert, damit Sie später darauf zugreifen können.
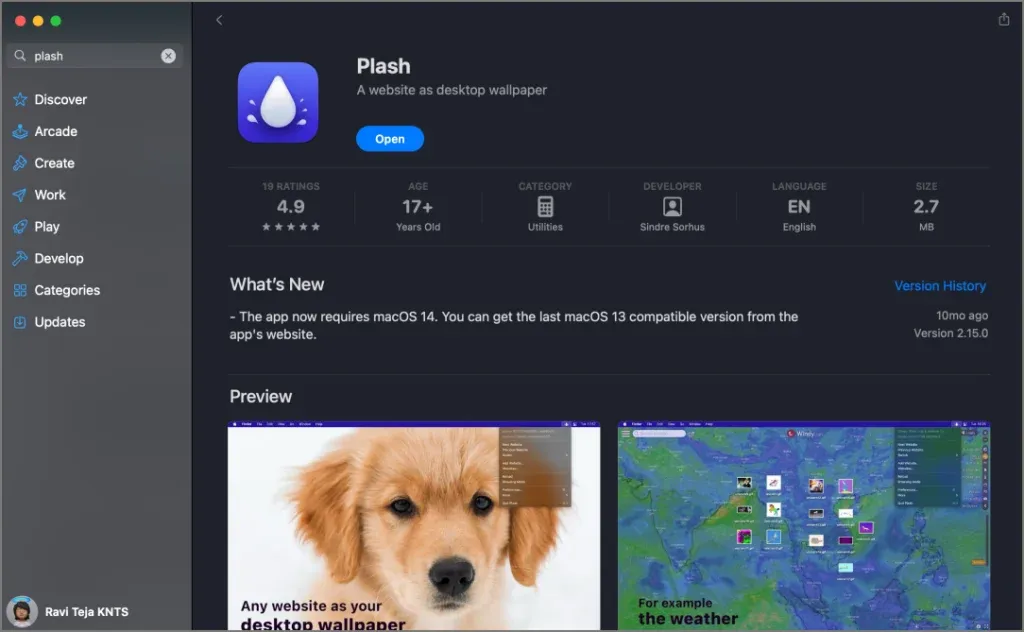
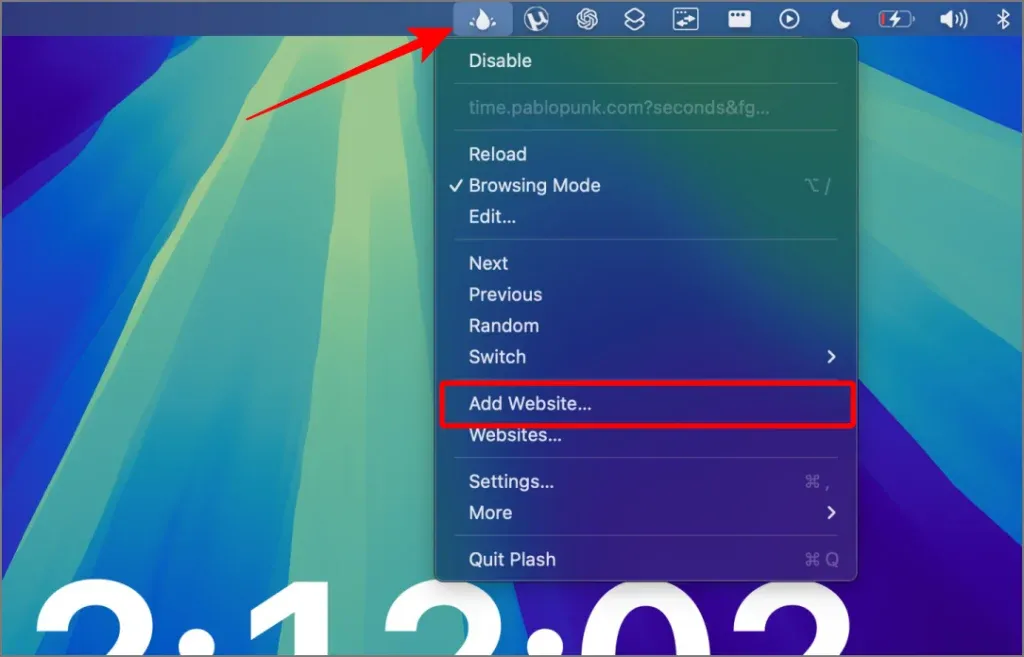
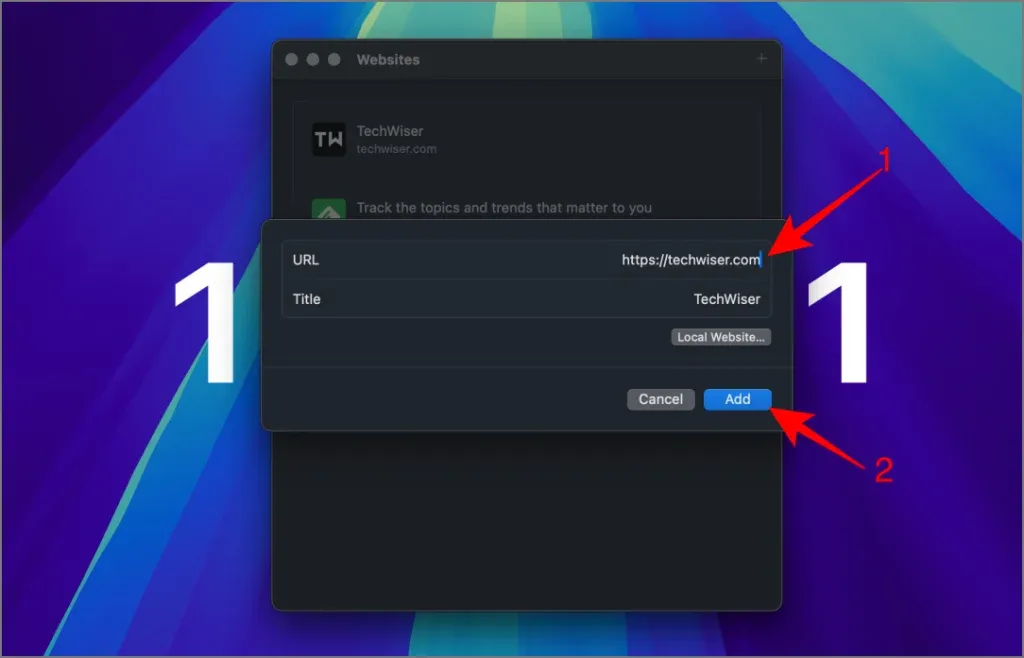
So passen Sie das Erscheinungsbild der Website an:
- Klicken Sie auf das Plash-Menüleistensymbol und wählen Sie Websites .
- Wählen Sie die Site aus, die Sie anpassen möchten.
- Klicken Sie für Anpassungsoptionen auf das App-Symbol neben dem Site-Namen.
- Hier können Sie die Deckkraft ändern, Farben umkehren oder benutzerdefiniertes CSS/JavaScript für eine persönliche Note einfügen.

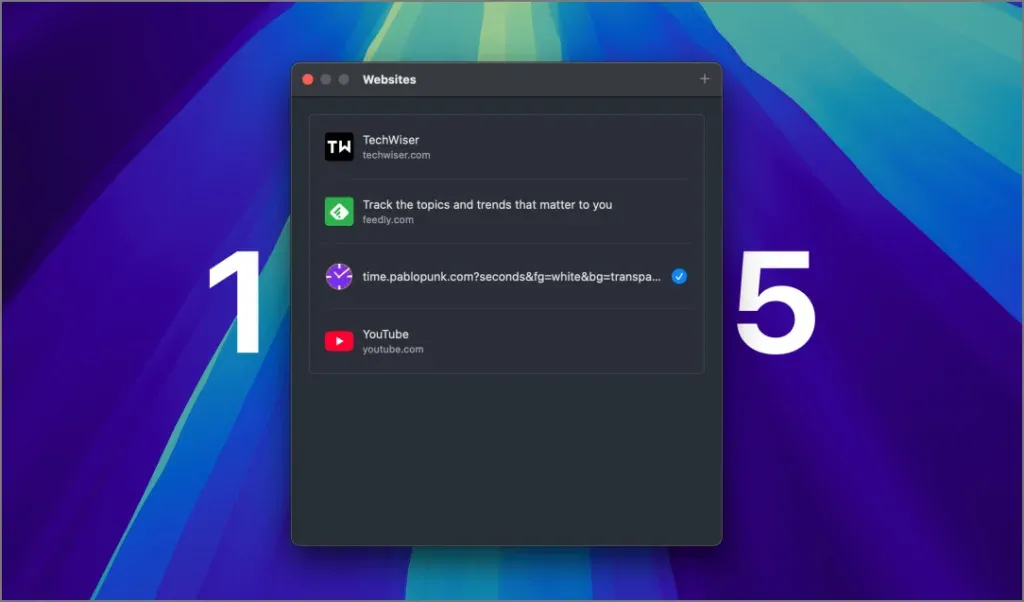
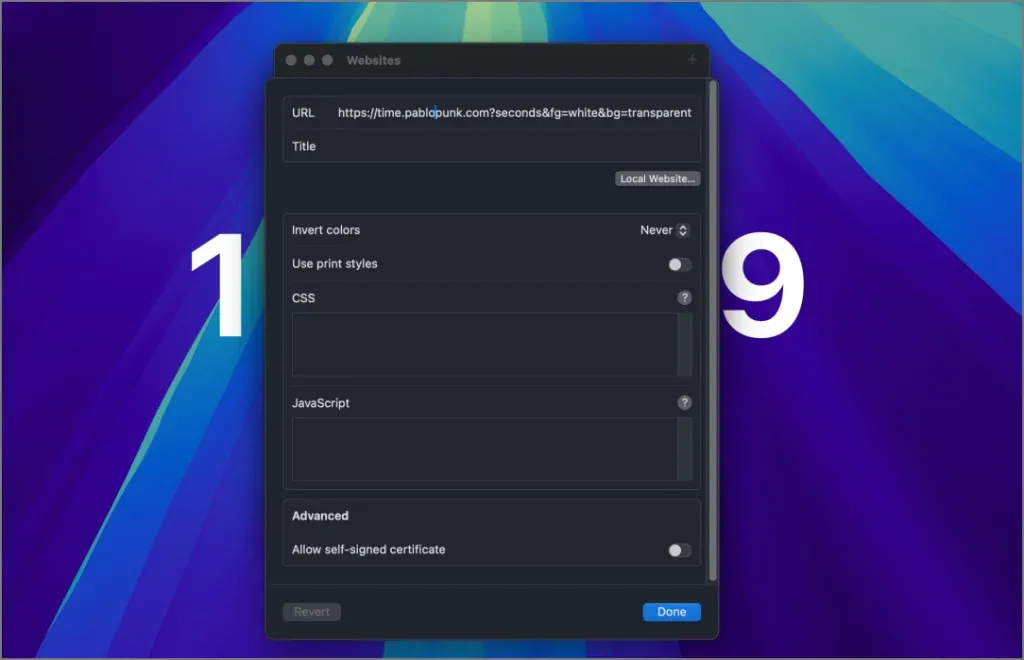
Das ist alles! Mit diesen einfachen Schritten können Sie nicht nur die Website ändern, die als Hintergrundbild dient, sondern auch deren Erscheinungsbild vollständig anpassen.
Sie können den Browsermodus über dasselbe Menü aktivieren, um mit der Website zu interagieren. Darüber hinaus können Sie in den Einstellungen Tastaturkürzel, Aktualisierungsintervalle und andere Einstellungen anpassen.
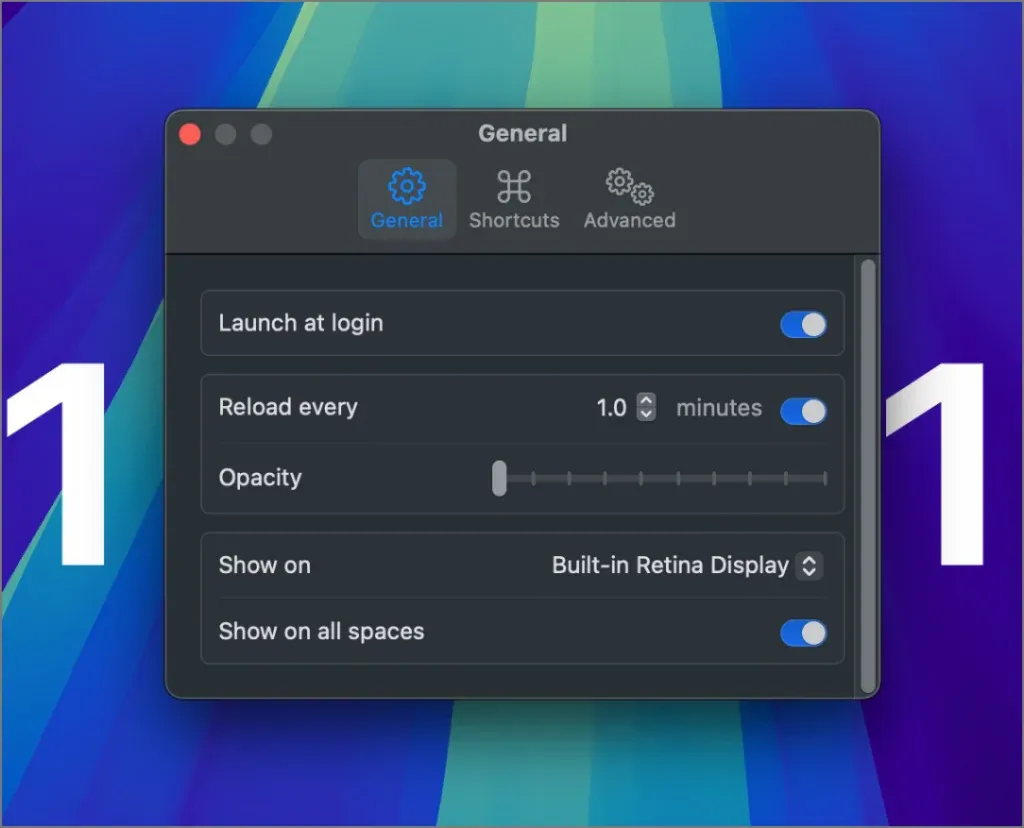
- Die besten kostenlosen macOS-Apps zur Steigerung Ihrer Produktivität
- Wichtige Windows-Funktionen, die Sie auf dem Mac vermisst haben: Sehen Sie sich diese 8 Apps an
- 7 hervorragende Fokus-Anwendungen für den Mac, um die Konzentration aufrechtzuerhalten
Zusätzliche Inspiration
Neugierig, was Sie sonst noch mit Plash erreichen können? Hier sind ein paar interessante Ideen:
- Zeigen Sie einen Live-Twitter-Feed an, um über aktuelle Diskussionen auf dem Laufenden zu bleiben.
- Nutzen Sie ein Echtzeit-Dashboard, um Ihre Aufgaben oder Projekte im Auge zu behalten.
- Öffnen Sie eine Notizen-Anwendung als Hintergrundbild, um sofort Notizen zu machen.
Beachten Sie jedoch, dass Plash zwar eine Webseite als Hintergrundbild einstellt, aber keinen Ton abspielen kann. Wenn Sie beispielsweise YouTube als Desktop-Hintergrund verwenden, ist das Video zwar sichtbar, aber es wird kein Ton übertragen. Darüber hinaus kann Plash beim Start automatisch gestartet werden, sodass nach der ersten Einrichtung ein reibungsloser Hintergrundbetrieb gewährleistet ist.
Verwandeln Sie Ihren Desktop mit Plash in eine lebendige Umgebung und sorgen Sie dafür, dass Ihr Hintergrundbild mehr als nur der Ästhetik dient.




Schreibe einen Kommentar ▼