Wenn Sie unter Windows 11 den ärgerlichen Fehler „Keine WLAN-Netzwerke gefunden“ erhalten, liegt dieses Problem normalerweise an Fehlern in den Netzwerkadaptern. Glücklicherweise gibt es mehrere wichtige Methoden, um dieses Problem effektiv zu beheben und zu lösen.
Obwohl die genaue Ursache des WLAN-Verbindungsproblems unklar bleibt, können wir allgemeine Strategien zur Fehlerbehebung anwenden, die sich bei vielen Benutzern als wirksam erwiesen haben. Nachfolgend finden Sie eine umfassende Anleitung, die Ihnen bei der Handhabung dieser Lösungen hilft!
1. Überprüfen Sie den Flugzeugmodusstatus
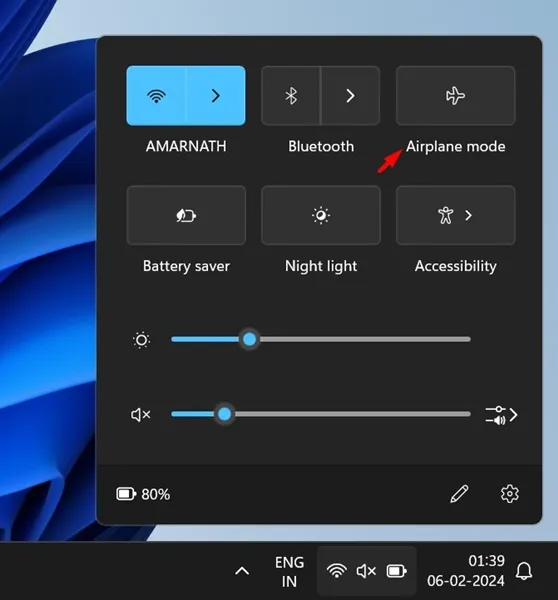
Windows 11 behält die aus Windows 10 bekannte Funktion „Flugmodus“ bei, die alle drahtlosen Kommunikationen auf Ihrem Gerät deaktiviert. Wenn Sie keine WLAN-Netzwerke erkennen können, überprüfen Sie zunächst, ob der Flugmodus ausgeschaltet ist.
Das Ausschalten des Flugmodus kann Ihre Verbindungsprobleme schnell beheben. Versuchen Sie anschließend erneut, nach verfügbaren WLAN-Netzwerken zu suchen. Die Ergebnisse sollten alle erreichbaren Netzwerke anzeigen, sodass Sie problemlos eine Verbindung herstellen können.
2. Aktualisieren Sie Ihr Windows-Betriebssystem
Eine der effektivsten ersten Lösungen für den Fehler „Keine WLAN-Netzwerke gefunden“ ist die Durchführung eines Windows-Updates. Regelmäßige Updates enthalten oft Patches, die Fehler beheben können, die die Konnektivität beeinträchtigen.
Um Windows 11 zu aktualisieren, gehen Sie folgendermaßen vor:
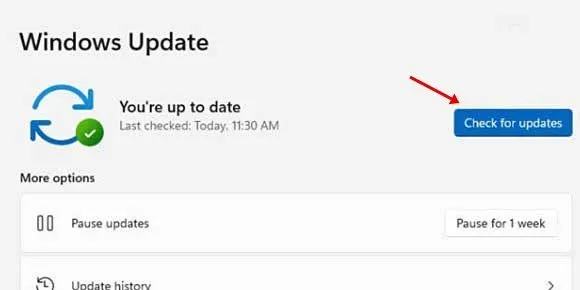
- Klicken Sie auf die Start-Schaltfläche von Windows 11 und navigieren Sie zu Einstellungen .
- Wählen Sie im Menü „Einstellungen“ in der linken Seitenleiste „Windows Update“ aus.
- Klicken Sie auf der rechten Seite auf die Schaltfläche Nach Updates suchen .
Wenn Updates verfügbar sind, werden Sie aufgefordert, diese zu installieren. Durch Ausführen dieser Aktion kann das Netzwerkproblem schnell behoben werden!
3. WiFi-Verbindung umschalten
Manchmal kann es Wunder bewirken, wenn Sie Ihre WLAN-Verbindung einfach wieder aktivieren. Auch wenn es so aussieht, als sei sie eingeschaltet, kann das Umschalten die Verbindung wiederherstellen.
Überprüfen Sie das WLAN-Symbol in Ihrer Taskleiste. Wenn es nicht da ist, gehen Sie zu Einstellungen und wählen Sie Netzwerk & Internet . Stellen Sie sicher, dass Sie die WLAN-Einstellung aus- und wieder einschalten. Diese Aktion aktualisiert die Verbindung und macht alle lokalen Netzwerke sichtbar, die für eine Verbindung verfügbar sind.
4. Aktivieren Sie Ihren WiFi-Netzwerkadapter
Windows 11 ermöglicht die manuelle Steuerung von Netzwerkadaptern. Wenn Ihr WLAN-Adapter deaktiviert ist, werden Ihnen keine verfügbaren Netzwerke angezeigt, mit denen Sie eine Verbindung herstellen können. So überprüfen Sie den Status:
- Starten Sie zunächst die Systemsteuerung und wählen Sie „Netzwerk und Internet“ aus .
- Navigieren Sie zum Netzwerk- und Freigabecenter .
- Wählen Sie in der linken Seitenleiste „Adaptereinstellungen ändern“ aus.
- Klicken Sie mit der rechten Maustaste auf Ihren WLAN-Netzwerkadapter und wählen Sie „Aktivieren“ .
Ein anschließender Neustart Ihres Computers kann dazu beitragen, die vorgenommenen Änderungen zu festigen.
5. Aktualisieren Sie die Treiber Ihres WLAN-Adapters
Wenn Ihr WLAN immer noch nicht richtig funktioniert, kann eine Aktualisierung des WLAN-Adaptertreibers Abhilfe schaffen. So geht’s:
- Greifen Sie auf die Suchleiste von Windows 11 zu, geben Sie „Geräte-Manager“ ein und öffnen Sie ihn.
- Erweitern Sie „Netzwerkadapter“, um Ihren WLAN-Adapter zu finden.
- Klicken Sie mit der rechten Maustaste auf den WLAN-Adapter und wählen Sie Treiber aktualisieren .
- Wählen Sie Automatisch nach aktueller Treibersoftware suchen .
- Folgen Sie den Anweisungen auf dem Bildschirm, um Updates zu installieren, sofern verfügbar.
6. Treiber auf vorherige Version zurücksetzen
Wenn Ihre WLAN-Probleme nach einem kürzlichen Update aufgetreten sind, kann ein Zurücksetzen Ihres Treibers auf eine frühere Version möglicherweise helfen, die Verbindung wiederherzustellen. So setzen Sie den Treiber zurück:
- Greifen Sie erneut auf den Geräte-Manager zu und erweitern Sie „Netzwerkadapter“ .
- Klicken Sie mit der rechten Maustaste auf Ihren WLAN-Adapter und wählen Sie „Eigenschaften“ aus .
- Navigieren Sie zur Registerkarte „Treiber“ und klicken Sie auf „Treiber zurücksetzen“ , falls diese Option verfügbar ist.
Durch diese Aktion können Sie Ihre Adaptereinstellungen auf eine stabilere Konfiguration zurücksetzen.
7. Passen Sie die WLAN-Kanaleinstellungen an
Das Ändern der WLAN-Kanaleinstellungen auf „Auto“ kann Erkennungsprobleme beheben. So richten Sie es ein:
- Öffnen Sie die Einstellungen und wählen Sie Netzwerk und Internet .
- Navigieren Sie zu Erweiterte Netzwerkeinstellungen und dann zu Weitere Netzwerkadapteroptionen .
- Klicken Sie mit der rechten Maustaste auf Ihren WLAN-Adapter und wählen Sie Eigenschaften . Wählen Sie dann Internetprotokoll Version 4 und klicken Sie auf Konfigurieren .
- Wählen Sie auf der Registerkarte „Erweitert “ 802.11 aus und stellen Sie den Kanalwert auf „Auto“ ein .
Nachdem Sie diese Änderungen übernommen haben, klicken Sie auf „OK“, um Ihre Einstellungen zu speichern.
8. Führen Sie die Netzwerk-Problembehandlung aus
Windows 11 verfügt über eine integrierte Problembehandlung, die Probleme mit der Internetverbindung erkennt und behebt. So verwenden Sie dieses Tool:
- Wählen Sie das Startmenü und gehen Sie zu Einstellungen .
- Klicken Sie auf „System“ und dann auf „Problembehandlung“ .
- Wählen Sie Andere Problembehandlungen .
- Klicken Sie im Abschnitt „Am häufigsten“ neben „Internetverbindung“ auf die Schaltfläche „Ausführen“ .
Befolgen Sie alle weiteren Anweisungen, um mit der Fehlerbehebung fortzufahren. Diese kann bei der Diagnose der Grundursache Ihrer WLAN-Probleme äußerst hilfreich sein.
9. Setzen Sie Ihre Netzwerkeinstellungen zurück
Als letzten Ausweg müssen Sie möglicherweise Ihre Netzwerkeinstellungen zurücksetzen. Beachten Sie, dass dadurch alle benutzerdefinierten Netzwerkeinstellungen gelöscht werden und alles auf die Standardeinstellungen zurückgesetzt wird. Daher ist es ratsam, alle wichtigen Dinge zu sichern, einschließlich Proxy-Einstellungen und benutzerdefinierter DNS-Konfigurationen.
Stellen Sie nach dem Zurücksetzen sicher, dass Sie Ihr Gerät neu starten, um das Netzwerk erneut zu initialisieren.
10. Über ein Ethernet-Kabel mit dem Internet verbinden

Wenn das Problem weiterhin besteht, versuchen Sie, über ein Ethernet-Kabel eine Verbindung zum Internet herzustellen. So können Sie feststellen, ob das Problem an Ihrer WLAN-Karte oder Ihren Netzwerkeinstellungen liegt.
Stecken Sie für temporäre Verbindungslösungen einfach das Kabel in Ihren Computer.
11. Testen Sie mit einem anderen USB-WLAN-Adapter
Fehlerhafte Hardware ist eine häufige Ursache für Probleme mit dem WLAN-Netzwerk. Versuchen Sie, falls verfügbar, einen anderen USB-WLAN-Adapter zu verwenden, um zu prüfen, ob die Verbindungsprobleme dadurch behoben werden.
Sie können auch versuchen, Ihren aktuellen WLAN-Adapter an ein anderes Gerät anzuschließen, um seine Funktionalität zu überprüfen. Dieser Schnelltest kann Ihnen stundenlange Fehlersuche ersparen.
Diese effektiven Strategien können Ihnen helfen, das Problem „Keine WLAN-Netzwerke gefunden“ unter Windows 11 zu lösen. Wenn Sie andere Fixes kennen, die bei Ihnen funktioniert haben, teilen Sie uns Ihre Erkenntnisse gerne in den Kommentaren unten mit!
Zusätzliche Einblicke
1. Was ist, wenn keine dieser Methoden funktioniert?
Wenn keiner der Schritte zur Fehlerbehebung das Problem behebt, kann dies auf ein Hardwareproblem mit Ihrer WLAN-Karte oder Ihrem Adapter hinweisen. Ziehen Sie in Erwägung, einen professionellen Techniker um Hilfe zu bitten oder sich an den Gerätehersteller zu wenden, um Unterstützung zu erhalten.
2. Wie kann ich überprüfen, ob meine WLAN-Karte funktioniert?
Um Ihre WLAN-Karte zu testen, versuchen Sie, sie über ein Ethernet-Kabel mit Ihrem Router zu verbinden. Wenn Sie über Ethernet auf das Internet zugreifen können, aber nicht über WLAN, sind möglicherweise weitere Fehlerbehebungen oder ein Hardwareaustausch erforderlich.
3. Sind regelmäßige Windows-Updates für die WLAN-Funktionalität wichtig?
Auf jeden Fall! Windows-Updates enthalten häufig wichtige Sicherheitspatches und Fehlerbehebungen, die sich direkt auf die Netzwerkfunktionen Ihres Geräts auswirken können. Für eine optimale Leistung ist es wichtig, Ihr Betriebssystem auf dem neuesten Stand zu halten.




Schreibe einen Kommentar