Sind Sie auf eine hartnäckige App unter Windows 11 gestoßen, die sich nicht deinstallieren lässt? Sie sind nicht allein! Viele Benutzer haben Probleme beim Versuch, unbekannte Programme zu löschen, die möglicherweise mit Malware oder anderen Sicherheitsbedrohungen verknüpft sind. Wenn Sie unter Zeitdruck stehen und von diesen unerwünschten Anwendungen geplagt werden, ist es wichtig, sich umgehend darum zu kümmern. Nachfolgend finden Sie eine umfassende Anleitung mit verschiedenen effektiven Methoden zum Deinstallieren dieser lästigen unbekannten Apps.
1. Starten Sie Ihren Windows 11-PC neu
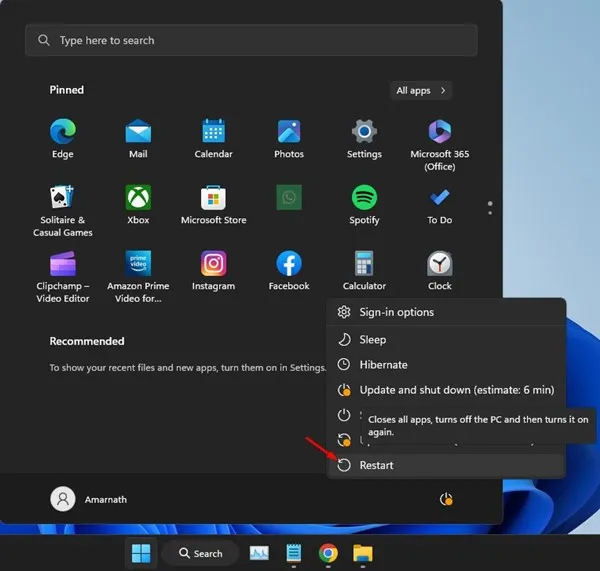
Bevor Sie sich in die Fehlersuche vertiefen, kann ein einfacher Neustart vorübergehende Störungen häufig beheben. Es ist möglich, dass bei der App, die Sie deinstallieren möchten, Hintergrundprozesse ausgeführt werden, die ihre Entfernung verhindern. Durch den Neustart Ihres PCs werden alle aktiven Anwendungen geschlossen, sodass ein Neustart möglich ist.
So starten Sie neu:
- Klicken Sie in der Taskleiste auf das Power-Menü.
- Wählen Sie Neustart .
Führen Sie den Deinstallationsvorgang nach dem Neustart erneut durch!
2. Deinstallieren Sie das Programm über die Systemsteuerung
Wenn die Standardmethode fehlschlägt, versuchen Sie, die App über die Systemsteuerung zu entfernen, ein bewährtes Tool, das in Windows 11 immer noch relevant ist. So geht’s:
- Suchen Sie in der Windows-Suchleiste nach „Systemsteuerung“ und öffnen Sie sie.
- Klicken Sie auf Programme und dann auf Programme und Funktionen .
- Suchen Sie die lästige App, klicken Sie mit der rechten Maustaste darauf und wählen Sie „Deinstallieren“ aus .

3. Führen Sie einen vollständigen Scan mit Windows Security durch
Wenn Sie den Verdacht haben, dass es sich bei der App um Malware handeln könnte, ist ein vollständiger Scan unbedingt erforderlich. Windows Security bietet zuverlässigen Schutz und kann bei der Identifizierung von Schadsoftware helfen.
- Geben Sie Windows-Sicherheit in das Suchfeld ein und öffnen Sie die Anwendung.
- Navigieren Sie zur Registerkarte „Viren- und Bedrohungsschutz“ .
- Wählen Sie „Scan-Optionen“ und dann „ Vollständiger Scan“, bevor Sie auf „Jetzt scannen“ klicken .
Warten Sie geduldig, während der Scan ausgeführt wird. Diese umfassende Prüfung kann über eine Stunde dauern, ist das Warten jedoch wert, da sie versteckte Bedrohungen aufdeckt.
4. Führen Sie einen vollständigen Scan mit Malwarebytes durch
Während Windows Security leistungsstark ist, hebt Malwarebytes die Malware-Erkennung auf ein neues Niveau. Es kann Bedrohungen finden und beseitigen, die anderer Antivirensoftware möglicherweise entgehen.
- Laden Sie die neueste Version von Malwarebytes herunter und installieren Sie sie.
- Starten Sie die Software und gehen Sie zum Dashboard.
- Klicken Sie im Abschnitt „Sicherheit“ auf die Schaltfläche „Scannen“ .
Sobald der Scan abgeschlossen ist, informiert Sie Malwarebytes über alle gefundenen Bedrohungen und ermöglicht Ihnen, diese zu entfernen.
5. Führen Sie einen Rootkit-Scan durch
Ein Rootkit kann sich tief in Ihrem System verstecken und Dateien mit Standard-Deinstallationsmethoden unentdeckt lassen. Malwarebytes kann Rootkits effizient finden und entfernen.
- Öffnen Sie Malwarebytes und gehen Sie zu „Einstellungen“ .
- Navigieren Sie zu „Scannen und Erkennen“ und aktivieren Sie die Option „Nach Rootkits scannen“ .
- Kehren Sie zum Dashboard zurück und klicken Sie auf „Scannen“, um den Rootkit-Erkennungsprozess zu starten.
6. Führen Sie SFC- und DISM-Befehle aus
Wenn das Problem weiterhin besteht, kann dies auf beschädigte Systemdateien hinweisen. Verwenden Sie die Befehle System File Checker (SFC) und Deployment Image Servicing and Management (DISM), um diese Dateien zu reparieren.
- Öffnen Sie die Eingabeaufforderung als Administrator, indem Sie nach CMD suchen .
- Geben Sie ein
sfc /scannowund drücken Sie die Eingabetaste. - Wenn Fehler auftreten, verwenden Sie die folgenden Befehle nacheinander:
DISM /Online /Cleanup-Image /CheckHealth
DISM /Online /Cleanup-Image /ScanHealth
DISM /Online /Cleanup-Image /RestoreHealth
Dadurch werden alle beschädigten Dateien wiederhergestellt und der Pfad für eine erfolgreiche Deinstallation freigegeben.
7. Sauberer Neustart von Windows 11
Durch einen sauberen Neustart deaktivieren Sie Dienste von Drittanbietern, die die Deinstallation beeinträchtigen könnten. So führen Sie einen sauberen Neustart durch:
- Drücken Sie die Windows-Taste + R , geben Sie msconfig ein und drücken Sie die Eingabetaste.
- Aktivieren Sie auf der Registerkarte „Dienste “ die Option „Alle Microsoft-Dienste ausblenden“ und klicken Sie auf „Alle deaktivieren“ .
- Rufen Sie den Task-Manager auf , navigieren Sie zur Registerkarte „Autostart“ und deaktivieren Sie alle Apps von Drittanbietern.
- Starten Sie Ihren PC neu und versuchen Sie, die problematische App zu deinstallieren.
Denken Sie nach der Deinstallation daran, Ihre Einstellungen in msconfig wiederherzustellen.
8. Verwenden Sie Deinstallationsprogramme von Drittanbietern
Wenn Sie alle integrierten Methoden ausgeschöpft haben, sollten Sie Deinstallationsprogramme von Drittanbietern verwenden. Diese hochentwickelten Tools können versteckte Dateien und Registrierungseinträge erkennen, die bei der Standarddeinstallation möglicherweise übersehen werden.
Einige beliebte Optionen sind IObit Uninstaller, Revo Uninstaller und Geek Uninstaller. Sie bieten eine umfassende Bereinigung unerwünschter Apps und ihrer Überreste.
Wenn Sie diese Methoden befolgen, sollten Sie in der Lage sein, unbekannte Apps oder Dateien, die derzeit Ihr Windows 11-System plagen, erfolgreich zu entfernen. Wenn Sie weitere Hilfe benötigen oder neue Probleme auftreten, können Sie unten gerne einen Kommentar hinterlassen!
Häufig gestellte Fragen
1. Was soll ich tun, wenn ich die App nicht in der Systemsteuerung finden kann?
Wenn die App nicht in der Systemsteuerung aufgeführt ist, ist sie möglicherweise ausgeblendet oder erfordert zur Deinstallation Administratorrechte. Verwenden Sie Malwarebytes oder ein Deinstallationsprogramm eines Drittanbieters, um die App zu finden und effektiv zu entfernen.
2. Wie erkenne ich, ob es sich bei einer unbekannten App um Malware handelt?
Achten Sie auf Anzeichen wie ungewöhnliches Systemverhalten, erhöhte Ressourcennutzung oder unerwartete Popups. Durch Ausführen eines vollständigen Systemscans mit Windows Security oder Malwarebytes können potenzielle Bedrohungen identifiziert und entfernt werden.
3. Kann ich die Installation unbekannter Apps in Zukunft verhindern?
Ja! Aktivieren Sie Sicherheitseinstellungen in Windows, die Installationen aus unbekannten Quellen blockieren, und halten Sie Ihre Antivirensoftware auf dem neuesten Stand, um sich vor unerwünschten Installationen zu schützen.




Schreibe einen Kommentar