Windows-Benutzer stehen häufig vor einer Vielzahl von Audioproblemen, von Treiberproblemen bis hin zu unerwarteten Hardwarefehlern, die zu völligen Fehlfunktionen der Lautsprecher führen können. In letzter Zeit haben zahlreiche Personen von einem alarmierenden Problem berichtet: Ihre Lautsprecher funktionieren plötzlich nicht mehr.
Wenn Sie auf Ihrem Windows-Computer keinen Ton hören, kann dies Ihr Computererlebnis erheblich beeinträchtigen. Egal, ob Sie Musik genießen, Videoanrufe tätigen oder Ihre Lieblingssendungen ansehen, die Audiofunktionalität ist entscheidend. In diesem Handbuch finden Sie eine Reihe effektiver Lösungen zur Fehlerbehebung und Behebung von Lautsprecherproblemen auf Windows-Systemen.
1. Überprüfen Sie, ob der Ton stummgeschaltet ist
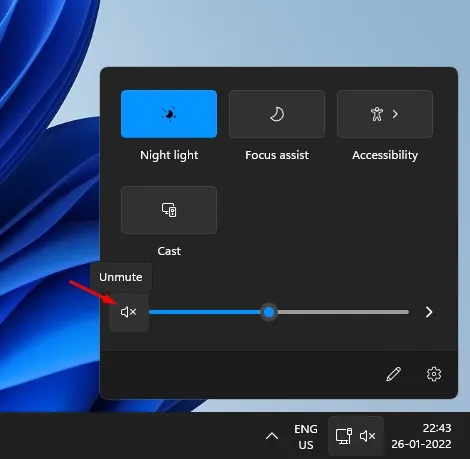
Bevor Sie tiefer in die Fehlerbehebung einsteigen, vergewissern Sie sich, dass Ihr Audio nicht einfach stummgeschaltet ist. Es kommt häufig vor, dass Benutzer den Ton versehentlich mit Tastaturkürzeln oder Schaltflächen stummschalten, ohne es zu merken. So überprüfen Sie dies:
- Spielen Sie einen beliebigen Audio- oder Videoclip ab und beobachten Sie, ob Sie versehentlich die Stummschalttaste auf Ihrer Tastatur gedrückt haben.
- Klicken Sie alternativ auf das Lautsprechersymbol in Ihrer Taskleiste, um die Stummschaltung ein- bzw. auszuschalten.
Wenn Sie sicherstellen, dass die Audiowiedergabe aktiviert ist, können Sie sich stundenlange Fehlersuche ersparen!
2. Sorgen Sie für sichere Lautsprecherverbindungen

Überprüfen Sie als Nächstes, ob Ihre Lautsprecher richtig angeschlossen sind. Untersuchen Sie die Lautsprecherbuchse gründlich:
- Wenn Sie Standardlautsprecher oder -kopfhörer verwenden, stellen Sie sicher, dass der 3,5-mm-Stecker richtig in den Audioausgang Ihres Computers eingesteckt ist.
- Überprüfen Sie bei USB-Lautsprechern noch einmal, ob die USB-Verbindung intakt ist und ob kein Problem mit dem Anschluss vorliegt.
Durch diese einfachen Überprüfungen lässt sich die Ursache des Audioproblems häufig sofort ermitteln.
3. Nutzen Sie die Audio-Problembehandlung
Für Benutzer, die mit der Diagnose von Audioproblemen nicht vertraut sind, bietet Windows 10 eine integrierte Problembehandlung, mit deren Hilfe gängige Soundprobleme identifiziert und behoben werden können:
- Öffnen Sie das Suchfeld und geben Sie „Fehlerbehebung“ ein. Klicken Sie auf das Ergebnis.
- Wählen Sie auf der Seite „Fehlerbehebung“ die Option „ Probleme mit der Audiowiedergabe beheben“ aus.
- Folgen Sie den Anweisungen, indem Sie auf „Weiter“ klicken , damit das Tool etwaige Wiedergabeprobleme analysieren kann.
- Warten Sie, bis das Tool Ihr System gescannt hat. Es behebt entweder die erkannten Anomalien oder hebt deren Ursache hervor.
Dieses nützliche Dienstprogramm kann häufig Probleme aufdecken, an die Sie möglicherweise nicht gedacht haben.
4. Installieren Sie die Audiotreiber neu
Wenn Ihre Lautsprecher weiterhin nicht funktionieren, ist die Neuinstallation der Audiotreiber möglicherweise die beste Lösung. So geht’s:
- Suchen Sie im Windows-Suchfeld nach „Geräte-Manager“ und öffnen Sie ihn.
- Erweitern Sie Sound-, Video- und Gamecontroller .
- Klicken Sie mit der rechten Maustaste auf Ihre aktuelle Soundkarte, gehen Sie zu „Eigenschaften“ , navigieren Sie dann zur Registerkarte „Treiber“ und wählen Sie „Deinstallieren“ aus.
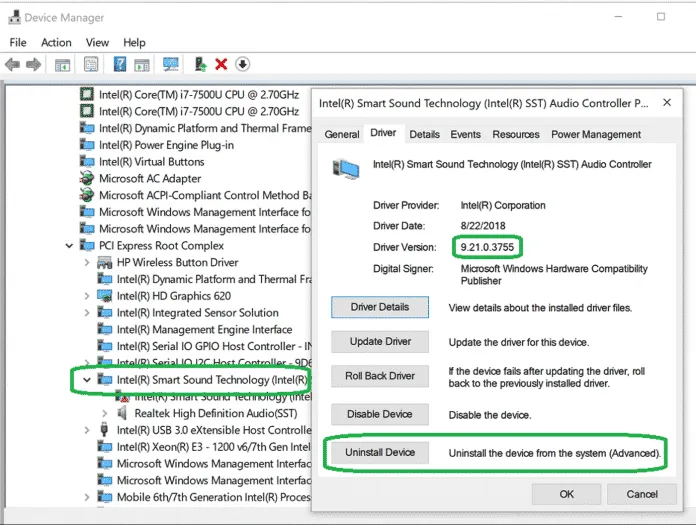
Starten Sie Ihr System nach der Deinstallation neu. Windows installiert automatisch die erforderlichen Treiber und behebt so möglicherweise das Problem.
5. Aktualisieren Sie Ihren Audiotreiber
Veraltete Treiber können zu verschiedenen Audioproblemen führen, darunter auch, dass die Lautsprecher nicht mehr funktionieren. Durch die Aktualisierung Ihres Audiotreibers können diese Störungen behoben werden:
- Geben Sie in der Suchleiste „Geräte-Manager“ ein und starten Sie ihn.
- Suchen Sie den Abschnitt „Systemgeräte“ und erweitern Sie ihn.
- Identifizieren Sie den Audiotreiber, klicken Sie mit der rechten Maustaste darauf und wählen Sie „Treiber aktualisieren“.
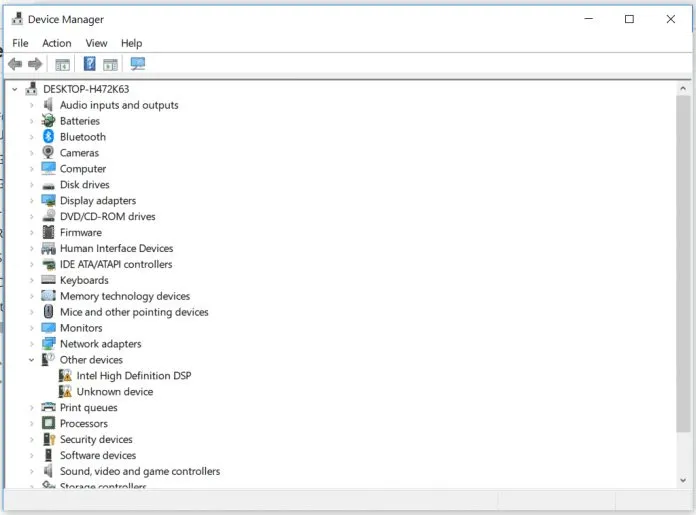
Wählen Sie die automatische Suche nach Treibern und befolgen Sie die angegebenen Schritte. Dadurch können die anhaltenden Audioprobleme behoben werden.
6. Legen Sie das Standardlautsprechergerät fest
Windows-Updates ändern manchmal Ihr Standardgerät für die Audiowiedergabe. So stellen Sie es richtig ein:
- Rufen Sie das Startmenü auf und suchen Sie nach „Sound“. Öffnen Sie es aus den Ergebnissen.
- Navigieren Sie zur Registerkarte „Wiedergabe“ .
- Klicken Sie mit der rechten Maustaste auf das gewünschte Wiedergabegerät, wählen Sie „Eigenschaften“ und wählen Sie unter „Gerätenutzung“ die Option „ Dieses Gerät verwenden (Aktivieren)“.
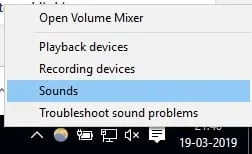
Denken Sie daran, Ihren Computer nach dem Vornehmen dieser Änderungen neu zu starten, damit die Änderungen wirksam werden.
7. Ändern Sie das Audioformat
Wenn die Tonprobleme weiterhin bestehen, versuchen Sie als letzten Ausweg, das Audioformat zu ändern:
- Klicken Sie mit der rechten Maustaste auf das Lautsprechersymbol im Benachrichtigungsbereich und wählen Sie Wiedergabegeräte.
- Doppelklicken Sie auf das Standardwiedergabegerät.
- Navigieren Sie zur Registerkarte „Erweitert“ und wählen Sie im Dropdown-Menü ein anderes Audioformat aus. Testen Sie jede Option, um herauszufinden, welche am besten funktioniert.
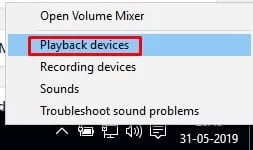
Durch das Ändern des Audioformats konnten viele Benutzer ihre Tonprobleme erfolgreich lösen.
Zusammenfassend lässt sich sagen, dass die oben genannten Methoden Ihre Lösung zur Behebung von Lautsprecherproblemen auf Windows-Computern sind. Wenn Sie andere erfolgreiche Techniken zur Fehlerbehebung kennen, zögern Sie nicht, sie in den Kommentaren unten zu teilen!
Häufig gestellte Fragen
1. Was soll ich tun, wenn meine Lautsprecher nach dem Ausprobieren dieser Methoden immer noch nicht funktionieren?
Wenn keine dieser Methoden das Problem löst, sollten Sie die Lautsprecher selbst auf Hardwarefehler prüfen. Auch das Testen der Lautsprecher auf einem anderen Gerät kann helfen, festzustellen, ob sie das Problem sind.
2. Wie kann ich feststellen, ob meine Audiotreiber veraltet sind?
Der Geräte-Manager zeigt an, ob Ihre Treiber auf dem neuesten Stand sind. Alternativ können Sie die Website des Herstellers besuchen und dort die neuesten Treiber herunterladen.
3. Können Systemupdates meine Audioeinstellungen beeinflussen?
Ja, Systemupdates können Audioeinstellungen zurücksetzen, Standardwiedergabegeräte ändern und manchmal sogar Treiber überschreiben. Es empfiehlt sich, nach dem Update Ihre Audioeinstellungen zu überprüfen.




Schreibe einen Kommentar