
Haben Sie Ihren PC kürzlich mit einer neuen SSD aufgerüstet und dann festgestellt, dass Ihre Internetverbindung durcheinander geraten ist? Sie sind nicht der Einzige, der dieses Problem hat. Viele Benutzer berichten von Internetproblemen nach der Installation einer SSD, aber seien Sie versichert, diese Komplikationen lassen sich oft ganz einfach beheben.
In den meisten Fällen werden Verbindungsprobleme nach der Installation einer neuen SSD nicht direkt von der SSD selbst verursacht, sondern sind eher auf entsprechende Software- oder Treiberkonfigurationen zurückzuführen. Im Folgenden erläutern wir häufige Ursachen und geben praktische Schritte zur Wiederherstellung Ihrer Internetverbindung an.
Die Ursachen von Internetproblemen nach der SSD-Installation verstehen
Eine langsame Verbindung, unerwartete Verbindungsabbrüche oder ein völliger Mangel an Internetzugang können frustrierend sein. Diese Probleme hängen häufig mit veralteten oder beschädigten Netzwerktreibern und notwendigen Softwareupdates zusammen, die während der SSD-Installation möglicherweise übersehen wurden.
Beheben von Internetproblemen: Folgende Schritte sind zu befolgen
Der genaue Grund für diese Internetprobleme bleibt möglicherweise unklar. Benutzer können jedoch die folgenden Fehlerbehebungstechniken anwenden, um Abhilfe zu schaffen:
1. Starten Sie Ihren Computer neu
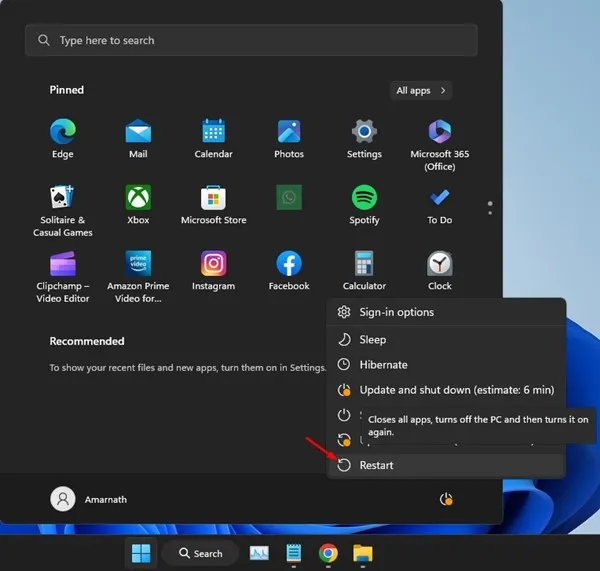
Ein einfacher Neustart Ihres Computers kann Wunder bewirken. Der Neustart aktualisiert Ihr Betriebssystem, setzt die Netzwerkkonfigurationen zurück und lädt die erforderlichen Treiber neu. In vielen Fällen kann ein Neustart die Internetprobleme beheben, die Ihr System plagen.
2. Überprüfen Sie die Internetverbindung
Bevor Sie sich näher mit möglichen Problemen befassen, müssen Sie unbedingt überprüfen, ob Ihre Internetverbindung funktioniert. Überprüfen Sie mit einem Smartphone oder einem anderen Gerät, ob Ihr WLAN-Netzwerk betriebsbereit ist. So können Sie feststellen, ob das Problem bei Ihrem PC oder dem Internetdienst selbst liegt, und Ihre Fehlerbehebungsbemühungen effektiver konzentrieren.
3. Netzwerktreiber aktualisieren
Veraltete oder inkompatible Netzwerktreiber können oft die Ursache für Verbindungsprobleme sein. Durch die Aktualisierung dieser Treiber können Kompatibilitätsprobleme schnell behoben werden. So aktualisieren Sie Ihre Netzwerktreiber:
- Öffnen Sie den Geräte-Manager, indem Sie in der Windows-Suche danach suchen.
- Suchen Sie den Abschnitt „Netzwerkadapter“ und erweitern Sie ihn.
- Klicken Sie mit der rechten Maustaste auf Ihre angeschlossene Netzwerkkarte und wählen Sie Treiber aktualisieren .
- Wählen Sie Automatisch nach Treibern suchen .
4. WiFi-Treiber manuell installieren
Wenn Ihr PC eine bestimmte WLAN-Karte benötigt, müssen Sie möglicherweise den neuesten Treiber manuell von der Website des Herstellers herunterladen. Stellen Sie sicher, dass Sie das Modell Ihrer WLAN-Karte kennen, und befolgen Sie die Anweisungen zur Installation des Treibers nach dem Herunterladen.
5. Installieren Sie ausstehende Windows-Updates
Es ist wichtig, Ihr Windows-Betriebssystem auf dem neuesten Stand zu halten, insbesondere nach dem Hinzufügen neuer Hardware wie einer SSD. Updates tragen dazu bei, die Systemkompatibilität und -stabilität zu verbessern, Sicherheitslücken zu schließen und einen effizienten Betrieb sicherzustellen. Rufen Sie Einstellungen > Windows Update auf und klicken Sie auf „Nach Updates suchen“, um zu beginnen.
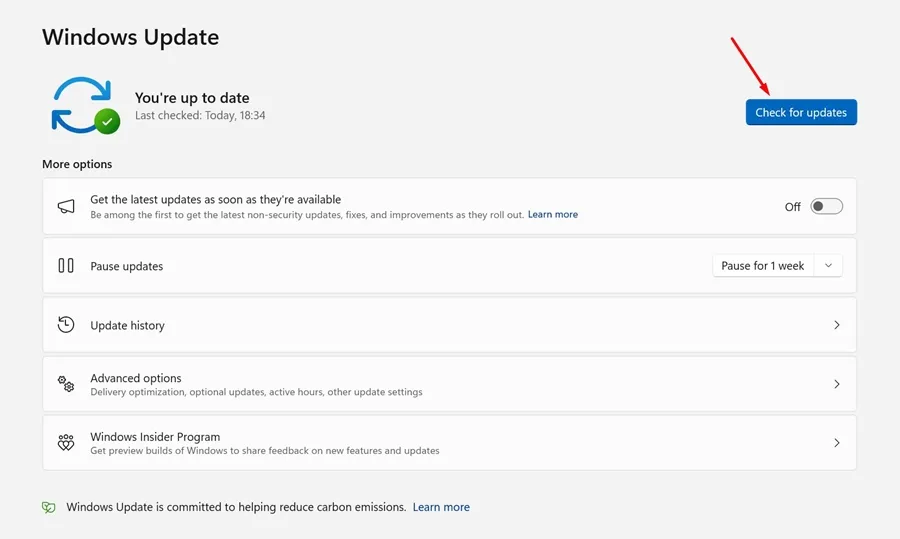
6. DNS-Einstellungen zurücksetzen
Wenn die Internetprobleme weiterhin bestehen, sollten Sie Ihre DNS-Einstellungen zurücksetzen. Führen Sie die folgenden Schritte aus, um DNS-Resets durchzuführen:
- Geben Sie CMD in die Windows-Suche ein, klicken Sie mit der rechten Maustaste darauf und wählen Sie Als Administrator ausführen .
- Geben Sie in der Eingabeaufforderung nacheinander die folgenden Befehle ein:
- ipconfig /flushdns
- ipconfig /registerdns
- ipconfig /release
- ipconfig /erneuern
- Netsh Winsock zurücksetzen
Schließen Sie die Eingabeaufforderung, nachdem Sie die Befehle ausgeführt haben.
7. Netzwerkeinstellungen zurücksetzen
Wenn Sie alle vorherigen Schritte erfolglos durchgeführt haben, ist möglicherweise ein vollständiger Reset Ihrer Netzwerkeinstellungen erforderlich. So geht’s:
- Öffnen Sie die App „Einstellungen“ und navigieren Sie zum Abschnitt „Netzwerk und Internet“ .
- Klicken Sie auf Erweiterte Netzwerkeinstellungen .
- Wählen Sie „Netzwerk zurücksetzen“ .
- Klicken Sie auf dem nächsten Bildschirm auf die Schaltfläche „Jetzt zurücksetzen“ .
- Bestätigen Sie das Zurücksetzen mit „Ja“ .
Diese Schritte bieten eine umfassende Anleitung zur Lösung von Internetproblemen nach einer SSD-Installation auf Ihrem Windows-PC. Wenn Sie weitere Hilfe oder Einblicke benötigen, können Sie sich gerne im Kommentarbereich unten an uns wenden.


Schreibe einen Kommentar