Obwohl Telegram nicht so beliebt ist wie WhatsApp oder Messenger, wird es dennoch von vielen Benutzern verwendet. Telegram ist eine Instant-Messaging-App, die verschiedene Möglichkeiten zur Kommunikation mit Ihren Lieben bietet.
Die Instant-Messaging-App ist auf allen Plattformen verfügbar, darunter Windows, macOS, Android, iOS und im Web. Einige Benutzer haben kürzlich Probleme bei der Verwendung der Webversion von Telegram gemeldet.
Benutzer haben behauptet, dass sich die Telegram-Webseite überhaupt nicht öffnet und selbst wenn sie sich öffnet, die Nachrichten nicht synchronisiert werden. Wenn Sie bei der Verwendung der Telegram-Webseite ebenfalls auf solche Probleme stoßen, müssen Sie einige der freigegebenen Tipps zur Fehlerbehebung befolgen. So können Sie das Problem beheben.
1. Stellen Sie sicher, dass Ihr Internet funktioniert
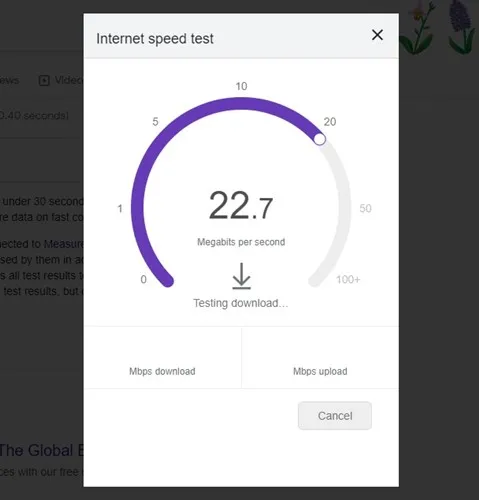
Bevor Sie die nächsten Methoden ausprobieren, müssen Sie unbedingt überprüfen, ob Sie über eine aktive Internetverbindung verfügen. Ein Benutzer muss verstehen, dass jeder webbasierte Dienst eine aktive Internetverbindung benötigt, um zu funktionieren, und das gilt auch für die Telegram-Webversion.
Wenn Ihre Internetverbindung instabil ist, funktioniert das Telegram-Web nicht, egal wie oft Sie versuchen, es zu laden. Gehen Sie also auf die Website fast.com und prüfen Sie, ob Ihr Internet funktioniert.
Wenn Ihre Internetverbindung nicht richtig funktioniert, beheben Sie das Problem und versuchen Sie dann, auf Ihrem Computer oder Laptop auf die Telegram-Webversion zuzugreifen.
2. Überprüfen Sie, ob Telegram ausgefallen ist
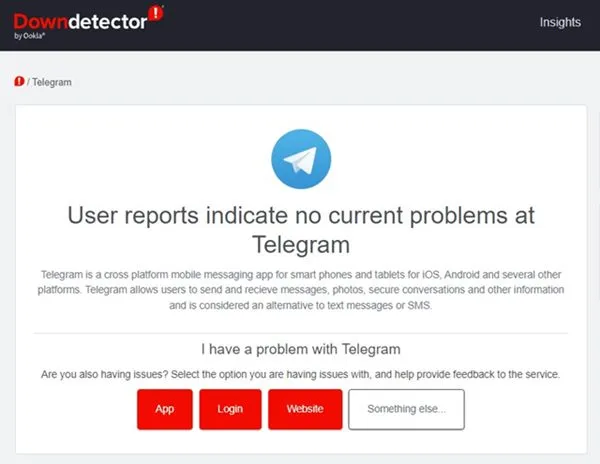
Wenn die Telegram-Webversion auf Ihrem PC nicht funktioniert, müssen Sie zuerst den Telegram-Serverstatus überprüfen. Wenn ein Problem mit dem Telegram-Server vorliegt, können die Webversion, Desktop-Apps und mobilen Apps keine Nachrichten öffnen oder synchronisieren.
Sie können Downdetecter oder ähnliche Websites verwenden, um nach einem Telegram-Ausfall zu suchen. Wenn die Server von Telegram ausgefallen sind, müssen Sie warten, bis der Dienst wiederhergestellt ist.
3. Deaktivieren Sie die Proxy-Einstellungen oder VPN
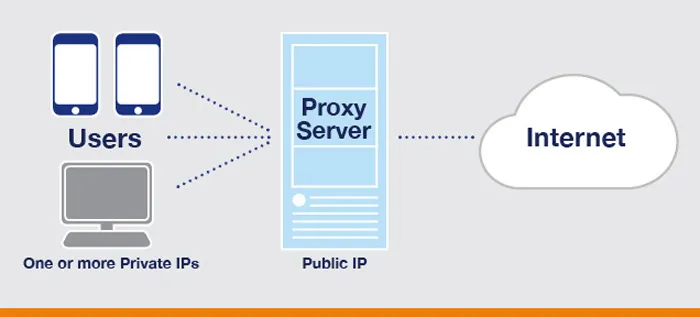
Wenn Sie auf Ihrem PC benutzerdefinierte Proxy-Einstellungen verwenden oder dieser mit einem VPN verbunden ist, funktioniert das Telegram-Web nicht. Der Webclient und die Desktop-App für Telegram funktionieren auf Ihrem Computer ebenfalls nicht mehr.
VPN ändert Ihre IP-Adresse und weist einen anderen Standort zu, wodurch der Telegram-Webclient gezwungen wird, eine Verbindung zu einem anderen Server herzustellen. Wenn Telegram keine Verbindung zu einem anderen Server herstellen kann, wird eine Fehlermeldung angezeigt oder es treten Probleme bei der Nachrichtensynchronisierung auf. Wenn Sie daher einen Proxy- oder VPN-Dienst verwenden, deaktivieren Sie diese unbedingt und versuchen Sie es erneut.
4. Setzen Sie den DNS zurück
Wenn die Fehlermeldung „Die Site kann nicht erreicht werden“ (siehe Screenshot unten) angezeigt wird, deutet dies auf Probleme mit Ihrem DNS-Server hin.
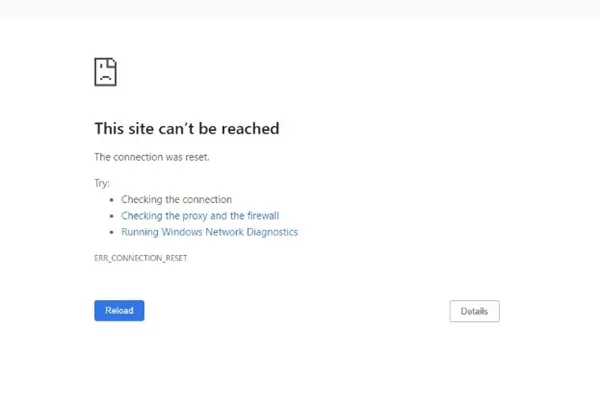
Um dieses Problem zu beheben, müssen Sie den DNS-Cache zurücksetzen oder zu einem öffentlichen DNS-Server wechseln. So geht’s.
1. Geben Sie „Eingabeaufforderung“ in die Windows-Suche ein. Klicken Sie anschließend mit der rechten Maustaste auf die Eingabeaufforderung und wählen Sie „ Als Administrator ausführen“ .
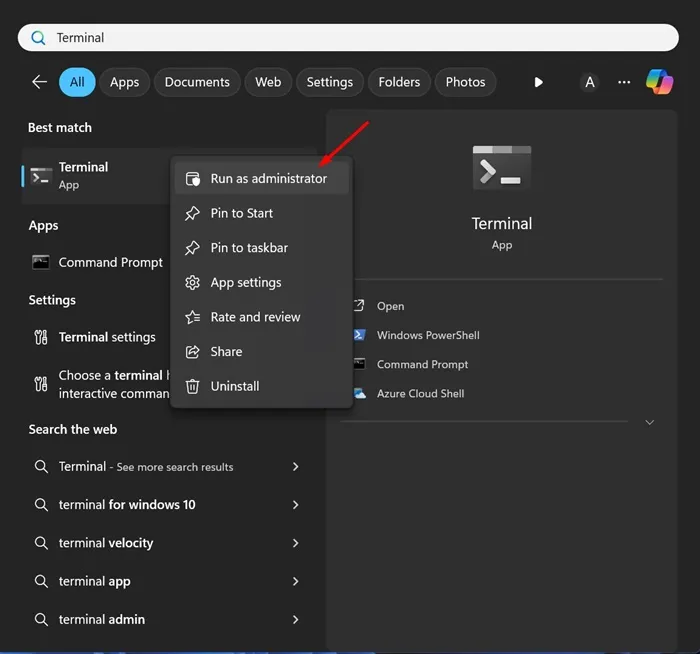
2. Wenn die Eingabeaufforderung geöffnet wird, führen Sie diese Befehle nacheinander aus:
ipconfig /flushdns
ipconfig /registerdns
ipconfig /release
ipconfig /erneuern
Netsh Winsock zurücksetzen
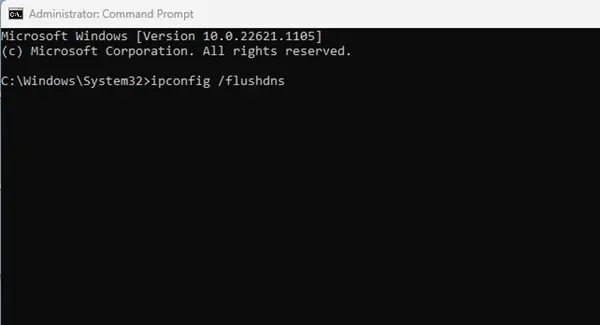
3. Wenn Sie fertig sind, schließen Sie die Eingabeaufforderung, starten Sie den Webbrowser neu und versuchen Sie dann, auf die Telegram-Webversion zuzugreifen.
5. Deaktivieren Sie die Windows Defender-Firewall
Ein weiterer wichtiger Grund dafür, dass Telegram Web nicht funktioniert, ist die Blockierung der Verbindung zum Telegram-Server durch die Windows Defender-Firewall.
Viele Benutzer, die mit demselben Problem konfrontiert sind, haben behauptet, das Problem durch Deaktivieren der Windows Defender-Firewall beheben zu können. Folgendes müssen Sie tun.
1. Geben Sie „Windows Defender Firewall“ in die Windows-Suche ein und öffnen Sie die passende Option aus der Liste.
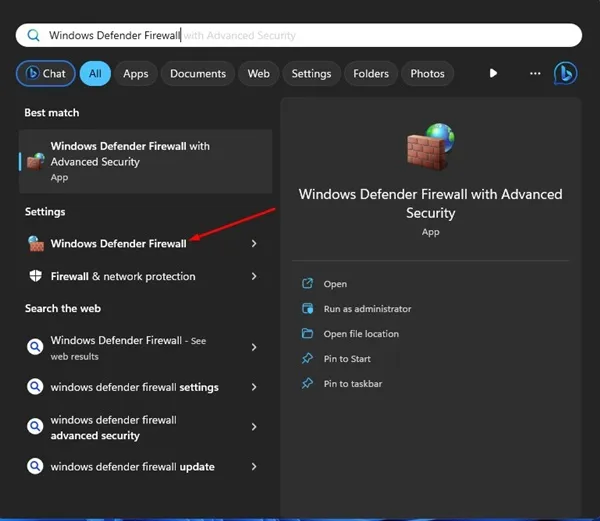
2. Wenn die Windows Defender-Firewall geöffnet wird, klicken Sie auf „ Windows Defender-Firewall ein- oder ausschalten“ .
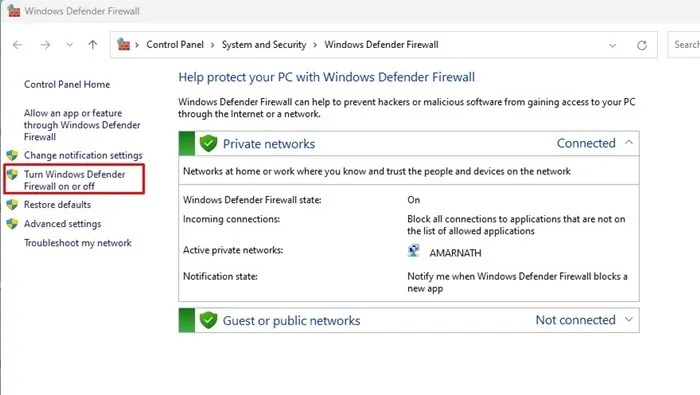
3. Wählen Sie in den angepassten Einstellungen für jeden Netzwerktyp sowohl in den privaten als auch in den öffentlichen Netzwerkeinstellungen die Option „Windows Defender Firewall deaktivieren (nicht empfohlen)“ aus.
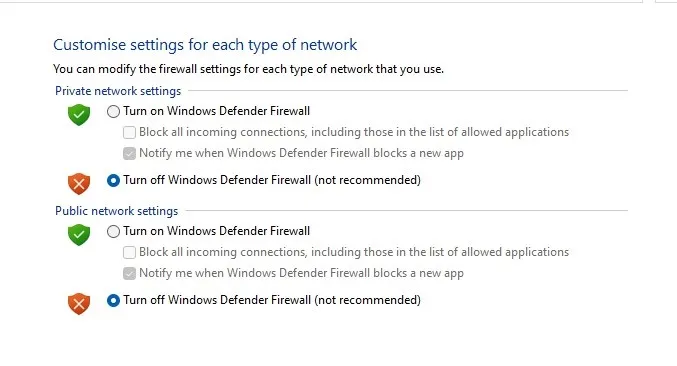
4. Nachdem Sie die Änderungen vorgenommen haben, klicken Sie auf die Schaltfläche „OK“ , um die Änderungen anzuwenden.
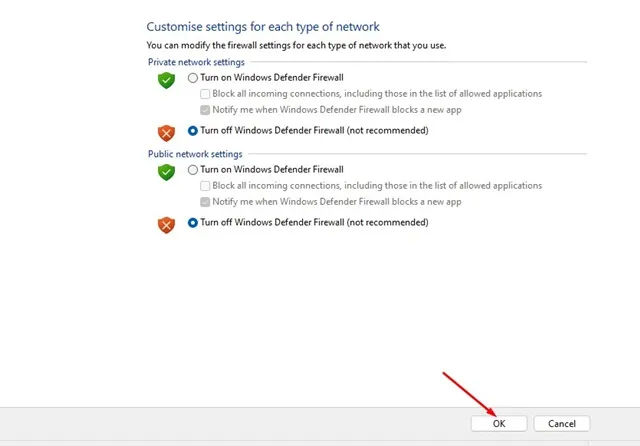
Starten Sie nun Ihren Windows-Computer neu und greifen Sie erneut auf Telegram Web zu. Dieses Mal sollte Telegram Web funktionieren.
6. Stellen Sie die Verbindung mit dem Telegram-Webclient wieder her
Wir werden die Telegram-Websitzung reaktivieren, um das Problem zu beheben, dass das Telegram-Web nicht funktioniert. Folgendes müssen Sie tun.
1. Öffnen Sie die Telegram-Webversion im Webbrowser Ihres PCs.
2. Klicken Sie nun oben links auf dem Bildschirm auf das Hamburger-Menü (drei Linien).
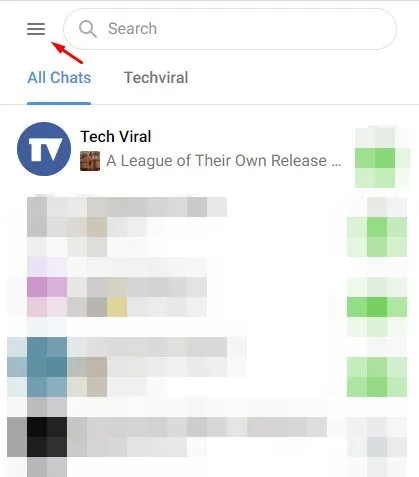
3. Wählen Sie aus der angezeigten Optionsliste „ Einstellungen“ aus .
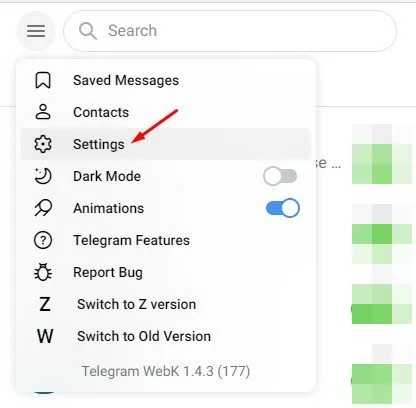
4. Klicken Sie auf dem Bildschirm „Profileinstellungen“ auf die drei horizontalen Linien , wie unten gezeigt.
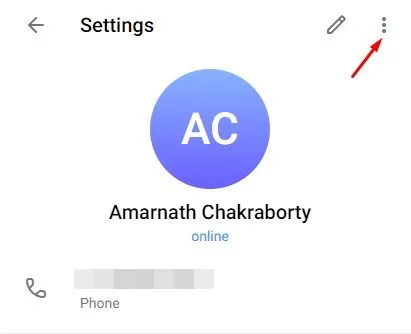
5. Klicken Sie anschließend auf die Schaltfläche Abmelden .
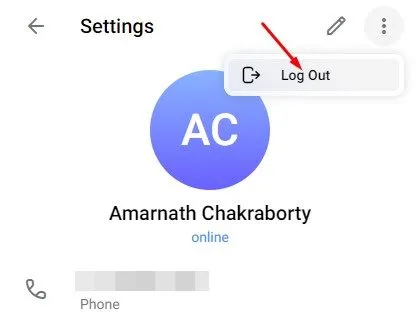
6. Öffnen Sie anschließend die Telegram-App auf Ihrem Android und tippen Sie auf das Hamburger-Menü > Einstellungen .
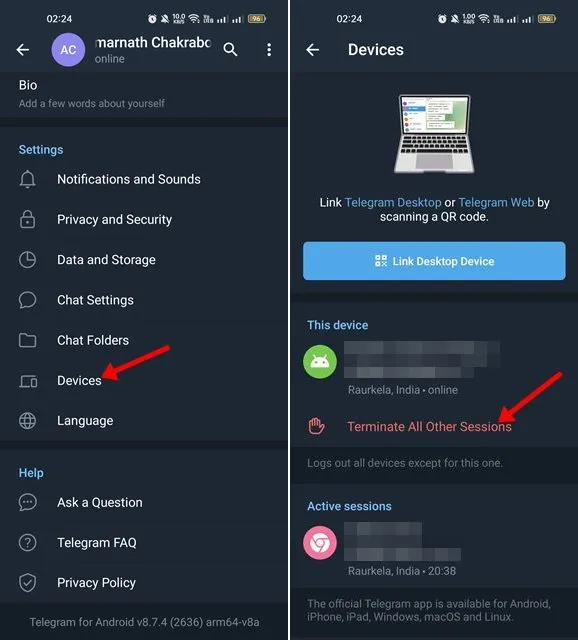
8. Öffnen Sie nach der Durchführung der Schritte die Telegram-Webversion auf Ihrem PC und melden Sie sich erneut mit dem QR-Code an .
7. Deaktivieren Sie Telegrammanpassungserweiterungen
Im Chrome Web Store sind viele Erweiterungen verfügbar, die dem Telegram-Web weitere Funktionen hinzufügen. Diese Erweiterungen fügen dem Telegram-Web einige zusätzliche Funktionen hinzu, stören jedoch manchmal die Funktionsweise des Telegram-Webs und verursachen Probleme.
Wenn Telegram Web nach der Installation einer bestimmten Chrome-Erweiterung nicht funktioniert, müssen Sie diese deaktivieren, um das Problem zu beheben. Sie müssen nicht nur die Telegram-Erweiterungen, sondern auch die VPN- und Werbeblocker-Erweiterungen deaktivieren.
8. Browser-Cache und Cookies löschen
Wenn Telegram Web auf Ihrem PC immer noch nicht funktioniert, ist es an der Zeit, den Browser-Cache und die Cookies zu löschen. Manchmal funktionieren Webtools aufgrund beschädigter oder veralteter Cache- und Browserdaten nicht richtig.
Daher müssen Sie den Browser-Cache und die Cookies löschen, um Telegram-Webprobleme zu beheben. Um Cache und Cookies im Chrome-Browser zu löschen, drücken Sie STRG + UMSCHALT + Entf auf Ihrer Tastatur.
Dadurch wird der Bildschirm „Browserdaten löschen“ geöffnet. Sie müssen Cookies und andere Websitedaten , zwischengespeicherte Bilder und Dateien auswählen und auf die Schaltfläche „Daten löschen“ klicken . Sie müssen dasselbe Verfahren befolgen, um Cache und Cookies im Edge-Browser zu löschen.
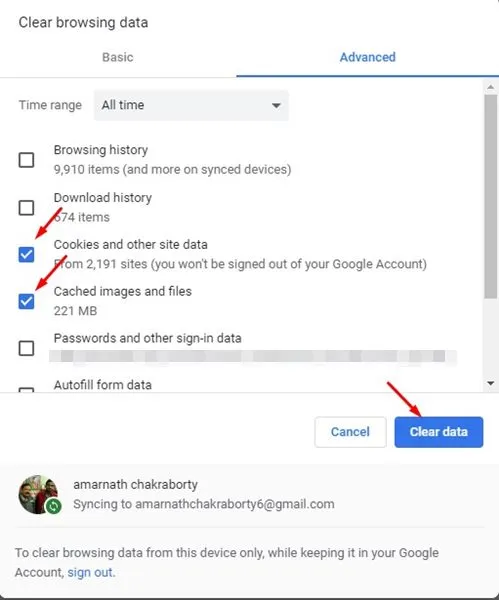
9. Melden Sie das Problem dem Telegram-Support
Wenn bisher nichts zu Ihren Gunsten funktioniert hat, ist es an der Zeit, die Hilfe des Telegram-Supportteams in Anspruch zu nehmen. Sie können das Telegram-Supportteam über Twitter oder über diese Webseite kontaktieren .
Geben Sie so viele Details wie möglich an, einschließlich dessen, was Sie zu beheben versucht haben. Telegram Web funktioniert nicht.
Das Supportteam von Telegram wird sich das Problem ansehen und es beheben. Wenn das Problem auf Ihrer Seite liegt, erhalten Sie entsprechende Anleitungen zur Behebung des Problems.
Dies sind die besten Möglichkeiten, das Problem „Telegram Web funktioniert nicht“ auf einem Windows-PC zu beheben. Diese Methoden werden wahrscheinlich alle Probleme mit dem Telegram-Web auf Ihrem PC beheben. Lassen Sie uns in den Kommentaren wissen, ob Sie andere Möglichkeiten zur Behebung desselben Problems kennen.




Schreibe einen Kommentar ▼