Ist Ihnen beim Versuch, ein Windows-Update zu installieren, die Fehlermeldung „Der Vorgang wird nicht unterstützt“ begegnet? Keine Sorge! Dieser Artikel führt Sie Schritt für Schritt durch die Behebung dieses Problems.
Was verursacht das Problem?
Dieser Fehler tritt normalerweise in folgenden Fällen auf:
- Sie haben das neueste kumulative Checkpoint-Update installiert.
- Sie haben ein Feature on Demand (FoD) oder Language Pack (LP) ohne Internetverbindung hinzugefügt.
- Sie versuchen, ein neueres Update zu installieren, indem Sie auf die MSU-Datei doppelklicken.
Dieses Problem tritt auf, weil Ihr Computer FoD oder LP nicht aktualisieren kann, ohne eine Verbindung zu Windows Update oder WSUS herzustellen.
Wie man es löst
Die Lösung ist einfach: Wir müssen alle erforderlichen Updates herunterladen und neu installieren. So geht’s:
Schritt 1: Laden Sie das Update manuell herunter
- Besuchen Sie die Microsoft Update-Katalog-Website.
- Geben Sie im Suchfeld die KB-Nummer des neuesten Updates ein (z. B. 5043080 für September 2024) und klicken Sie dann auf die Schaltfläche „Suchen“.
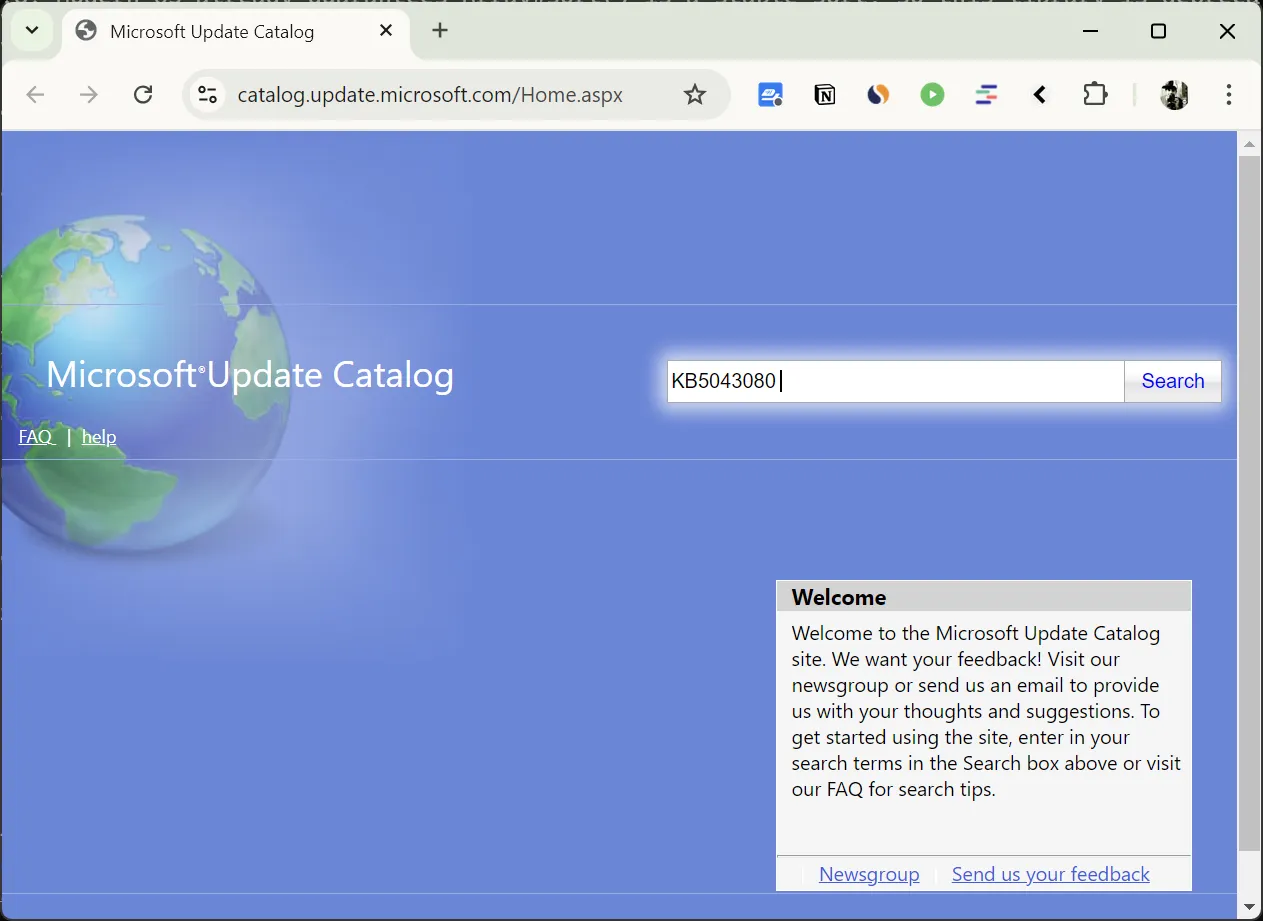
- Suchen Sie in den Suchergebnissen nach dem Update für Ihre Systemarchitektur:
- Suchen Sie bei 64-Bit-Systemen nach „x64-basiert“.
- Suchen Sie bei ARM-basierten Systemen nach „ARM64-basiert“.
- Klicken Sie für Ihren Gerätetyp (x64 oder arm64) auf „Herunterladen“.
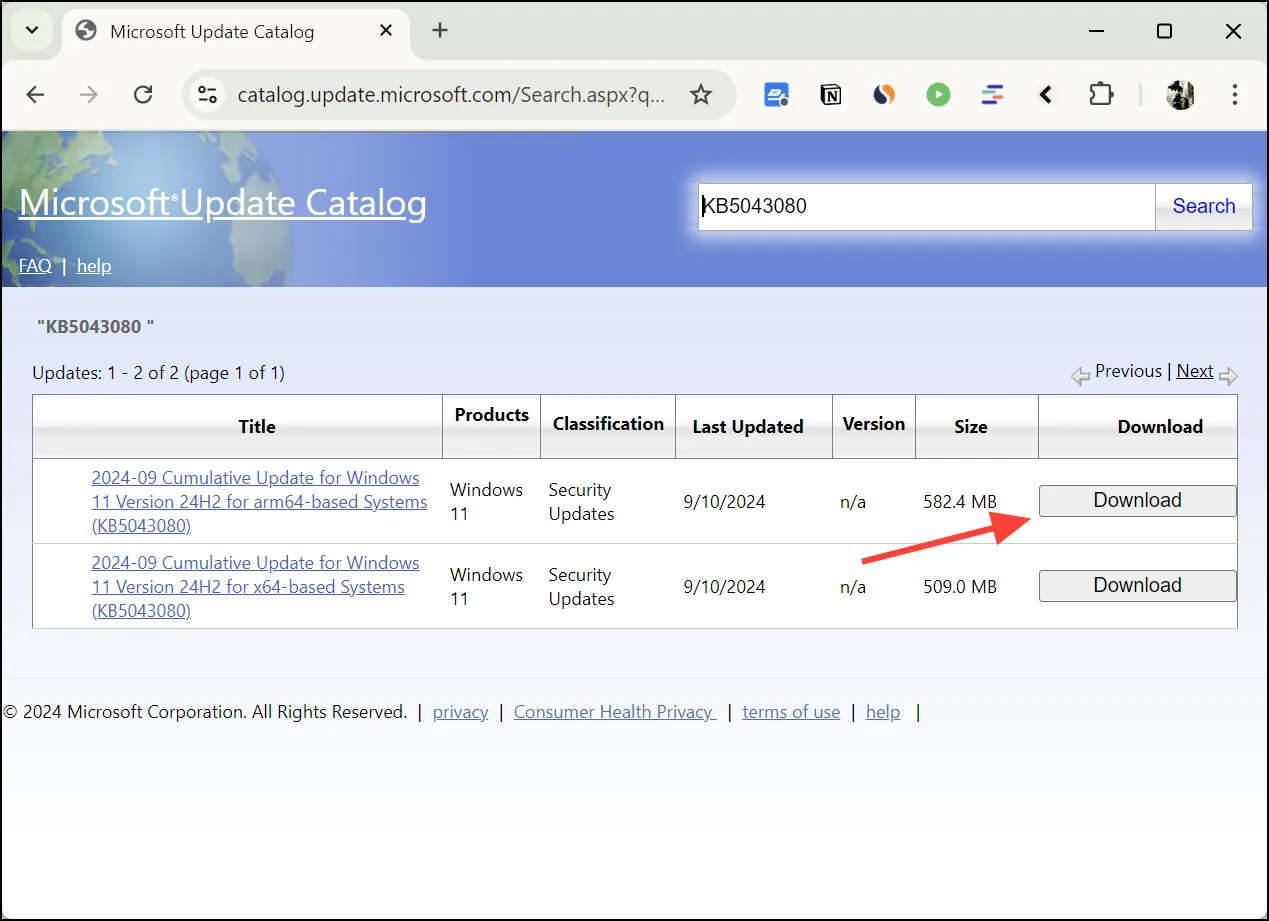
- Im Popup-Fenster werden entweder mehrere MSU-Dateien oder nur eine angezeigt. Dazu können gehören:
- Die neuste Update-Datei.
- Alle kumulativen Checkpoint-Updates, die vor diesem Update veröffentlicht wurden.
- Klicken Sie auf den
.msuDateilink, um ihn herunterzuladen. Wenn Sie mehrere MSU-Dateien sehen, laden Sie alle herunter, indem Sie auf die einzelnen Dateien klicken.
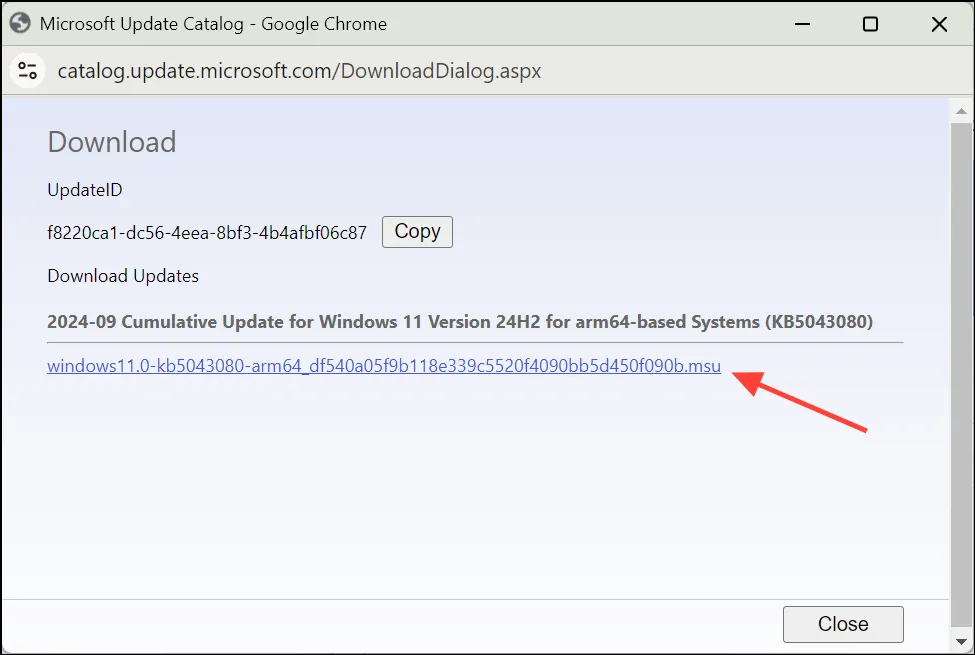
- Erstellen Sie auf Ihrem Computer einen neuen Ordner (z. B.
C:\Updates) und legen Sie alle.msuheruntergeladenen Dateien in diesen Ordner. Stellen Sie sicher, dass dieser Ordner keine anderen MSU-Dateien enthält.
Schritt 2: Installieren Sie die Updates
Für die Installation der Updates stehen Ihnen zwei Möglichkeiten zur Verfügung:
Option A: Manuell installieren
- Öffnen Sie Ihren
C:\UpdatesOrdner. - Wenn Sie mehrere MSU-Dateien heruntergeladen haben:
- Sortieren Sie die Dateien nach Namen, um sicherzustellen, dass Sie sie in der richtigen Reihenfolge installieren (von der frühesten bis zur spätesten).
- Wenn Sie nur eine MSU-Datei heruntergeladen haben, überspringen Sie diesen Schritt.
- Wenn Sie mehrere Dateien haben, beginnen Sie mit der ältesten (mit der niedrigsten Nummer)
.msuDatei. Bei einer einzelnen Datei doppelklicken Sie einfach darauf. - Warten Sie, bis das eigenständige Windows Update-Installationsprogramm die Installation abgeschlossen hat.
- Wenn Sie zum Neustart aufgefordert werden, wählen Sie „Später neu starten“, es sei denn, dies ist Ihre einzige Aktualisierungsdatei.
- Wenn Sie mehrere Dateien haben, wiederholen Sie die Schritte 3 bis 5 für jede
.msuDatei, von der ältesten zur neuesten. Wenn Sie nur eine Datei haben, können Sie diesen Schritt überspringen. - Starten Sie Ihren Computer neu, nachdem Sie alle Update-Dateien (oder die einzelne Update-Datei) installiert haben.
Option B: Verwenden Sie den DISM-Befehl, um alle .msuDateien zu installieren
Wenn Sie mit Eingabeaufforderungen vertraut sind, ist diese Methode zum Installieren mehrerer MSU-Dateien schneller:
- Drücken Sie
Win+Xund wählen Sie „Windows Terminal (Admin)“ oder „PowerShell (Admin)“. - Geben Sie im Terminalfenster den folgenden Befehl ein:
dism /online /add-package /packagepath:C:\Updates\*.msu - Drücken Sie
Enter, um den Befehl auszuführen. - DISM installiert alle Updates automatisch in der richtigen Reihenfolge.
- Starten Sie Ihren Computer neu, sobald der Vorgang abgeschlossen ist.
Überprüfen Sie nach dem Neustart, ob alle Updates korrekt installiert wurden:
- Öffnen Sie die App „Einstellungen“ (drücken Sie
Win+I). - Navigieren Sie zu System > Windows Update.
- Klicken Sie auf „Nach Updates suchen“, um sicherzustellen, dass alle Updates ordnungsgemäß installiert wurden.
- Wenn keine neuen Updates gefunden werden, ist Ihr System auf dem neuesten Stand.
Wenn Sie diese Schritte befolgen, sollten Sie den Fehler „Vorgang wird nicht unterstützt“ beheben und alle erforderlichen Windows-Updates erfolgreich installieren können. Denken Sie daran, dass die Aktualisierung Ihres Systems für Sicherheit, Leistung und Kompatibilität mit der neuesten Software von entscheidender Bedeutung ist.




Schreibe einen Kommentar ▼