Wenn Sie kürzlich beim Versuch, Programme auf Ihrem Windows 10- oder Windows 11-Computer zu installieren, auf einen Fehler gestoßen sind, der lautet: „ Diese Installation ist durch die Systemrichtlinie verboten “, sind Sie nicht allein. Dieses frustrierende Problem ist vielen Benutzern begegnet und kann verschiedene Ursachen haben.
In dieser Anleitung untersuchen wir die möglichen Gründe für diesen Installationsfehler und bieten wirksame Lösungen, die Ihnen helfen, dieses Hindernis zu überwinden und mit der Installation der gewünschten Anwendungen fortzufahren.
Den Fehler „Diese Installation ist verboten“ verstehen
Dieser Fehler tritt normalerweise bei der Installation neuer Software in Windows-Umgebungen auf. Wie bereits erwähnt, steht er in direktem Zusammenhang mit Systemrichtlinien, die bestimmte Installationen einschränken. Hier sind einige bekannte Auslöser für dieses Problem:
- Deaktivierte Windows Installer-Dienste: Wenn der Windows Installer-Dienst deaktiviert wurde, schlagen Installationen fehl.
- Beschädigte Installationsdateien: Der Versuch, ein fehlerhaftes oder unvollständiges Installationsprogramm auszuführen, kann zu Fehlern führen.
- Probleme mit den Registrierungseinstellungen: Falsche oder falsch konfigurierte Registrierungseinträge können Installationen blockieren.
- Falsch konfigurierte Systemrichtlinien: Die Systemverwaltungseinstellungen können alle oder einige Installationen einschränken.
- Eingriff durch Malware: Malware kann die Systemrichtlinien beeinträchtigen und so zu Installationsproblemen führen.
Unabhängig von der Ursache gibt es zahlreiche Ansätze zur Behebung des Fehlers „Diese Installation ist durch die Systemrichtlinie verboten“.Lassen Sie uns diese praktischen Lösungen näher betrachten.
1. Starten Sie Ihren Computer neu
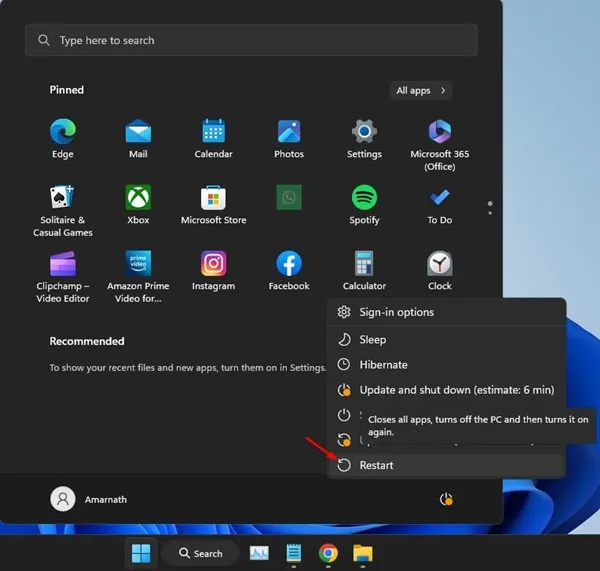
Ein einfacher Neustart kann oft viele unerwartete Probleme beheben, einschließlich Installationsfehlern. Durch das Aktualisieren von Systemprozessen und das Löschen temporärer Dateien hilft ein Neustart Ihrem Computer, seine Konfigurationen zurückzusetzen. So starten Sie Ihr Gerät neu:
- Greifen Sie auf das Power-Menü zu, indem Sie die Windows-Taste drücken.
- Wählen Sie die Option „Neustart“ und warten Sie, bis Ihr System neu gestartet wird.
Versuchen Sie nach dem Neustart Ihres Computers, das Installationsprogramm erneut auszuführen. Hoffentlich tritt der Fehler nicht mehr auf.
2. Laden Sie eine neue Installationsdatei herunter
Wenn die Installationsdatei beschädigt ist, benötigen Sie eine neue, um mit der Installation fortfahren zu können. Hier ist eine kurze Anleitung:
- Besuchen Sie die offizielle Website der Software, die Sie installieren möchten.
- Laden Sie die neueste Version des Installationsprogramms herunter.
- Doppelklicken Sie auf die neu heruntergeladene Datei und folgen Sie den Anweisungen auf dem Bildschirm.
3. Führen Sie das Installationsprogramm mit Administratorrechten aus

Der Versuch, die Installation als Administrator auszuführen, kann einige Systemeinschränkungen umgehen. Befolgen Sie diese Schritte:
- Klicken Sie mit der rechten Maustaste auf die Installationsdatei.
- Wählen Sie „Als Administrator ausführen“ aus dem Kontextmenü.
- Wenn Sie von der Benutzerkontensteuerung dazu aufgefordert werden, klicken Sie auf „Ja“, um die erforderlichen Berechtigungen zu erteilen.
4.Überprüfen Sie den Status des Windows Installer-Dienstes
Wenn der Windows Installer-Dienst nicht aktiviert ist, können bei der Installation Probleme auftreten. So aktivieren Sie ihn:
- Geben Sie „Dienste“ in das Windows-Suchfeld ein und öffnen Sie dann die Anwendung „Dienste“.
- Suchen Sie in der Liste nach „Windows Installer“ und doppelklicken Sie darauf, um die Eigenschaften zu öffnen.
- Stellen Sie den Starttyp auf Manuell ein und klicken Sie auf die Schaltfläche „Start“, wenn der Start derzeit gestoppt ist.
- Klicken Sie abschließend auf „Übernehmen“, um Ihre Änderungen zu speichern.
5.Ändern Sie die lokalen Gruppenrichtlinieneinstellungen
Das Anpassen der Einstellungen im lokalen Gruppenrichtlinien-Editor kann ebenfalls zur Behebung des Einschränkungsfehlers beitragen. So geht’s:
- Öffnen Sie den lokalen Gruppenrichtlinien-Editor, indem Sie in der Windows-Suchleiste nach „Lokale Gruppenrichtlinie“ suchen.
- Navigieren Sie zu
Computer Configuration > Administrative Templates > Windows Components > Windows Installer. - Doppelklicken Sie auf „Nicht-Administratoren das Anwenden von vom Anbieter signierten Updates verbieten.“
- Setzen Sie es auf „Deaktiviert“ oder „Nicht konfiguriert“ und wenden Sie dann die Änderungen an.
6. Deaktivieren Sie die Benutzerkontensteuerung (UAC)
Das Deaktivieren der Benutzerkontensteuerung kann hilfreich sein, wenn dadurch Installationen verhindert werden. So können Sie dies vorübergehend tun:
- Suchen Sie in der Windows-Suche nach „Einstellungen der Benutzerkontensteuerung ändern“.
- Stellen Sie den Schieberegler auf „Nie benachrichtigen“ und klicken Sie auf „OK“.
- Starten Sie Ihren Computer neu, um die Änderungen zu übernehmen.
7. Bearbeiten Sie die Systemregistrierung
Eine Änderung der Registrierung könnte den Installationsfehler beheben. So können Sie diese Einstellung auf sichere Weise anpassen:
- Geben Sie „Registry“ in das Suchfeld ein und öffnen Sie den Registrierungs-Editor.
- Navigieren Sie zu
Computer\HKEY_LOCAL_MACHINE\SOFTWARE\Policies\Microsoft\Windows. - Erstellen Sie einen neuen Schlüssel namens „Installer“, indem Sie mit der rechten Maustaste in den Windows-Ordner klicken.
- Fügen Sie einen neuen DWORD-Wert (32-Bit) mit dem Namen „DisableLUAPatching“ hinzu und setzen Sie seinen Wert auf 1.
Schließen Sie den Editor, nachdem Sie die Änderungen vorgenommen haben, und starten Sie Ihren Computer neu.
8. Registrieren Sie den Windows Installer-Dienst erneut
Wenn der Fehler weiterhin besteht, kann eine erneute Registrierung des Windows Installer-Dienstes hilfreich sein:
- Öffnen Sie die Eingabeaufforderung als Administrator, indem Sie in der Suche nach CMD suchen, mit der rechten Maustaste darauf klicken und „Als Administrator ausführen“ auswählen.
- Geben Sie in der Eingabeaufforderung nacheinander die folgenden Befehle ein:
- Starten Sie Ihren Computer anschließend neu.
%windir%\system32\msiexec.exe /unregister %windir%\system32\msiexec.exe /regserver %windir%\syswow64\msiexec.exe /unregister %windir%\syswow64\msiexec.exe /regserver
Mit diesen Methoden sollten Sie in der Lage sein, den Fehler „Diese Installation ist durch die Systemrichtlinie verboten“ unter Windows 10 oder 11 zu beheben. Unsere Community würde gerne erfahren, welche Strategie bei Ihnen funktioniert hat. Teilen Sie uns also bitte Ihren Erfolg mit!
Häufig gestellte Fragen
1. Was verursacht den Fehler „Diese Installation ist durch die Systemrichtlinie verboten“?
Dieser Fehler kann aufgrund deaktivierter Windows Installer-Dienste, beschädigter Installationsdateien, falscher Registrierungseinstellungen, falsch konfigurierter Systemrichtlinien oder Schadsoftwareeingriffe auftreten.
2. Kann ich diesen Fehler ohne fortgeschrittene technische Kenntnisse beheben?
Ja, viele der Schritte zur Fehlerbehebung, wie etwa der Neustart Ihres Computers oder das Ausführen eines Installationsprogramms als Administrator, sind unkompliziert und benutzerfreundlich, sodass selbst Benutzer mit nur minimalem technischen Fachwissen darauf zugreifen können.
3. Ist das Ändern der Registrierung sicher?
Das Bearbeiten der Registrierung kann riskant sein, wenn es nicht richtig durchgeführt wird, da es die Systemfunktionalität beeinträchtigen kann. Befolgen Sie die Anweisungen sorgfältig und erstellen Sie vor dem Vornehmen von Änderungen ggf.eine Sicherungskopie der Registrierung.




Schreibe einen Kommentar