Das Aktualisieren Ihres Windows-Betriebssystems kann sich manchmal wie das Navigieren durch ein Labyrinth voller unerwarteter Fehler anfühlen. Ein häufiges Hindernis ist der Fehler 0x8024a21e , der oft durch problematische Systemkomponenten oder falsch konfigurierte Update-Dienste verursacht wird. Wenn Sie einen Neustart versucht haben, das Problem aber weiterhin besteht, machen Sie sich keine Sorgen! Wir haben umfassende Schritte zur Fehlerbehebung zusammengestellt, um Ihnen dabei zu helfen, diese Frustration zu beseitigen.
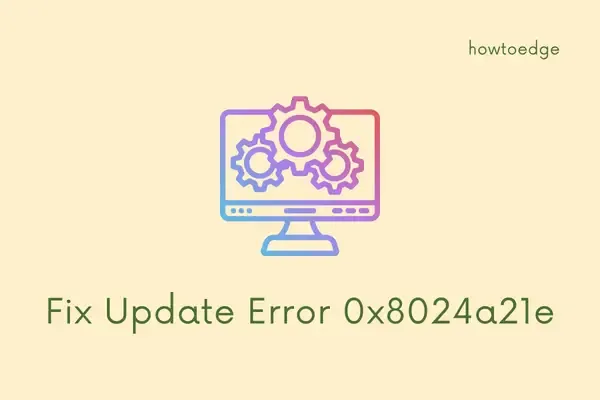
Beheben des Windows 11/10-Updatefehlers 0x8024a21e
Befolgen Sie diese Lösungen in der angegebenen Reihenfolge, um optimale Ergebnisse zu erzielen. So beheben Sie den Update-Fehlercode 0x8024a21e auf Ihrem Windows-Gerät:
1. Setzen Sie die Windows Update-Komponenten zurück
Viele Windows 10-Benutzer erhalten den Fehler 0x8024a21e aufgrund beschädigter Cache-Ordner wie SoftwareDistribution und Catroot2. Um diese problematischen Caches zu löschen, führen Sie die folgenden Schritte aus:
- Öffnen Sie die Eingabeaufforderung mit Administratorrechten.
- Stoppen Sie wichtige Update-Dienste durch Eingabe der folgenden Befehle:
- Benennen Sie als Nächstes die Cache-Ordner um, indem Sie Folgendes
.oldan ihre Namen anhängen: - Starten Sie die zuvor gestoppten Dienste mit diesen Befehlen neu:
- Geben Sie ein
exitund drücken Sie die Eingabetaste, um die Eingabeaufforderung zu schließen.
net stop wuauserv
net stop cryptSvc
net stop bits
net stop msiserver
ren C:\Windows\SoftwareDistribution SoftwareDistribution.old
ren C:\Windows\System32\catroot2 Catroot2.old
net start wuauserv
net start cryptSvc
net start bits
net start msiserver
Melden Sie sich erneut bei Ihrem Gerät an und prüfen Sie, ob der Fehler 0x8024a21e behoben ist.
2. Stellen Sie die Windows Update-Dienste so ein, dass sie automatisch gestartet werden
Wenn die Windows Update-Dienste nicht so eingestellt sind, dass sie automatisch gestartet werden, tritt möglicherweise der Fehler 0x8024a21e auf. So konfigurieren Sie sie:
- Drücken Sie Win + S , um die Suche zu öffnen, und geben Sie dann CMD ein .
- Klicken Sie mit der rechten Maustaste auf die Eingabeaufforderung und wählen Sie „Als Administrator ausführen“ aus .
- Führen Sie die folgenden Befehle aus:
- Starten Sie Ihren PC neu, nachdem Sie die Befehle abgeschlossen haben.
SC config bits start= auto
SC config cryptsvc start= auto
SC config trustedinstaller start= auto
SC config wuauserv start= auto
Überprüfen Sie bei Ihrer nächsten Anmeldung, ob Sie Updates erfolgreich herunterladen und installieren können. Wenn nicht, fahren Sie mit den nächsten Methoden fort.
3. Starten Sie den BITS-Dienst
Der Background Intelligent Transfer Service (BITS) spielt eine entscheidende Rolle beim Herunterladen von Updates. Wenn er deaktiviert ist, werden keine Updates bereitgestellt. So überprüfen und aktivieren Sie BITS:
- Drücken Sie die Tastenkombination Windows-Taste + R, um das Dialogfeld „Ausführen“ zu öffnen.
- Geben Sie ein
services.mscund drücken Sie die Eingabetaste . - Suchen Sie den intelligenten Hintergrundübertragungsdienst , klicken Sie mit der rechten Maustaste darauf und wählen Sie „Eigenschaften“ .
Startup typeAuf Automatisch einstellen .- Klicken Sie auf „Start“, um den Dienst zu aktivieren, und klicken Sie dann auf „Übernehmen“ und „OK“ .
- Navigieren Sie zu Einstellungen (Win + I) > Update und Sicherheit > Windows Update und klicken Sie auf Nach Updates suchen .
Hoffentlich können Sie jetzt wie gewohnt Updates herunterladen. Wenn nicht, fahren Sie mit der manuellen Installation der Updates fort.
4. Kumulative Updates manuell installieren
Wenn der Fehler 0x8024a21e weiterhin auftritt, kann das Problem möglicherweise durch das manuelle Herunterladen von Updates behoben werden. So geht’s:
- Gehen Sie zu Einstellungen > Update und Sicherheit > Windows Update .
- Klicken Sie auf Updateverlauf anzeigen .
- Notieren Sie die Nummer des kumulativen Updates, dessen Installation fehlgeschlagen ist.
- Besuchen Sie den Microsoft Update-Katalog . Geben Sie die KB-Nummer ein und drücken Sie die Eingabetaste .
- Wählen Sie das Paket aus, das zu Ihrer Systemarchitektur passt, und klicken Sie auf „Herunterladen“ .
- Suchen Sie nach dem Download die
.msuDatei und doppelklicken Sie darauf, um die Installation zu starten.
Überwachen Sie den Installationsvorgang auf weitere Fehler. Wenn die Probleme weiterhin bestehen, fahren Sie mit der nächsten Option fort.
5. Führen Sie die Windows Update-Problembehandlung aus
Wenn alles andere fehlschlägt, kann die integrierte Problembehandlung von Windows Update helfen, die Grundursachen des Fehlers 0x8024a21e zu identifizieren und zu beheben. So starten Sie sie:
- Drücken Sie Win + X und wählen Sie Einstellungen .
- Gehen Sie zu System > Problembehandlung und klicken Sie dann auf Andere Problembehandlungen .
- Suchen Sie nach Windows Update und klicken Sie auf Ausführen .
Nachdem Sie den Anweisungen gefolgt sind, starten Sie Ihren Computer neu und versuchen Sie erneut, nach Updates zu suchen. Wenn die Probleme weiterhin bestehen, sollten Sie Ihr System auf einen früheren Zeitpunkt zurücksetzen oder eine Neuinstallation von Windows 11 durchführen.
Zusätzliche Einblicke
1. Was verursacht den Windows Update-Fehler 0x8024a21e?
Der Fehler 0x8024a21e wird häufig durch beschädigte Systemkomponenten oder falsch konfigurierte Windows Update-Dienste ausgelöst. Um ihn zu beheben, müssen häufig Update-Komponenten zurückgesetzt oder sichergestellt werden, dass die erforderlichen Dienste automatisch gestartet werden.
2. Kann ich zum Beheben von Windows Update-Problemen ein Drittanbietertool verwenden?
Ja, es gibt Tools von Drittanbietern zur Behebung und Reparatur von Windows Update-Problemen. Um optimale Ergebnisse zu erzielen, ist es jedoch ratsam, zunächst die integrierten Windows-Tools und Methoden zur Fehlerbehebung auszuprobieren.
3. Was soll ich tun, wenn die Installation manueller Updates fehlschlägt?
Wenn die manuelle Installation kumulativer Updates fehlschlägt, überprüfen Sie die Kompatibilität mit Ihrer Betriebssystemversion und -architektur. Wenn das Problem weiterhin besteht, führen Sie die Problembehandlung für Windows Update aus oder überprüfen Sie die Systemprotokolle auf bestimmte Fehlercodes.




Schreibe einen Kommentar