Wenn Sie Probleme mit fehlenden WhatsApp-Anrufen auf Ihrem Windows 11-Desktop-Client haben, sind Sie nicht allein. Viele Benutzer haben ähnliche Herausforderungen erlebt und es kann frustrierend sein, wenn die App nicht wie erwartet funktioniert. In diesem Leitfaden untersuchen wir die möglichen Ursachen für das Problem „WhatsApp-Anrufe funktionieren unter Windows 11 nicht“ und bieten Ihnen umsetzbare Lösungen zur Behebung des Problems.

Hauptursachen für verpasste WhatsApp-Anrufe unter Windows 11
Es gibt mehrere Gründe, warum Sie möglicherweise keine Anrufe über WhatsApp auf Ihrem Desktop empfangen. Ein häufiges Problem ist das versehentliche Deaktivieren von Anrufbenachrichtigungen. Wenn Sie Benachrichtigungen stummgeschaltet oder Anrufeinstellungen geändert haben, ist es an der Zeit, diese zu überprüfen und wiederherzustellen. Ein weiterer häufiger Übeltäter ist eine schlechte Netzwerkverbindung; eine niedrige Internetgeschwindigkeit kann dazu führen, dass Anrufe während Verbindungsversuchen fehlschlagen. Wenn Sie Ihre Verbindung mit einem anderen Netzwerk oder Router testen, können Sie feststellen, ob dies der Fall ist.
Überprüfen Sie außerdem, ob die Mikrofon- und Kameraberechtigungen Ihres WhatsApp aktiviert sind, da diese für das Telefonieren von entscheidender Bedeutung sind. Wenn Sie alle diese grundlegenden Anpassungen erfolglos versucht haben, müssen Sie möglicherweise fortgeschrittenere Fehlerbehebungstechniken anwenden, z. B. die App reparieren oder neu installieren.
[Behoben] Fehlerbehebung bei WhatsApp-Anrufen unter Windows 11
Hier sind sechs effektive Methoden zur Fehlerbehebung und Lösung der Probleme, bei denen WhatsApp-Anrufe unter Windows 11 nicht reibungslos funktionieren. Befolgen Sie diese Schritte sorgfältig, um die Funktionalität wiederherzustellen.
1. Stummschalten eingehender Anrufe
WhatsApp benachrichtigt Benutzer normalerweise über eingehende Audio- und Videoanrufe. Wenn Sie diese Funktion deaktiviert haben, verpassen Sie möglicherweise wichtige Anrufe. Um Benachrichtigungen über eingehende Anrufe wieder zu aktivieren, führen Sie die folgenden Schritte aus:
- Drücken Sie die Windows -Taste und wählen Sie dann Alle Apps aus .
- Scrollen Sie zum Abschnitt „W“ und öffnen Sie WhatsApp .
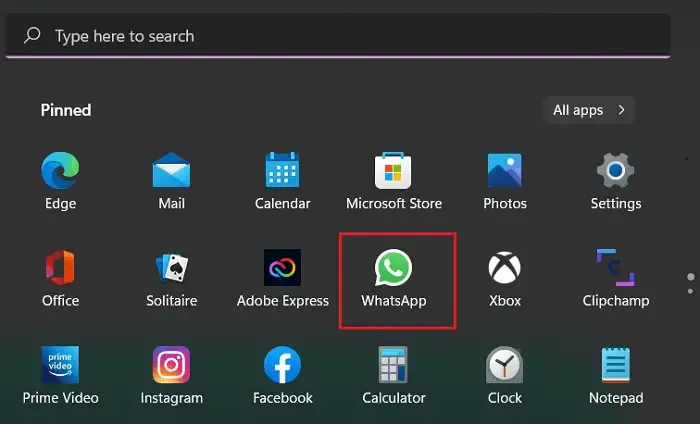
- Klicken Sie in WhatsApp auf das Drei-Punkte-Menü auf der linken Seite und wählen Sie „Einstellungen“ .
- Navigieren Sie zu „Benachrichtigungen“ und stellen Sie sicher, dass alle erforderlichen Kontrollkästchen aktiviert sind.
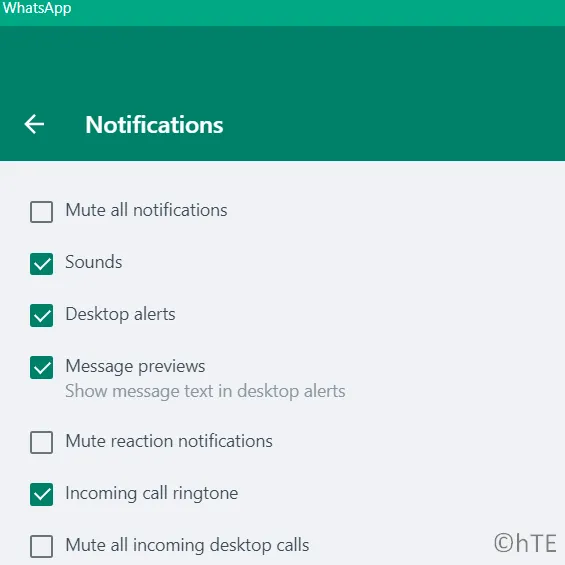
Bitten Sie nach dem Anpassen dieser Einstellungen einen Freund, Sie anzurufen, um zu überprüfen, ob die Benachrichtigungen jetzt funktionieren.
2. Überprüfen Sie Ihre Netzwerkverbindung
Während WhatsApp-Audioanrufe auch mit langsamerem Internet funktionieren, ist für Videoanrufe eine stabile und schnelle Verbindung erforderlich. Wenn Ihre Anrufe immer wieder unterbrochen werden, testen Sie verschiedene WLAN-Frequenzen (2,4 GHz und 5 GHz) oder stellen Sie eine Verbindung über einen mobilen Hotspot her.
3. Aktivieren Sie die Mikrofon- und Kameraberechtigungen für WhatsApp
Um Anrufe tätigen zu können, benötigt WhatsApp Zugriff auf Ihr Mikrofon und Ihre Kamera. Wenn diese Berechtigungen entzogen werden, funktionieren Ihre Anrufe nicht. So stellen Sie sicher, dass diese Berechtigungen erteilt werden:
- Klicken Sie mit der rechten Maustaste auf das Windows-Symbol und wählen Sie „Apps und Features“ .
- Scrollen Sie, um WhatsApp zu finden , klicken Sie auf die drei Punkte daneben und wählen Sie Erweiterte Optionen .
- Suchen Sie die Schalter für die Mikrofon- und Kameraberechtigungen und schieben Sie sie nach rechts, um den Zugriff zu aktivieren.
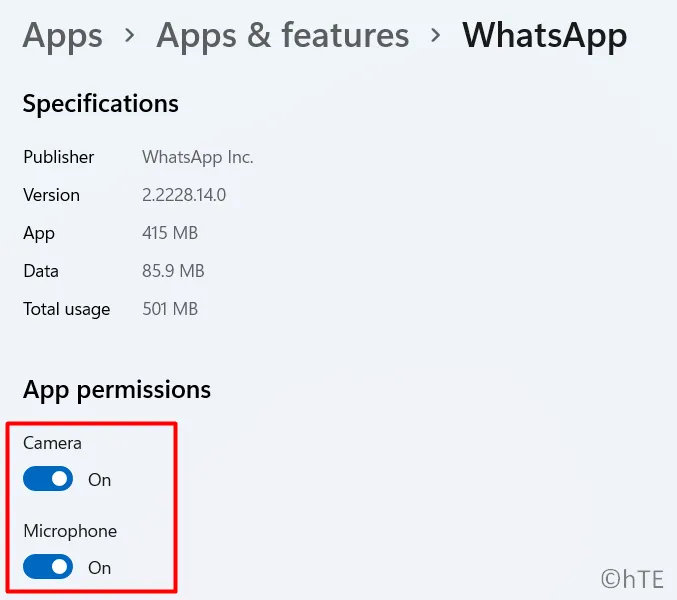
Versuchen Sie, einen Anruf zu tätigen, um zu bestätigen, dass die Berechtigungen jetzt ordnungsgemäß funktionieren.
4. Überprüfen Sie Ihre Kamera- und Mikrofoneinstellungen
Wenn Sie in früheren Windows-Versionen Änderungen vorgenommen haben, überprüfen Sie die Datenschutzeinstellungen bezüglich Mikrofon- und Kamerazugriff noch einmal:
- Drücken Sie Windows + I , um die Einstellungen zu öffnen.
- Wählen Sie Datenschutz und Sicherheit aus .
- Klicken Sie unter „App-Berechtigungen“ auf Mikrofon , suchen Sie WhatsApp und aktivieren Sie den Zugriff.
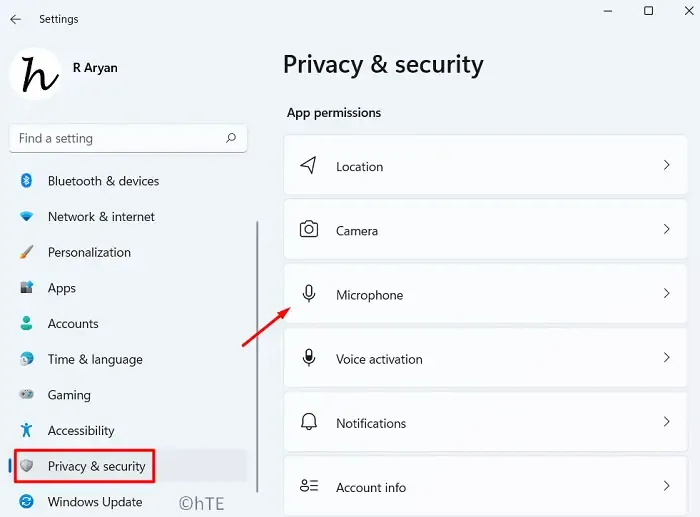
- Kehren Sie zu den App-Berechtigungen zurück und wählen Sie „Kamera“ . Suchen Sie erneut nach WhatsApp und stellen Sie sicher, dass es Zugriff hat.
Sobald diese Berechtigungen bestätigt sind, führen Sie einen Anruf durch, um die Wirksamkeit der Lösung zu überprüfen.
5. WhatsApp reparieren oder zurücksetzen
Wenn Sie bestätigt haben, dass die Berechtigungen für Kamera und Mikrofon korrekt sind, die Probleme jedoch weiterhin bestehen, kann es hilfreich sein, mit der Reparatur oder dem Zurücksetzen der WhatsApp-App fortzufahren.
- Drücken Sie Win + I, um auf die Einstellungen zuzugreifen.
- Gehen Sie zu Apps & Features und geben Sie „WhatsApp“ in das Suchfeld ein.
- Klicken Sie auf das Drei-Punkte-Menü neben WhatsApp und wählen Sie Erweiterte Optionen .
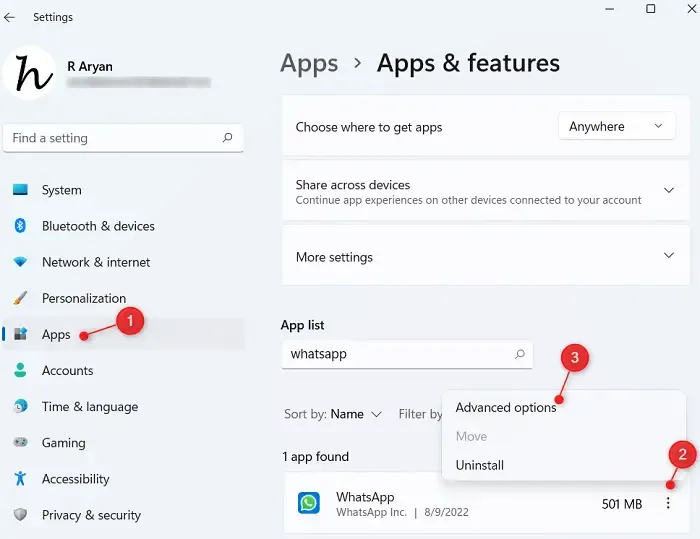
- Scrollen Sie zum Abschnitt „Beenden“ und wählen Sie „Beenden“ aus , um alle laufenden Instanzen zu schließen.
- Klicken Sie im Abschnitt „Zurücksetzen“ auf „Reparieren“ . Warten Sie, bis Windows den Vorgang abgeschlossen hat.
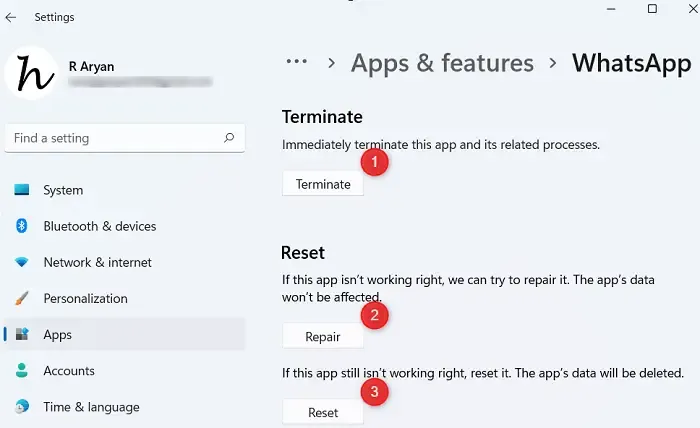
- Wenn das Problem nach der Reparatur weiterhin besteht, können Sie auf „Zurücksetzen“ klicken . Beachten Sie jedoch, dass dadurch Ihre Chats und Medien gelöscht werden. Sichern Sie unbedingt alle wichtigen Informationen.
- Starten Sie nach Abschluss Ihren PC neu und melden Sie sich erneut bei WhatsApp an.
6. Installieren Sie WhatsApp aus dem Microsoft Store neu
Wenn keine der vorherigen Lösungen funktioniert hat, kann die Deinstallation und anschließende Neuinstallation der App der letzte Ausweg sein.
- Drücken Sie Win + X und navigieren Sie zu Apps und Features .
- Suchen Sie WhatsApp, klicken Sie auf die drei Punkte daneben und wählen Sie „Deinstallieren“ aus .
Starten Sie Ihren Computer nach der Deinstallation neu und installieren Sie WhatsApp erneut aus dem Microsoft Store .
- Legen Sie ein benutzerdefiniertes Chat-Hintergrundbild auf WhatsApp fest
- Senden Sie verschwindende Nachrichten auf WhatsApp
- Beheben Sie das Absturzproblem von WhatsApp Desktop unter Windows
Häufig gestellte Fragen
1. Warum erhalte ich auf meinem Windows 11-Desktop keine WhatsApp-Anrufe?
Möglicherweise erhalten Sie keine Anrufe, weil Benachrichtigungen stummgeschaltet sind, die Netzwerkverbindung schlecht ist oder Sie keine Berechtigungen für Mikrofon und Kamera haben. Überprüfen Sie diese Einstellungen, um das Problem zu beheben.
2. Wie aktiviere ich WhatsApp-Benachrichtigungen unter Windows 11?
Öffnen Sie WhatsApp, gehen Sie zu „Einstellungen“ > „Benachrichtigungen“ und stellen Sie sicher, dass Benachrichtigungen für eingehende Anrufe aktiviert sind, um rechtzeitige Benachrichtigungen zu erhalten.
3. Was soll ich tun, wenn die Reparatur von WhatsApp das Problem nicht behebt?
Wenn das Problem durch die Reparatur von WhatsApp nicht behoben wird, können Sie die App zurücksetzen oder sie aus dem Microsoft Store neu installieren, um die Installation zu aktualisieren.




Schreibe einen Kommentar